Slik laster du ned og installerer Windows 11 akkurat nå
Windows 11 er ute og tilgjengelig til nedlasting

Nå som Windows 11 er ute kan det være alfa og omega å vite hvordan man installerer det nye operativsystemet. Windows 11 har en ny startmeny, et nytt visuelt designspråk og en hel rekke etterlengtede oppdateringer, så om du har problemer med Windows 10, eller synes det aldrende OS-et begynner å knirke litt i leddene, så kan det være en idé å snuse på neste versjon i rekken.
Selv om det innebærer litt arbeid å laste ned, installere og oppgradere til Windows 11, så er det nok en del fristelser som kan virke besnærende på mange, inkludert Widgets og fokuset på gaming. Det er også slik at om du allerede har Windows 7 eller nyere, så er det gratis å laste ned og installere Windows 11 – så glem rotet med piratkopier og begrensede versjoner.
Microsofts seneste operativsystem er som kjent allerede lansert, og det er en (relativt) smal sak å laste og installere. Det er likevel verdt å merke seg at Windows 11 er relativt nytt, og som med all annen fersk programvare, så kan det finnes programvarefeil og andre irritasjonsmomenter kontra det gamle vante, så om du er av typen som lett gir opp i møte med kranglete programvare, så kan det være lurt å avvente til Microsoft får den nye skuta helt på rett kjøl. Samtidig må det sies at det som oftest ikke er vanskelig å omgå barnesykdommene, en må bare vite litt om hvordan man fikser vanlige feil i Windows 11.
Hvis du ønsker å oppgradere til Windows 11, så les videre, nedenfor forklarer vi hvordan.
- Dette er den beste antivirusprogramvaren på markedet
- Ta en titt på vår liste over de beste VPN-tjenestene i 2022
Systemkrav for Windows 11
- Prosessor: 1 GHz eller raskere kompatibel prosessor eller SoC med minst to prosessorkjerner og støtte for 64 bit.
- RAM: 4 GB
- Lagring: 64 GB
- Systemfastvare: UEFI, Secure Boot-støtte
- TPM: Trusted Platform Module 2.0
- Grafikkort: DirectX 12 eller senere med WDDM 2.0
- Skjerm: 720p, 8-bit per fargekanal, minst 9 tommer diagonalt
- Internettforbindelse og Microsoft-konto: Windows 11 Home krever en aktiv internettforbindelse og en Microsoft-konto for å gjennomføre første oppsett av operativsystemet, og når man endrer Windows 11 Home fra S-modus.
Du finner en komplett liste over ikke-essensielle krav på Microsofts Windows 11-sider.
Hvilke funksjoner får du?
Hvis det ser ut til at maskinen din takler brasene og du er klar til dyst, så er det bare å ta en titt på guiden nedenfor, men det finnes også en del flere funksjoner det er verdt å vite om før man starter ferden.
Windows 11 har for eksempel en detaljert helsesjekkapp som kan anbefale forskjellige typer handlinger man kan utføre, for å holde PC-en din fast i fisken over lengre tid, uavhengig om det er en laptop eller en stasjonær-PC.
Den nyeste såkalte Insider-versjonen har også bedre støtte for mer enn én skjerm, der man får bedre styr på oppgavelinjen, i tillegg til flere såkalte snap layouts (lagrede vindu-profiler) når man er i portrettmodus og bruker berøringsskjerm.
Hold deg oppdatert med Windows Update og følg med på når nye versjoner blir lansert for å få med deg de seneste programvareoppdateringene og funksjonene i Windows 11.
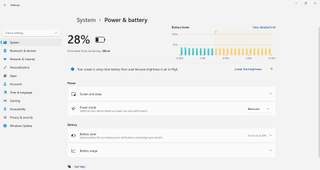
Slik laster du ned Windows 11
Før du begynner bør du forsikre deg om at spesifikasjonene til PC-en din er bedre enn minimumskravene til Windows 11 (se over.) Hvis den holder mål bør du ta en sikkerhetskopi av all data du har lyst til å beholde før du fortsetter.
Så lenge du har en sikkerhetskopi gjør det ingenting om man snubler på veien, eller om det skjer noe uforutsett – det å oppdatere et operativsystem innebærer tross alt en viss risiko for at noe går galt – filene og innstillingene dine kan du få tilbake.
Etter du har tatt sikkerhetskopien, gå til Microsofts nedlastingsside for Windows 11.
Trykk her for engelsk versjon.
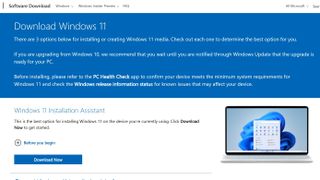
1. Oppgradering av enheten du allerede bruker
Den enkleste måten å laste ned Windows 11 på er å oppgradere OS-et på enheten du allerede bruker. Fra nedlastingssiden for Windows 11 kan du simpelthen trykke på «last ned nå» under «Installasjonsassistent for Windows 11» (eventuelt «download now» under «Windows 11 Installation Assistant», om du bruker engelsk språk.)
Følg så instruksjonene for å laste ned og installere Windows 11 på din enhet.
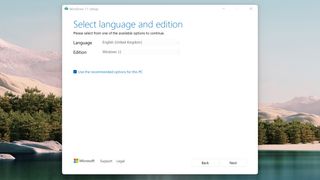
2. Installasjon av Windows 11 på en annen PC ved hjelp av en DVD eller en minnepinne
Hvis du ønsker å installere Windows 11 på en annen PC, så velg heller «last ned nå»/«download now» under «Opprett installasjonsmedier for Windows 11»/«Create Windows 11 Installation Media».
Dette vil laste ned et verktøy som formaterer en minnepinne og installerer en versjon av Windows 11-installasjonsprogrammet man kan kjøre fra minnepinnen. Man kan også bruke en tom, brennbar, DVD, om man ønsker det.
Du trenger et lagringsmedium med minst 8 GB kapasitet. Sjekk at det ikke er noen viktige filer på minnepinnen, siden alt som allerede ligger på mediet blir slettet under formateringen.
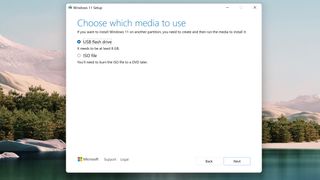
Følg stegene i Media Creation Tool-applikasjonen du har lastet ned for å legge inn installasjonsprogrammet på minnepinnen eller DVD-en. Når det er gjort setter du installasjonsmediet (minnepinnen eller DVD-en) inn i PC-en du vil installere Windows 11 på, og så slår du av og starter maskinen på nytt.
Hvis installasjonsprosessen starter noen sekunder etter at maskinen din har slått seg på, så er det mulig at du må gi den en eksplisitt beskjed om hvilket drev den skal starte fra. Litt avhengig av hvilken produsent som har laget maskinen (eller hovedkortet) du bruker, så er det normalt sett snakk om å trykke på F12 eller F2 med en gang maskinen starter (trykk gjerne flere ganger frem til du får opp en meny.) Etter hver vil du se en meny som gir deg muligheten til å velge hvilket drev du vil starte maskinen fra. Velg installasjonsmediet du nettopp har laget, snarere enn harddisken Windows ligger på fra før av.
Etter at du har valgt riktig oppstartsdrev, så vil installasjonsprogrammet for Windows 11 starte, og du er et skritt nærmere en installasjon av det nye operativsystemet.
Få daglig innsikt, inspirasjon og tilbud i innboksen din
Registrer deg for å motta daglige nyheter, anmeldelser, meninger, analyser, avtaler og mer fra teknologiens verden.
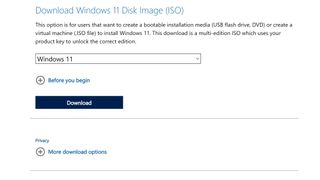
3. Installer Windows 11 fra scratch med en ISO-fil
Stegene ovenfor hjelper deg med å oppgradere Windows 10-maskiner til Windows 11. Hvis du heller ønsker å installere Windows 11 fra bunnen av, så kan du velge å laste ned den såkalte ISO-filen (diskbilde.)
Denne finner du nederst på den ovennevnte nedlastingssiden hos Microsoft. I nedtrekksmenyen velger du hvilken versjon av Windows 11 du ønsker å bruke, så laster du ned filen. Når filen er på plass på maskinen din bruker du ISO-filen til å lage en minnepinne eller en DVD med installsjonsapplikasjonen på.
Hvis du vil vite mer om hvordan du laster ned Windows 11 og installerer operativsystemet helt på nytt fra bunnen av kan du ta en titt på denne artikkelen (skrevet av våre britiske kolleger.)
Slik laster du ned betaversjoner av Windows 11 og blir med i Windows 11 Insider-programmet
Selv om den endelige lanseringsversjonen av Windows 11 nå har vært ute en stund, så er det fortsatt mange som er interesserte i å prøve testversjoner av Window 11, såkalte Insider builds.
Microsoft kommer til å fortsette å oppdatere Windows 11 i månedene og årene som kommer, akkurat som de gjorde med Windows 10, og det betyr at om du velger bli med på Insider-programmet, så kan du teste nye funksjoner før alle andre.
Android-apper vil for eksempel snart være å finne i Microsoft Store om man bruker Windows 11, men denne funksjonaliteten ser ikke ut til å bli lansert til alle med det nye operativsystemet før senere i 2022. Hvis man bruker en Insider-versjon av Windows 11 kan man derimot prøve disse appene allerede nå.
I praksis lønner det seg ikke å bruke testversjoner av Windows om du ikke er spesielt interessert i å prøve ut ny funksjonalitet, siden disse versjonene gjerne har flere programvarefeil og annet snusk enn de vanlige versjonene av Windows 11. Hvis du er ute etter en mer stabil variant, så hold deg heller til den helt vanlige varianten.
Er du av den nysgjerrige typen, uten frykt for motgang, så kan du følge guiden vår. Slik laster du ned Insider-versjonen av Windows 11:
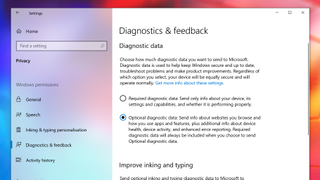
1. Bli med i Windows Insider-programmet
Hvis du vil bli med i Insider-programmet, går du til Innstillinger/Settings og klikker på Oppdatering & sikkerhet/Update & Security, så på Windows Insider Program.

I Windows Insider Program-vinduet klikker du på Get started for å bli med i testprogrammet. I vinduet som dukker opp kan du velge å knytte en spesifikk brukerkonto til Insider-programmet.
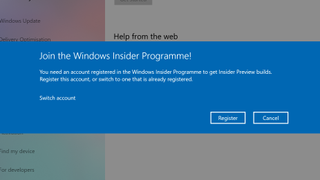
2. Velg ønsket kanal
Windows 11-variantene som ligger aller mest i forkant er de som ligger under Dev Channel. Disse er først og fremst ment til bruk av utviklere, og gir tilgang til svært tidlige versjoner av Windows 11. Vi understreker igjen at om du velger å installere en slik versjon, så er det snakk om en testvariant som nærmest garantert har en rekke programvarefeil.
Du kan også velge å gå for Beta Channel, versjoner som er litt mer forseggjorte og stabile, men som likevel har en del nyvinninger og funksjoner man ikke finner i den vanlige versjonen av Windows 11.
Til slutt kan vi nevne Release Preview Channel. Her får man i praksis den versjonen av Windows 11 som alle andre får, men litt tidligere enn alle andre. Det innebærer at man får nye funksjoner relativt tidlig, men i en versjon som bør være relativt stabil.
Hvis du bare er ute etter en PC som fungerer som den skal, så anbefaler vi at du holder deg til den helt vanlige versjonen av Windows 11. Hvis du er ute etter det nyeste av det nye, så velger du Insider-varianten du er komfortabel med i Pick your Insider settings-fanen. Velg kanalen du ønsker å ta del i, og bekreft valget.
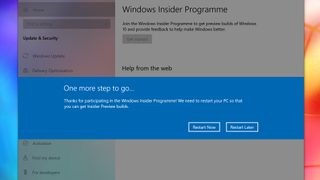
Etter hvert får du opp et vindu som forklarer hva det innebærer å teste slike tidlige versjoner av operativsystemet. Er du fornøyd med det du har valgt, så kan du gå videre.
Du vil nå måtte starte maskinen din på nytt. Forsikre deg om at alt du jobber med er laget og start maskinen på nytt.
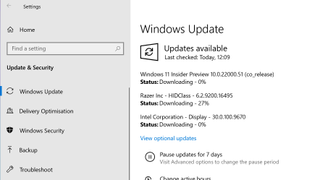
3. Installer Windows 11 Insider Preview-versjonen
Når du kommer inn i Windows igjen går du så til Windows Update. Dit kommer du raskest ved å søke etter Windows Update med søkefunksjonen i startmenyen.
Du kan også komme deg dit ved å trykke på Innstillinger, Oppdatering & sikkerhet og så på Windows Update.
I vinduet som dukker opp kan du be maskinen din om å sjekke etter nye oppdateringer. Den seneste Windows 11 Insider-versjonen burde dukke opp i dette søket, og så er det bare å laste ned og installere den, på samme måte som du ville ha gjort med en hvilken som helst annen Windows-oppdatering.
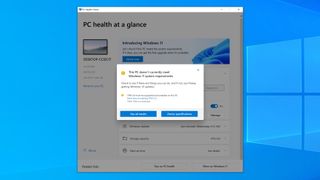
Slik oppgraderer du til Windows 11 uten TPM 2.0-støtte
Mange har datamaskiner som i utgangspunktet ikke støtter Windows 11, siden PC-en ikke har en såkalt TPM 2.0-brikke. Dette er enten en fysisk eller virtuell enhet (vTPM) som sitter i mange moderne maskiner, og som i praksis er en sikker «kryptoprosessor». Formålet med denne funksjonaliteten er å sikre enheten din fra angrep.
Hvis maskinen din ikke støtter TPM 2.0 vil du få en feilmelding hvis du prøver å installere Windows 11 (denne vil si at PC-en din ikke følger systemkravene til Windows 11.)
Om du får feilmeldingen, så kan det være at maskinen din faktisk har støtte for TPM 2.0 (vTPM), men at denne innstillingen ikke er aktivert i BIOS. Hvis dette er tilfellet må du i så fall slå denne denne funksjonen på. Dette er en noe innviklet prosess, og kan få følger for den inneværende installasjonen av Windows, så les deg opp på hvordan vTPM fungerer før du setter i gang.
Hvis du får feilmeldingen, du vet at maskinen din overhodet ikke støtter TPM 2.0, og du likevel ønsker å installere Windows 11, så finnes det måter å omgå problemet på. Dette kan være en komplisert affære, og bør bare gjøres hvis du er helt sikker på at du skjønner risikoen involvert.
Det er en relativt komplisert prosess, så les gjerne vår guide (skrevet av våre britiske kolleger), hvis du ønsker å installere Windows 11 på en PC uten støtte for TPM 2.0.
Er du blant de mange som er spent på å se hvordan Windows 11 blir? De fleste vanlige brukere burde nok helst vente til Windows 11 blir offisielt lansert, men hvis du ikke klarer å holde deg så er det fullt mulig å laste ned en prøveversjon allerede nå.
Som du kanskje vet så dukket det opp en tidlig versjon av Windows 11 for noen uker siden, men vi må understreke med all tydelighet at du ikke bør laste ned den. Faren er stor for at du ender opp på en nettside som er full av skadevare, og du har heller ingen garanti for at den lekkede versjonen ikke er full av det samme.
Heldigvis finnes det også en offisielt tilgjengelig mulighet rett fra Microsoft, nemlig via Windows Insider-programmet som hvem som helst kan melde seg opp til. Bare husk at dette også er snakk om en tidlig versjon som kan inneholde både store og små feil. Derfor er det ikke anbefalt å installere denne versjonen på en PC du er avhengig av at fungerer til daglig bruk.
Har du derimot en ekstra PC tilgjengelig så er det ingenting i veien for å følge veiledningen vår nedenfor, og prøve ut Windows 11 selv.

John er utdannet innen elektronikk, film og journalistikk. Han skrev sitt første script på en HP Vectra (386) i en æra da det var kult å laste ned Sierra-spill fra BBS-er. John er teknologifiksert til tusen, men har en spesiell forkjærlighet for datamaskiner med overdådige skjermkort, kameraer og lydprodukter. Som norsk redaktør tar han seg av det meste som har å gjøre med den daglige driften av TechRadar.
