Näin asennat Windows 11 -käyttöjärjestelmän
Virallisesti julkaistu

Windows 11 on nyt virallisesti julkaistu, joten kerromme tässä artikkelissa, kuinka voit ladata ja asentaa uuden käyttöjärjestelmän omalle tietokoneellesi. Ennen kuin ryhdyt kuitenkin asennustöihin, suosittelemme lukemaan arvostelumme Windows 11:stä.
Uusi käyttöjärjestelmä pitää sisällään uusia ominaisuuksia, kuten widgetit, uudistetun käynnistysvalikon sekä pelaamiseen keskittyviä toiminnallisuuksia, joiden puolesta Windows 11:n asennus on kannattavaa.
Lisäksi Windows 11 on ilmainen päivitys jokaiselle Windows 7:n tai uudemman version omistajalle, joten käyttöjärjestelmän piraattiversion hankkiminen on yksinkertaisesti hölmöä arpapeliä.
Ja koska Windows 11 on ollut jo saatavilla pidemmän aikaa, suurin osa alkuviikkojen ongelmista on saatu jo korjattua. Silti jos haluat pelata varman päälle, suosittelemme tutustumaan aiheeseen tarkemmin ja ehkä odottamaan vielä hetken aikaa. Olemme koonneet yleisimmät ongelmat ja niiden korjaustavat erilliseen artikkeliin.
Jos haluat päivittää käyttöjärjestelmäsi uuteen, kerromme tässä tavasta asentaa Windows 11.
Windows 11:n minimivaatimukset
- Suoritin: 1 GHz tai enemmän sekä ainakin kaksi ydintä 64-bittisellä prosessorilla
- RAM-muisti: 4 Gt
- Tallennustilaa: 64 Gt
- Järjestelmän laiteohjelmisto: UEFI, Suojatun käynnistyksen tuki
- TPM-suojauspiiri: Trusted Platform Module 2.0
- Näytönohjain: DirectX 12 tai uudempi WDDM 2.0 -ajurilla
- Näyttö: Tarkka (720p) näyttö, jonka läpimitta kulmasta kulmaan on suurempi kuin 9 tuumaa, 8 bittiä / värikanava
- Verkkoyhteys ja Microsoft-tili: Windows 11 Home -versiota varten tarvitaan Internet-yhteys ja Microsoft-tili, jotta asennus onnistuu ensimmäisellä käyttökerralla. Internet-yhteys tarvitaan myös laitteen siirtämiseen pois Windows 11 Home S mode -tilasta.
Tarkemmat yksityiskohdat voi lukea Microsoftin Windows 11 -sivulta.
Mitä ominaisuuksia siinä on?
Jos olet valmis asentamaan Windows 11:n, kerromme hieman muista siinä olevista ominaisuuksista.
Hanki päivittäisiä tietoja, inspiraatiota ja tarjouksia postilaatikkoosi
Rekisteröidy saadaksesi uutisia, arvosteluja, mielipiteitä, huipputeknisiä tarjouksia ja paljon muuta.
Windows 11:ssä on entistä monipuolisempi Health Check-sovellus, joka auttaa pitkittämään tietokoneen elinikää. Tämä auttaa niin pöytäkoneita kuin kannettavia.
Uusimmassa Insider-versiossa on myös parempi tuki useammalle näytölle, jolloin voit sijoittaa työkalupalkin itsellesi sopivampaan paikkaan. Myös ikkunoiden kiinnitykset luonnistuvat paremmin kosketusnäytöillä.
Muista tarkastaa "Tarkista päivitykset" uuden käyttöjärjestelmän kohdalla, niin varmistat, että sinulla on aina uusin Windows 11 -versio koneellasi.
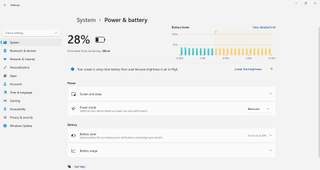
Näin lataat Windows 11 -käyttöjärjestelmän
Ennen kuin ryhdyt tuumasta toimeen, on syytä varmistaa laitteiston teknisten tietojen riittäminen. Ja kun minimivaatimukset ylittyvät, on suositeltavaa ottaa varmuuskopioinnit.
Tällä varmistat, että vaikka jokin varhaisen version uhkakuvista realisoituisi, et menetä tärkeitä tiedostojasi. Todennäköisesti tämä ei tule tarpeeseen, mutta ongelmien sattuessa kiität itseäsi.
Tämän jälkeen on aika mennä Microsoftin Windows 11:n kotisivuille.
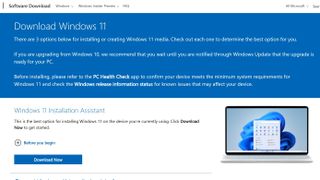
1. Päivitä laitteesi
Helpoin tapa ladata ja asentaa Windows 11 on päivittää käyttämäsi laite. Mene Windows 11:n kotisivuille ja klikkaa sieltä "Asenna nyt".
Seuraa sen jälkeen ruudulla näkyviä ohjeita asentaaksesi Windows 11:n laitteellesi.
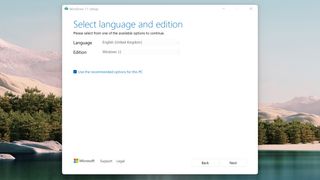
2. Asenna Windows 11 toiselle PC:lle käyttäen DVD:tä tai USB-asemaa
Jos haluat asentaa Windows 11:n toiselle tietokoneelle, valitse "Lataa nyt" kohdasta: Luo Windows 11 -asennustiedosto.
Tällöin ohjelma lataa työkalun, jolla voit formatoida USB-aseman ja asentaa siihen käynnistettävän version Windows 11:n asennustiedostoista. Tämän voi ladata myös tyhjälle DVD-levylle.
Tarvitset tätä varten USB-aseman, jossa on vähintään 8 Gt tallennustilaa. Tarkasta kuitenkin ensin, ettei asemalla ole muita tärkeitä tiedostoja, sillä se täytyy tyhjentää ensin. Olemme valinneet parhaat ulkoiset kovalevyt, jos joudut ostamaan sellaisen ensin.
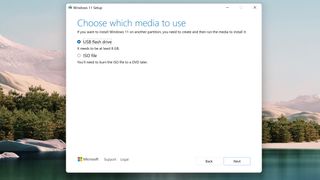
Seuraa Media Creation Tool -sovelluksen ohjeita luodaksesi käynnistettävän USB:n tai DVD:n. Kun olet valinnut oikean kohdan, liitä se tietokoneeseesi ja käynnistä laite sen jälkeen uusiksi.
Saatat joutua muuttamaan tietokoneesi asetuksia, jotta se käynnistää itsensä USB-asemalta tai DVD:ltä. Tässä tapauksessa paina uudelleen käynnistäessä F12:ta tai F2:ta (tämä vaihtelee valmistajan mukaan), kun valmistajan logo ilmestyy ruudulle. Tällöin tietokone menee käynnistystilaan, jossa voit kertoa tietokoneelle, että seuraava käynnistys suoritetaan asennuslevyn kautta.
Kun käynnistysvalikko aukeaa, valitse sieltä, että haluat käynnistää USB:n tai DVD:n kautta ja paina sen jälkeen Enter. Sen jälkeen Windows 11:n asennuksen pitäisi käynnistyä ja aloittaa asentaminen.
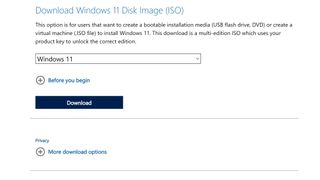
4. Suorita Windows 11:n täysasennus
Yllä olevat välivaiheet koskevat Windows 10 -koneen päivittämistä. Mikäli haluat kuitenkin asentaa Windows 11 -version puhtaalle pöydälle, onnistuu tämä lataamalla Windows 11 Insider Preview ISO -asennuspaketin.
Voit valita sivulta ladattavaksi versioksi Windows 11:n. Kun ISO-tiedosto on ladattu, tarvitset vielä erillisen suojatun käynnistymisen USB- tai DVD-alustan.
Koska toimintaperiaate on pysynyt täysin ennallaan, suosittelemme tässä vaiheessa lukaisemaan näin asennat Windows 10:n USB:ltä tai DVD:ltä -artikkelimme. Vaikka siinä käydään läpi edellistä käyttöjärjestelmäversiota, on prosessi ja toimintamalli täysin samanlainen.
Näin lataat Windows 11:n beta- ja insider-versiot
Vaikka Windows 11 on julkaistu jo virallisesti, jotkut käyttäjistä saattaa haluta testata käyttöjärjestelmän aikaisempia versioita.
Taustalla on se, että koska Windows 11:tä päivitetään vielä kuukausien ja vuosien ajan, Insider-käyttäjät pääsevät testaamaan uusia ominaisuuksia ennen muita. Esimerkiksi vaikka Android-sovellukset ovat viimein tulossa Microsoft Storeen, viralliseen julkaisuun ne näyttäisivät saapuvan vasta vuonna 2022. Windows 11 Insider -version käyttäjät pääsevät lataamaan niitä kuitenkin jo nyt.
Joten jos haluat päästä testaamaan uusia Windows 11:n ominaisuuksia ennen muita, voit tehdä sen tätä kautta. Kannattaa kuitenkin muistaa, että koeversioissa on todennäköisesti vielä enemmän bugeja ja ongelmia liiskattavaksi kuin virallisessa julkaisussa. Vakaampaa kokemusta varten suosittelemmekin pysymään Windows 11:n julkaistussa versiossa.
Ennen kuin ryhdyt tuumasta toimeen, on syytä varmistaa laitteiston teknisten tietojen riittäminen. Ja kun minimivaatimukset ylittyvät, on suositeltavaa ottaa varmuuskopioinnit.
Tällä varmistat, että vaikka jokin varhaisen version uhkakuvista realisoituisi, et menetä tärkeitä tiedostojasi. Todennäköisesti tämä ei tule tarpeeseen, mutta ongelmien sattuessa kiität itseäsi.
Tämän jälkeen on aika kirjautua Windows Insider Program -ohjelmaan.
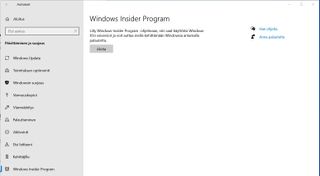
1. Liity Windows Insider Program -ohjelmaan
Tämä onnistuu klikkaamalla Asetukset-valikosta 'Päivittäminen ja Suojaus'. Vasemman listan alimpana on kohta 'Windows Insider Program'.

Saatat joutua kytkemään valinnaiset diagnostiikkatiedot päälle jatkaaksesi. Mikäli tämä välivaihe tulee eteen, pääset eteenpäin polusta 'Asetukset' > 'Tietosuoja' > 'Diagnostiikka ja palautus'. Kytke tämän jälkeen kohta 'valinnaiset diagnostiikkatiedot' päälle.
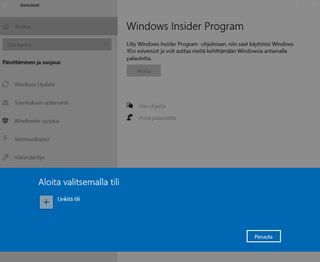
Kun olet päässyt eteenpäin 'Windows Insider Program' -valikossa, klikkaa 'Aloita'. Tämän jälkeen pääset vielä valitsemaan Microsoft-tilin ennen jatkamista.
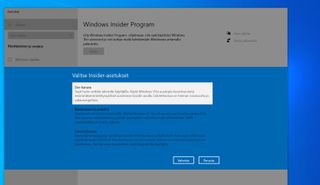
2. Liity Dev-kanavalle
Tällä hetkellä Windows 11 -käyttöjärjestelmän varhainen versio on saatavissa vain Dev-kanavalle liittyneille. Tämä tarkoittaa käytännössä sovelluskehittäjiä, joilla on tarve päästä käsiksi mahdollisimman aikaiseen kehityssykliin omien luomusten kehittämiseksi. Tässä kohtaa onkin siis vielä syytä kerrata, että luvassa on keskeneräisyyden vuoksi varmasti monia kompasteluita.
Mikäli siis haluat tietokoneeltasi ennen kaikkea varmaa toimivuutta, suosittelemme pitäytymään erossa Windows 11:stä vielä toistaiseksi. Jos olet kuitenkin valmis koettelemaan onneasi, valitse Insider-asetuksista 'Dev-kanava' ja vahvista tiedot.
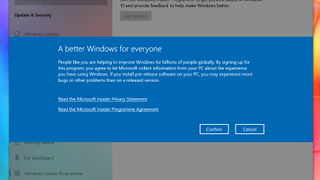
Jälleen yksi ikkuna muistuttaa tulevasta sekä varhaisen version mahdollisista ongelmista. Jos et ole vieläkään muuttanut mieltäsi, porskuttakaamme eteenpäin painamalla 'vahvista'.
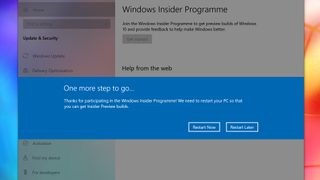
Tämän jälkeen on aika käynnistää tietokone uudelleen. Varmista, että olet tallentanut kaiken keskeneräisen, minkä jälkeen voit valita 'Käynnistä uudelleen nyt'.
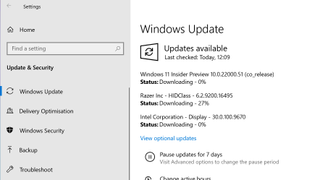
3. Asenna Windows 11 Insider -versio
Kun kone on käynnistynyt uudelleen, valitse Windows Update -sovellus. Tämä onnistuu hakemalla Käynnistä-valikosta hakusanoilla 'Windows Update'.
Jos haluat etsiä paikan manuaalisesti, onnistuu tämä Asetukset-valikon kautta. Valitse jälleen 'Päivittäminen ja suojaus' ja sivuvalikosta 'Windows Update'.
Tämän jälkeen Windows etsii päivityksiä. Windows 11 Insider Preview -version pitäisi ilmestyä näkyviin, minkä jälkeen voit klikata siitä ladataksesi ja asentaaksesi käyttöjärjestelmän kuin minkä tahansa Windows-päivityksen.
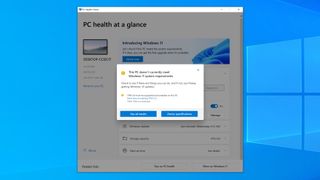
Näin asennat Windows 11:n ilman TPM 2.0:aa
Monet käyttäjistä ei ole voinut asentaa Windows 11:tä, koska heidän tietokoneensa ei tue TPM 2.0:aa. Useimmissa nykytietokoneissa kyseinen turvallisuussiru on jo valmiiksi asennettuna ja sen tehtävä on tehdä tietokoneesta entistä turvallisempi haittaohjelmien hyökkäyksiä vastaan.
Jos tietokoneesi ei tue TPM 2.0:aa, Windows 11:n asennus herjaa, ettei tietokoneesi ole yhteensopiva uudelle käyttöjärjestelmälle. Tämä on kuitenkin mahdollista ohittaa, jos haluat silti asentaa Windows 11:n koneeseen. Emme kuitenkaan suosittele tekemään tätä ilman, että tiedostat kaikkia tässä tapauksessa syntyviä riskejä.
Prosessi on monimutkainen, minkä vuoksi olemme kirjoittaneet sitä varten erillisen Windows 11 -asennusohjeen ilman TPM 2.0:aa. Siellä kerromme tarkalleen, miten asennus onnistuu ja millaisia riskejä se pitää sisällään.
Markus Mesiä on teknologia- ja pelitoimittaja, joka on viimeisen vuosikymmenen aikana kirjoittanut useisiin kotimaisiin medioihin. Sydämen asioita ovat pelien lisäksi ennen kaikkea musiikki ja urheilu. Viimeksi mainittu tosin lähinnä kotisohvalta katsottuna ja analysoituna.
