Näin asennat Windows 10:n uusiksi
Palauta ja asenna uusiksi

On hyvä tietää, kuinka Windows 10:n asennetaan uusiksi, vaikka käyttöjärjestelmä itsessään on käytännössä tuhoutumaton. Tieto on erityisesti valttia silloin, kun Windows 10:n kohdalla menee jokin väärin ja joudut palauttamaan tietokoneesi takaisin toimivampiin aikoihin.
Onneksi Windows 10:n lokakuussa 2018 julkaistun päivityksen jälkeen käyttöjärjestelmän uudelleen asentaminen on ollut helpompaa kuin koskaan aikaisemmin. Käyttöjärjestelmään on sisäänrakennettu kaikki tarvittava korjatakseen mahdolliset Windows 10:ntä vaivaavat ongelmat käyttämällä erilaisia työkaluja. Ja jos et vielä tiedä, kuinka näitä voi käyttää hyödyksi, tämä artikkeli on kirjoitettu juuri sitä varten, jotta Windows 10:n voi asentaa uusiksi.
Kun olemme kertoneet, kuinka Windows 10:n voi uudelleenasentaa, esittelemme muutamia työkaluja, joilla laitteen voi palauttaa takaisin elävien kirjoihin. Näihin lukeutuvat muun muassa tärkeimpien tiedostojen ja asetusten palautus sekä Windows 10:n uudelleen asennus. Toisinaan pelkkä palautus saattaa korjata olemassa olevan vian, jolloin uudelleenasennusta ei tarvitakaan.
- Kerromme parhaat vinkit, joiden avulla otat Windows 10:n haltuusi
Ota Windows 10:stä varmuuskopio
Ennen kuin asennat Windows 10:n uusiksi, suosittelemme suojaamaan tallentamasi tiedostot. Pahimmassa tapauksessa saatat nimittäin menettää kallisarvoiset kuvasi, videosi ja tärkeät työdokumentit.
Onneksi tiedostojen varmuuskopiointi on todella helppoa ja kaiken tarvittavan tarjoaa Windows 10:n.
Tiedostojen varmuuskopiointiin käynnistä File History -ohjelma. Mene Käynnistä > Asetukset > Päivittäminen ja suojaus > Varmuuskopioi. Seuraa sen jälkeen annettuja ohjeita, jotta saat sen toimimaan varmuuskopiot sisältävän aseman kanssa, oli kyseessä sitten ulkoinen USB-asema, verkkoasema tai verkkoon liitetty kiintolevy.
Vakioasetuksena Timeline varmuuskopioi kaikki tiedostot kirjastosta, kontaktilistalta, suosikeista ja muualta automaattisesti. Voit myös käyttää vanhemmissa Windows 10 -versioissa File History -ohjelmaa. Tällöin varmuuskopiointia varten lisäät vain tiedostot kirjastossa olevaan kansioon. Voit lisäksi valita poistaa joitain kansioita varmuuskopioinnista valitsemalla sen lisävalikoista.
Oletko ammattilainen? Tilaa meidän uutiskirjeemme
Rekisteröidy TechRadar Pro -uutiskirjeen tilaajaksi saadaksesi uusimmat uutiset, mielipiteet, artikkelit ja oppaat yrityksesi menestyksen parantamiseksi!
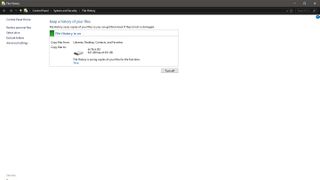
Aiemmat versiot
Kun kaikki on valmista, klikkaa "Laita päälle"-painiketta, ellei se ole jo valmiiksi ruksittuna. Sen jälkeen File History varmuuskopioi tiedostosi ja tallentaa niistä eri versiot, jolloin voit palata jopa aiempiin tallennuspisteisiin, mikä saattaa olla toisinaan todella kätevä ominaisuus.
Tiedostot voi palauttaa kahdella eri tapaa. Jos haluat palauttaa kadonneita tai vahingossa tuhottuja tiedostoja, valitse lisävalikoista löytyvää "Restore files from a current backup"-kohtaa. Täältä voit selata varmuuskopioita joko sijainnin tai kansion mukaan tai etsiä jotain tiettyä tiedostoa.
Palautus on yhtä yksinkertaista kuin aiemman tiedostoversion palautus. Etsi haluamasi tiedosto Explorer-ikkunasta, valitse se ja paina History-painiketta nähdäksesi kaikki aiemmat versiot. Voit sen jälkeen palauttaa tiedoston haluamaasi pisteeseen.
Jos haluat palauttaa muita tärkeitä asetuksia tai tiedostoja, vieressä oleva opas kertoo lisävinkkejä, sopivia työkaluja ja neuvoja ylläpitääksesi tietokoneen turvallisuutta.
Varmuuskopioi tiedostot verkossa
Kaikki, joiden kiintolevy on sattunut jossain välissä kosahtamaan, tietää, kuinka tärkeää on pitää useita eri varmuuskopioita. Joten vaikka käyttäisit File Historya tiedostojen varmuuskopiointiin, suosittelemme katsomaan myös muita vaihtoehtoja.
Suosittelemme erityisesti käyttämään verkkovarmuuskopiointia, sillä tällöin tiedostoista on olemassa toinen varmuuskopiointi kokonaan erillisessä fyysisessä paikassa tuoden lisäturvaa.
Ilmeisin sijainti on tietenkin Windows 10:n käyttäjillä kaikille tarjottava ilmainen OneDrive-sovellus, jonka kautta saat 5 Gt ilmaista pilvitallennustilaa. Löydät OneDriven Windows 10:n Käynnistä-valikosta.
Jos haluat ostaa lisätilaa, voit ostaa sen OneDrive-sovelluksen kautta päivittämällä palvelun Premium-tilaukseksi.
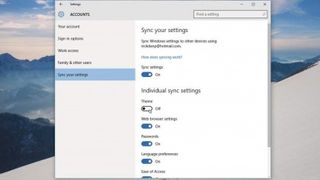
1. Varmuuskopioi asetukset
Jos kirjaudut Windows 10:een käyttämälläsi Microsoft-tilillä, voit hyödyntää Windowsin sisäänrakennettua Synkronoi asetukset -ominaisuutta. Vaikka se on suunniteltu ensisijaisesti synkronoimaan käyttäjän henkilökohtaiset tiedostot Windows-laitteiden välillä, se toimii myös valikoitujen tiedostojen osalta varmuuskopiona.
Laita "Synkronoi asetukset" päälle ja valitse asetukset, jotka haluat varmuuskopioida. Tämän voit tehdä valitsemalla Käynnistys-valikosta Asetukset, Tilit ja Synkronoi asetukset. Valikossa on useita eri kohtia, joita voi ruksia päälle tai pois, minkä lisäksi varmuuskopioinnin voi poistaa esimerkiksi salasanojen tai selaushistorian osalta.
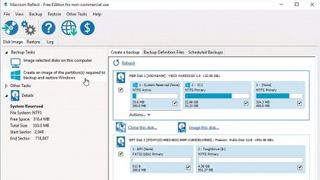
2. Ota asemasta levykuva (disk image)
Jos olet varmuuskopioinut koko järjestelmäsi, voit palauttaa tietokoneen nopeasti takaisin entiselleen, kun uudelleen asennat Windows 10:n. Windows 10:ssä on sisäänrakennettu levykuvatyökalu, mutta paremman ja tehokkaamman vaihtoehdon tarjoaa esimerkiksi Macrium Reflect Free.
Käytössä on kaksi perustason vaihtoehtoa, mutta käytämme "Create an image of the partition(s) required to backup and restore Windows"-vaihtoehtoa. Huolehdi siitä, että oikeat asemat on valittu ja paina sen jälkeen "..."-kohtaa, jotta voit valita sijainnin varmuuskopiona toimivalle levykuvalle.
Paina lopuksi Finish > OK, jolloin varmuuskopio luodaan. Kun toimenpide on valmis, tarkasta, ettei varmuuskopio ole korruptoitunut menemällä Restore-välilehdelle ja klikkaamalla "Verify image"-kohtaa. Sen jälkeen valitse "Other tasks > Create rescue media" luodaksesi Macrium joko levylle tai USB-asemalle.
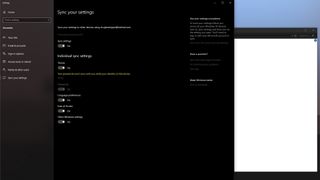
3. Luo palautusasema (rescue media)
Palautus-USB antaa sinulle pääsyn tarvittaviin palautus- ja korjausvaihtoehtoihin, joiden avulla voit pelastaa tietokoneesi tai tabletin. Jos Windows 10 -laitteessa on palautusosio (recovery partition), voit säilyttää aseman samassa paikassa.
Perinteinen palautusasema ilman erillistä palautusosiota vaatii 256 Mt USB-tilaa, mutta tarvitset ainakin 4 Gt lisää tilaa, jos haluat varmuuskopioida myös palautusosion, mikä on suositeltavaa.
Luodaksesi aseman, kiinnitä USB-tikku laitteeseen ja kirjoita sen jälkeen hakupalkkiin "Palautusasema". Valitse sen jälkeen "Luo palautusasema" Asetus-valikosta ja seuraa ruudulla näkyviä ohjeita luodaksesi palautusaseman. Kun prosessi on valmis, voit poistaa palautusosion, jos levytila uhkaa loppua.
Joonas Pikkarainen on teknologia- ja pelitoimittaja, jolla on erityisen vahvat juuret juuri pelialan raportoinnista useissa eri kotimaisissa medioissa. Muihin kiinnostuksiin lukeutuvat valokuvaus, videotuotanto ja elokuvat, sekä oikeastaan kaikki muu siltä väliltä ja näiden lisäksi.
Suosituimmat



