Näin asennat Windows 10:n uusiksi
Palauta ja asenna uusiksi
Ei kannata vielä huolestua, jos mikään ei tunnu auttavan. Voit aina formatoida kiintolevyn ja asentaa Windows 10:n kokonaan uusiksi.
Tällöin tosin menetät kaikki henkilökohtaiset tietosi ja tallennetut tiedostot, joten suosittelemme kopioimaan kaikki tärkeät tiedot talteen ennen tätä toimenpidettä. Kannattaa myös pistää ylös kaikki ohjelmat, jotka olet asentanut, jotta voit asentaa ne uusiksi Windows 10:n uudelleenasennuksen jälkeen.
Näin asennat Windows 10:n uusiksi.
Näin asennat Windows 10:n uusiksi
Microsoft tietää, kuinka rasittavaa Windows 10:n uudelleenasennus voi olla, minkä takia yhtiö on tehnytkin prosessista mahdollisimman kivuttoman.
Yksinkertaisin tapa asentaa Windows 10:n uusiksi on suoraan Windowsin kautta. Paina Käynnistä > Asetukset > Päivittäminen ja suojaus > Palauttaminen. Klikkaa sen jälkeen "Aloita". Täydellinen uudelleenasennus tyhjentää myös kiintolevyn, joten valitse "Poista kaikki" varmistaaksesi täysin puhtaan uudelleenasennuksen.
Jos Windows ei jostain syystä käynnisty, käyttöjärjestelmän pitäisi mennä automaattisesti vianmääritystilaan. Pääset sinne myös luomasi palautusaseman avulla. Näissä tapauksissa mene Vianmääritysasetuksiin ja valitse "Reset your PC".
Yksi toimenpiteen eduista on siinä, että Windows yrittää palauttaa itsensä aiemmin luodusta levykuvasta tai tätä varta vasten ladattujen tiedostojen avulla, jotka asennettiin edellisen Windowsin uudelleenasennuksen aikana.
Oletko ammattilainen? Tilaa meidän uutiskirjeemme
Rekisteröidy TechRadar Pro -uutiskirjeen tilaajaksi saadaksesi uusimmat uutiset, mielipiteet, artikkelit ja oppaat yrityksesi menestyksen parantamiseksi!
Käytännössä tämä tarkoittaa sitä, ettei käyttäjän tarvitse viettää aikaa kaikkien uusien päivitysten asentamiseen, jotta Windowsin saa päivitettyä tuoreimpaan versioonsa. Alustusprosessi on melko yksinkertainen: tietokone käynnistyy uusiksi, jonka jälkeen hetken päästä käyttäjältä kysytään, haluaako hän poistaa kaikki tiedostot kaikilta asemilta, vai pelkästään siltä asemalta, jossa Windows sijaitsee.
Jos et ole aikeissa luopua tietokoneestasi, valitse silloin "Only the drive where Windows is installed", jolloin turvaat muissa asemissa olevat tiedostot.
Voit myös formatoida aseman kokonaan, mutta jos et ole myymässä konetta eteenpäin, suosittelemaan jättämään tämän vaihtoehdon välistä. Paina lopuksi "Reset"-nappia ja tietokone hoitaa loput.
Uudelleenasennuksen jälkeen
Kun olet asentanut Windows 10:n uusiksi, edessäsi komeilee täysin uusi käyttöjärjestelmä, johon on aika asentaa uusiksi kaikki haluamasi sovellukset, asetukset ja tiedostot ennen palautusta. Kerromme kaiken tarvittavan näihin toimenpiteisiin seuraavaksi.
Joudut myös luonnollisesti asentamaan uusiksi kaikki tärkeät ohjelmat, joten suosittelemme lataamaan kunkin viimeisimmät versiot ja asentamaan ne yksi kerrallaan.
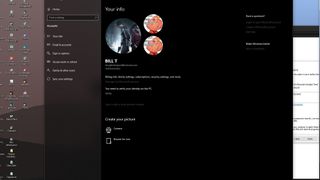
1. Palauta asetukset
Sinun täytyy kirjautua Microsoft-tilille, jotta voit palauttaa synkronoidut asennukset ja aiemmin asennetut sovellukset takaisin. Ennen kuin nämä palautetaan, joudut varmistamaan tilisi käyttämälläsi laitteella: Mene Käynnistä > Asetukset > Tilit > Tietosi ja paina Vahvista-linkkiä saadaksesi erillisen koodin, jolla voit lisätä tietokoneen uskottujen laitteiden listalle.
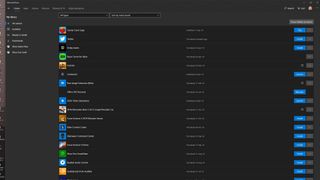
2. Palauta sovellukset
Avaa Windows Store -kauppa (Käynnistä > Sovellukset > Kauppa), paina käyttäjätilisi kuvaa ja valitse "My Library" päästäksesi käsiksi aiemmin asennettuihin sovelluksiin ja asetuksiin.
Valitse "Näytä kaikki" ja paina sen jälkeen näiden vieressä olevaa latauspainiketta, jos haluat asentaa kyseisen ohjelman. Kun olet valmis, paina jälleen käyttäjätilin kuvaa, mene "Downloads"-kohtaan ja päivitä kaikki sovellukset uusimpaan versioon.
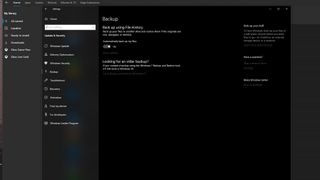
3. Palauta tiedostot
Palauta lopuksi tiedostot käyttämällä Varmuuskopiointiasetusta. Kun varmuuskopiointiasemasi on kytketty koneeseen, mene Käynnistä > Asetukset > Päivittäminen ja suojaus > Palautus. Paina "Lisää asema" ja valitse palautusasemasi, sen jälkeen valitse "More Options" ja sitten "Restore Files from a Current Backup".
Paina sen jälkeen rattaan kuvaa ja valitse "Palauta" palauttaaksesi datan. Tässä voi kestää jonkin aikaa.
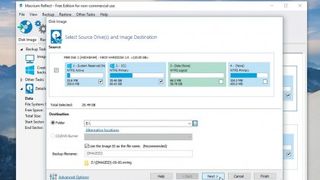
Nopeuta tulevat Windows-uudelleenasennukset
Uudelleenasennus ja Windowsin asetusten säätäminen voi olla työlästä uusiksi, joten tulevia uudelleenasennuksia varten kannattaa luoda täydellinen levykuva. Kun olet asentanut Windowsin ja sovellukset uusiksi, asenna uusiksi myös haluamasi sovellukset.
Sitten ennen kuin käytät varmuuskopiointiasetuksia, käynnistä Macrium Reflect Free ja luo uusi levykuva. Luo joko palautus-DVD tai USB-tikku seuraamalla ohjeita. Kun seuraavan kerran joudut asentamaan Windowsin uusiksi, huolehdi että Varmuuskopiointiasetukset ovat ajan tasalla, käynnistä Windows palautusasemasi kautta ja palauta sen jälkeen tiedostot juuri luomallasi levykuvalla.
Sitten sinun tarvitsee vain päivittää Windows ja sovellukset tuoreimpiin versioihin sekä asentaa mahdolliset uudet sovellukset. Ennen kuin palautat taas varmuuskopiointiasetukset takaisin, luo jälleen uusi levykuva seuraavaa kertaa varten.
Current page: Uudelleenasennus vai palautus?
Edellinen sivu Palauta tietokone tai palaa aiempaan versioonJoonas Pikkarainen on teknologia- ja pelitoimittaja, jolla on erityisen vahvat juuret juuri pelialan raportoinnista useissa eri kotimaisissa medioissa. Muihin kiinnostuksiin lukeutuvat valokuvaus, videotuotanto ja elokuvat, sekä oikeastaan kaikki muu siltä väliltä ja näiden lisäksi.
Suosituimmat



