Näin asennat Windows 10:n uusiksi
Palauta ja asenna uusiksi
Vaivaako Windows 10:ntä lukuisat ongelmat, jotka eivät katoa huolimatta kaikista yrityksistäsi? Et kuitenkaan haluaisi asentaa Windows 10:ntä uusiksi, joten mitkä ovat vaihtoehtosi?
Ensimmäinen vaihe olisi käyttää Windows 10:n Palautusasetukset-työkalua. Palautusasetukset toimivat varmuuskopiointiasetusten (File History) kanssa samalla tavalla ja vaikuttaa ainoastaan käyttöjärjestelmään ja valikoituihin tiedostoihin käyttäjän henkilökohtaisten tietojen sijaan.
Näistä tiedostoista otetaan säännöllisin välein tallennuspisteitä (Restore Points), joten jos niissä esiintyy joitain ongelmia, voit palauttaa kaiken edelliseen tallennuspisteeseen ja katsoa, korjasiko se ongelman.
Järjestelmän palautus
Järjestelmän palautus toimii usein parhaiten silloin, kun ongelma on seurausta viimeaikoina tehdystä muutoksesta, kuten uudesta asennuksesta tai ohjelmiston päivityksestä. Alla olevat ohjeet kertovat tarkemmin, kuinka Palautusasetuksiin pääsee ja kuinka sitä voi käyttää joko Windowsin tai tietokoneen palautusvalikon kautta.
Jos järjestelmän palautus ei auta korjaamaan ongelmaa, silloin voi tehdä jotain radikaalimpaa: palauttaa Windows 10:n edellinen versio.
Kun Windows saa isomman päivityksen tai Windows 10:n asentaa uuden version, aiemmasta versiosta luodaan varmuuskopio. Tämä tehdään juuri sen takia, jos uusi versio aiheuttaa joitain ongelmia. Varmuuskopio sijaitsee Windows.old-kansiossa, ja se saattaa viedä melko runsaasti levytilaa. Sen voi kuitenkin poistaa Disk Cleanup -työkalun avulla.
Jos tilasta ei ole kuitenkaan puutetta, suosittelemme jättämään kansion, sillä se saattaa olla apuna ongelman ratkaisussa.
Oletko ammattilainen? Tilaa meidän uutiskirjeemme
Rekisteröidy TechRadar Pro -uutiskirjeen tilaajaksi saadaksesi uusimmat uutiset, mielipiteet, artikkelit ja oppaat yrityksesi menestyksen parantamiseksi!
Järjestelmän palautus toimii samaan tapaan Palautusasetukset: tiedostoihin ei kosketa, mutta kaikki asennuksen/version jälkeen tehdyt muutokset, kuten asetusten vaihto tai uudet sovellukset, katoavat.
Jos joudut käyttämään palautusominaisuutta ja Windows toimii muutoin normaalisti, mene Asetukset > Päivittäminen ja suojaus > Palaa aiempaan versioon. Jos Windows ei käynnisty uudestaan, käytä aiemmin tekemääsi palautusasemaa tai valitse Vianmääritysasetukset > Muut vianmääritykset etsiäksesi muita keinoja.
Näet sen jälkeen viestin, jossa Windows kertoo kaiken olevan valmiina. Sen jälkeen laite kysyy syytä, miksi haluat palauttaa aiemman Windows-version – tämä auttaa puolestaan kehittäjiä korjaamaan mahdolliset ongelmatapaukset.
Sen jälkeen laite kertoo, millaisia muutoksia koneeseen tehdään ja pyytää tekemään varmuuskopion kaiken varalta. Jos varmuuskopiointiasetukset ovat entuudestaan päällä, tämä on luultavasti jo tehty.
Paina sen jälkeen Seuraava, kiinnitä huomiota annettuun varoitukseen kirjautumisen salasanasta ja paina sen jälkeen taas Seuraavaa. Odota sitten, että tietokone palauttaa itsensä aiempaan versioon.
Jos kaikki menee hyvin, käyttöjärjestelmän pitäisi olla jälleen toimintakuntoinen ilman, että sinun tarvitsee asentaa Windows 10:ntä uusiksi. Joudut kuitenkin asentamaan mahdolliset ohjelmat sekä muuttamaan asetukset uusiksi.
Paluun lisäksi
Valitettavasti tietokoneen palautus aiempaan Windows 10 -versioon ei aina korjaa kaikkia ongelmia. Laite ei välttämättä toimi edelleenkään haluamallasi tavalla, tai toimenpide itsessään ei näyttäisi jostain syystä toimivan.
Jos Windows kohtaa ongelman, se yleensä kertoo siitä käyttäjälleen, yrittää joko ratkaista sen tai epäonnistuessaan palauttaa kaikki tekemänsä muutokset, jolloin käyttäjä on taas lähtöpisteessä.
Jos mikään ei tunnu auttavan, on jäljellä asteen radikaalimpi toimenpide: tietokoneen tyhjennys ja Windows 10:n uudelleen asennus tietokoneen resetoimiseksi. Tämän voi onneksi tehdä siten, ettei käyttäjä menetä tiedostojaan tai joudu formatoimaan asemia kokonaan. Lopputulos on silti sama: käyttäjä menettää kaikki sovellukset ja asetukset.
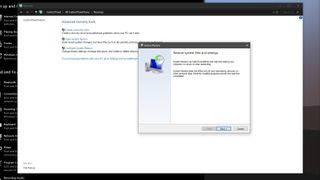
1. Järjestelmän palautus
Jos voit käynnistää Windowsin uusiksi, mene Palautusasetuksiin. Kirjoita "System Protection" hakukenttään ja klikkaa ensin "Create a restore point" ja sen jälkeen "System Restore". Jos Windows ei käynnisty, voit käyttää Palautusasetuksia automaattisesti.
Vaihtoehtoisesti voit käynnistää koneen USB-palautusasemalta, valita Vianmääritysasetukset > Lisää vianmäärityksiä ja sitten järjestelmän palautuksen.
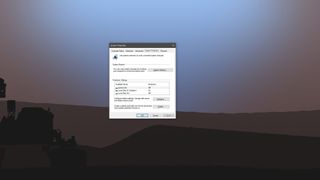
2. Palautuspisteet
Windows suosittelee käyttämään vakiona viimeisintä palautuspistettä (Restore Point); se voi olla jopa ainoa käytössä oleva palautuspiste.
Kannattaa tarkastaa, milloin ja minä päivänä se on tehty, sekä klikata "Scan for affected programs"-kohtaa nähdäksesi, mihin kaikkiin ohjelmiin ja ajureihin tietokoneen palautus vaikuttaa.
Tämän kautta näet, mitkä ohjelmat poistetaan tai palautetaan. Sen avulla voit arvioida, kannattaako palautus tehdä.
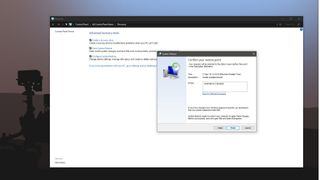
3. Lähetä tietokoneesi ajassa taaksepäin
Palauttaaksesi suositellun palautuspisteen, paina Seuraavaa ja seuraa sen jälkeen ohjeita. Jos tämä ei toimi, tai haluat kokeilla jotain varhaisempaa palautuspistettä, valitse "Choose a different Restore Point" ja paina Seuraava.
Selaa valittavina olevia palautuspisteitä ja tarkasta, mihin kaikkiin ne vaikuttavat. Palautuksen jälkeen voit vielä perua tekemisesi, jos palautus ei toiminutkaan haluamallasi tavalla.
Current page: Palauta tietokone tai palaa aiempaan versioon
Edellinen sivu Ota varmuuskopio Seuraava sivu Uudelleenasennus vai palautus?Joonas Pikkarainen on teknologia- ja pelitoimittaja, jolla on erityisen vahvat juuret juuri pelialan raportoinnista useissa eri kotimaisissa medioissa. Muihin kiinnostuksiin lukeutuvat valokuvaus, videotuotanto ja elokuvat, sekä oikeastaan kaikki muu siltä väliltä ja näiden lisäksi.
Suosituimmat



