Så här installerar du Windows 11
Den färdiga versionen är nu tillgänglig för nedladdning

Den fullständiga versionen av Windows 11 är nu släppt och den här guiden visar dig hur du laddar ned och installerar Windows 11. Innan du gör det så kan du klicka in dig på vår guide över det nya operativsystemet för att ta reda på de nya funktionerna.
De nya funktionerna inkluderar widgets, en ny startmeny, ett stort fokus på gaming och mycket mer, det innebär att det finns många intressanta anledningar till att ladda ned Windows 11.
Windows 11 är tillgängligt som en fri uppdatering om du har Windows 7 eller senare. Det innebär att det inte finns någon anledning för dig att leta upp en piratkopia. Vi vill dock ha sagt att även om det är lockande att ladda ned den nya versionen operativsystemet så kan det vara värt att vänta lite, speciellt om du endast äger en PC, då det kan finnas lite tidiga buggar som dock kommer åtgärdas snart.
Precis som vid varje lansering av ett stort operativsystem så finns det några problem i början, vi har dock skapat en guide över hur man fixar vanliga Windows 11-problem så du får hjälp om du skulle stöta på ett.
När du känner dig redo för att uppdatera så läs vidare för att ta reda på hur du installerar Windows 11 snabbt och smidigt.
- Behöver du installera om Windows 10? Vi berättar hur du går till väga.
- Bästa VPN-tjänst för Windows 10
Windows 11 systemkrav
- Processor: 1 GHz eller snabbare, minst två kärnor och kompatibel 64-bit kretsuppsättning
- RAM: 4 GB
- Lagring: 64 GB
- Systemmjukvara: UEFI, Secure Boot capable
- TPM: Trusted Platform Module 2.0
- Grafikkort: DirectX 12 eller senare med WDDM 2.0-drivrutin
- Skärm: 720p, 8-bit/färgkanal, minst 9" på diagonalen
- Internetuppkoppling och Microsoft-konto: Windows 11 Home kräver en aktiv internetuppkoppling och ett Microsoft-konto för att du ska ta dig igenom installationsprocessen eller om du migrerar en enhet från Windows 11 Home i S-läget.
Vill du se en fullständig lista över ytterligare, något mindre viktiga systemkrav så kan du besöka Microsofts egna sida med specifikationer för Windows 11.
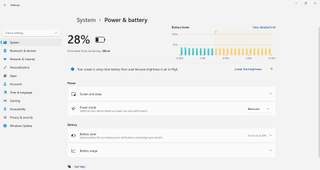
Hur du hämtar Windows 11
Innan du börjar så säkerställ att din dator klarar av systemkraven som listas ovanför. Om den gör det, så se även till att göra en ordentlig säkerhetskopia innan du fortsätter.
Få daglig insikt, inspiration och erbjudanden i din inkorg
Registrera dig för senaste nyheter, recensioner, åsikter, toppteknologiska erbjudanden och mer.
På så vis säkerställer du att om något går fel, något som kan hända med nya operativsystem, så kan du åtminstone återställa till en säkerhetskopia som fungerar.
Med detta avklarat, så är det dags att besöka nedladdningssidan för Windows 11.
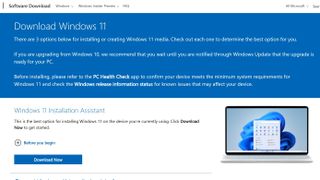
1. Uppgradera din nuvarande enhet
Det enklaste sättet att ladda hem och installera Windows 11 är att uppgradera den enhet du använder för närvarande. Du trycker då på "ladda ned nu" på nedladdningssidan för Windows 11.
Sen följer du bara instruktionerna för att ladda ned och installera Windows 11 på din enhet.
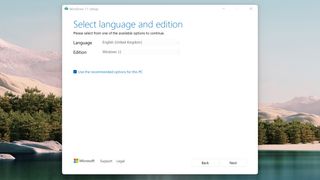
2. Installera Windows 11 på en annan PC med hjälp av DVD eller USB
Om du vill installera Windows 11 på en annan PC så välj då "ladda ned nu" i stycket "Skapa installationsmedia för Windows 11"
Då får du ett verktyg som formaterar en USB-enhet för att installera en startbar version av Windows 11, det kan också också göras på en blank DVD-skiva.
Du behöver en USB-enhet med minst 8 GB lagringsutrymme. Säkerställ också att det inte är några viktiga filer på den då allt på USB-enheten raderas.
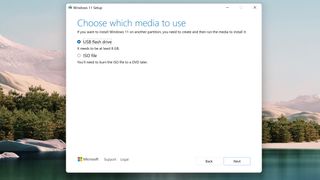
Följ stagen i installationsmedie-verktyktyget för att skapa en startklar USB-enhet eller DVD. När du gjort detta är det så stoppar du in den i den PC du vill installera Windows 11 på och startar om datorn.
Du kan behöva få din dator att starta upp från USB-enheten eller DVD-skivan du stoppat in. För att göra det så trycker du på F12 eller F2 (det varierar beroende på tillverkare) när tillverkarens logotyp dyker upp. Här kan du välja att din dator ska starta upp från din installationsdisk istället för att ladda Windows som normal.
När menyn dyker upp så väljer du helt enkelt att du vill att datorn ska starta från din USB eller DVD och trycker sedan enter. När du gjort det så bör Windows 11-installationsverktyget laddas upp och du är på god väg att installera operativsystemet.
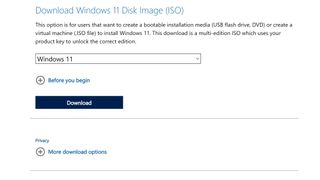
3. Installera Windows 11 med hjälp av en ISO-avbildning
Stegen ovan förklarar hur du uppgraderar din Windows 10-PC till Windows 11. Skulle du dock vilja installera Windows 11 från grunden så kan du ladda ned en ISO-avbildning för Windows 11
Under rullgardinsmenyn vid namn "Välj nedladdning" så väljer du Windows 11. När din ISO-avbildning är nedladdad så behöver du göra en startklar USB eller DVD med den.
Behöver du hjälp med det så kan du följa vår guide för mer information.
Så laddar du ned Windows 11 beta och Windows 11 insider builds
Även om den fullständiga versionen av Windows 11 nu finns tillgängligt för nedladdning så finns det vissa som vill testa insider builds för Windows 11.
Anledningen till det är för att Microsoft kommer att fortsätta uppdatera Windows 11 under de kommande månaderna och åren. Det innebär att om du registrerar dig för Windows 11 insider builds så kommer du kunna testa nya funktioner före alla andra.
Som ett exempel kan vi nämna att Android-appar äntligen kommer till Microsoft Store i Windows 11, den funktionen ser dock inte ut att dyka upp i Windows 11 före 2022. Använder du dig av Windows 11 insider builds så kommer du dock för testa funktionen före den släpps.
Vi vill dock poängtera att det kan finnas många problem och buggar med insider builds, så du bör hålla dig till den officiella versionen av Windows 11 om du inte är desperat efter att testa nya funktioner tidigt.
Känner du dock att det är värt det så läs vidare nedan för hur du laddar ned Windows 11 beta och insider builds.

1. Gå med i Windows Insider-programmet
För att göra detta, öppna Inställningar och klicka på "Uppdateringar och säkerhet" följt av "Windows Insider".
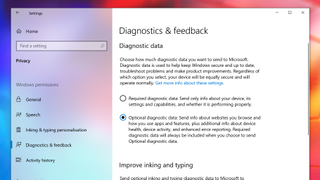
Tillbaka i "Windows Insider Program"-fliken så klickar du på knappen "Kom igång" för att gå med. I fönstret som kommer fram så välj "Koppla ett konto" och välj ditt Microsoft-konto innan du klickar "Fortsätt".
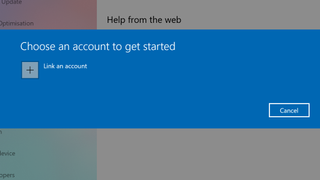
2. Välj en kanal
Väldigt tidiga versioner av insider builds för Windows 11 är tillgängliga för personer som använder Dev-kanalen, en kanal som är utformad för app-utvecklare. Innan du överväger den så var säker på att du vill ha en version av operativsystemet som med stor sannolikhet innehåller diverse problem.
Du kan också välja beta-kanalen, som inte är en lika tidig version, den erbjuder en stabilare upplevelse, men du får fortfarande tillgång till nya funktioner (dock inte lika tidigt).
Du kan också välja Release Preview-kanalen. Det är i princip samma version som den senaste officiella uppdateringen av Windows 11, men med några extra funktioner. Det är den mest stabila versionen, men också den version där du behöver vänta längst för att testa nya versioner. Du får dock testa dem före de officiellt lanseras.
Om du vill ha en PC som fungerar normalt så rekommenderar vi dig att stanna vid den officiella versionen av Windows 11. Men om du verkligen vill testa någon av dessa kanaler så välj den kanal du vill gå med i och bekräfta sedan.
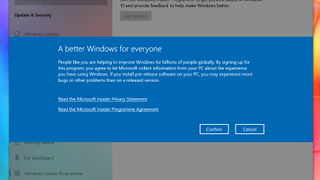
Ytterligare ett fönster kommer att dyka upp, nu med en förklaring om vad du kan förvänta dig av denna tidiga förhandsversion. Är du nöjd med vad du läser, tryck på "Fortsätt".
Du kommer nu behöva starta om din dator. Se till att allt du gör är sparat och klicka på "Starta om nu" i fönstret som dyker upp.
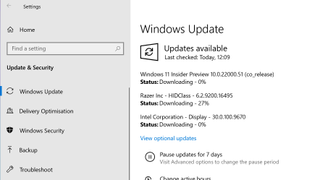
3. Installera Windows 11 Insider Preview
När du har startat om, öppna Windows Update och sök efter uppdateringar. Du hittar det antingen genom att söka efter Windows Update eller gå via Inställningar, Uppdatering och säkerhet och Windows Update.
I fönstret som nu öppnas så klickar du på knappen "Sök efter uppdateringar" och då bör "Windows 11 Insider Preview" dyka upp som förslag. Därefter hämtar och installerar du det precis som vilken annan uppdatering av Windows 10 som helst.
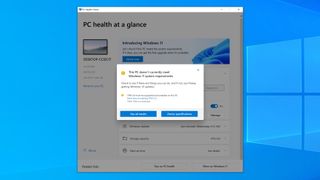
Så uppgraderar du till Windows 11 utan TPM 2.0
Flera personer har upptäckt att de inte kan installera Windows 11 för att deras PC inte har TPM 2.0. Detta är ett fysiskt chip som ingår i många moderna datorer (eller är inbyggda i deras processorer), det är en "säker krypto-processor" som är utformad för att göra din enhet säkrare genom att förhindra att skadlig programvara körs.
Om din PC inte har stöd för TPM 2.0 så kommer du få ett felmeddelande när du för söker installera Windows 11 då din PC inte möter systemkraven.
Om detta händer dig och du fortfarande vill installera Windows 11 så finns det en väg runt TPM-kravet, men det är en väg som du endast bör tar om du är medveten om riskerna det innebär.
Det är en komplex process, men vi har skapat en guide över hur du uppgraderar till Windows 11 utan TPM 2.0, tillsammans med en förteckning över de risker som det innebär.
- Håll dig updated med de senaste tekniknyheterna genom att prenumerera på TechRadars nyhetsbrev
Joakim Ewenson är en prylnörd av rang, älskar att testa produkter och att få berätta om upplevelserna i bild, text och video. Lätt Apple-nörd till vardags men tar sig mer än gärna an alla former av teknik, oavsett vad som finns utanpå såväl innaför skalet.
