Installera om Windows 10 - såhär gör du
Återställa, uppdatera, ominstallera

Du behöver veta hur du ominstallerar Windows 10, även om operativsystemet tycks fungera utmärkt. Detta är extra sant om något skulle gå fel med din Windows 10-installation och du behöver kunna återställa din dator till sin forna glans.
Dessbättre, efter höstuppdateringen 2018 av Windows 10, har det aldrig varit enklare att ominstallera systemet. Windows kommer nämligen med alla verktyg du behöver för att ta kontroll över situationen och lösa problem som uppstår. Vet du inte riktigt vart du ska börja? Läs då vidare så skall vi guida dig igenom några olika metoder för att ominstallera och reparera Windows 10.
Utöver det kommer vi även visa ett antal verktyg som kan hjälpa dig få igång ditt system igen, allt från en enkel tillbakarullning av viktiga systemfiler och inställningar till en komplett ominstallation. Har du tur så kan det rent av räcka med en enkel återställning för att lösa problemen och på så vis slippa en hel ominstallation.
Gör en säkerhetskopia på Windows 10
Innan du ominstallerar Windows 10 så bör du utföra några steg för att spara ditt arbete och viktiga filer. Tänk bara på alla bilder, filmer, dokument och andra viktiga filer som du lagrat och inte vill förlora.
En bra nyhet är dock att det aldrig varit enklare att göra säkerhetskopior på dina filer, alla verktyg du behöver finns nämligen med i Windows 10.
När det gäller säkerhetskopiering av filer så är Filhistoriken det första du vill kolla upp. För att hitta till det så klickar du på Start-knappen, går till Inställningar, vidare till Uppdateringar och säkerhet, Säkerhetskopiering och sedan följ guiden under rubriken Filhistorik för att kunna säkerhetskopiera till en lämplig plats, oavsett om det är en extern hårddisk eller någon form av nätverkslagring.
Som standard från och med Windows 10-uppdateringen för April 2018 så görs det automatiska säkerhetskopior på allt innehåll i ditt bibliotek, kontakter, favoriter med mera. Du kan även använda Filhistoriken i äldre versioner av Windows 10 med, om du vill säkerhetskopiera något. Är det kataloger du inte vill säkerhetskopiera så går det att välja bort specifika kataloger via knappen "Fler alternativ".
Vill du ha fler Pro-nyheter? Prenumerera på vårt nyhetsbrev
Anmäl dig till TechRadar Pro-nyhetsbrevet för att få alla de bästa nyheterna, åsikterna, funktionerna och guiderna ditt företag behöver för att lyckas!
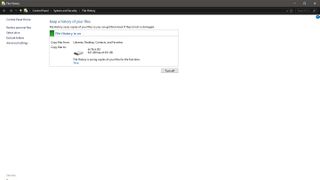
Tidigare versioner
När du är klar med alla inställningar så startar du filhistoriken, om den inte redan gjort det automatiskt, och sedan så kommer den att inte bara säkerhetskopiera dina viktiga filer, den kommer även skapa flera versioner av den och därmed ge dig möjligheten att återställa äldre versioner, även efter att du sparat gjorda ändringar.
Det finns två huvudsakliga sätt att återskapa filer. Först ut är om du vill återskapa förlorade eller av misstag raderade filer där du klickar på "Återställ från en aktuell säkerhetskopia" under "Fler alternativ"-sektionen. Härifrån kan du leta bland säkerhetskopior efter plats, bibliotek eller genom att söka efter specifikt innehåll.
Det är även enkelt att återställa en tidigare version av en fil. Leta reda på den i Utforskarfönstret, välj filen och klicka på Historik-knappen i Hem-fliken för att se tidigare versioner av filen och där hitta rätt version att återställa.
Säkerhetskopiera dina filer online
Alla som har upplevt någon form av hårdvarurelaterat haveri vet att man aldrig kan ha för många säkerhetskopior. När du är klar med att använda Filhistoriken för att göra säkerhetskopior på dina viktiga filer, så ska du även utforska ytterligare alternativ, för att säkerställa att du kan återskapa din data.
Vi rekommenderar att använda någon form av internetbaserad säkerhetskopia eftersom detta innebär att dina viktiga filer lagras på en fysiskt avskild plats för extra trygghet.
Det kanske mest självklara valet för Windows 10-användare är att använda sig av Microsoft OneDrive som redan finns inbyggt i systemet och som låter sig synkronisera upp till 5 GB helt kostnadsfritt. Du hittar det antingen via Start-menyn eller genom att söka efter OneDrive.
Behöver du ytterligare utrymme att lagra filer på så finns alltid möjligheten att köpa till ytterligare lagring för OneDrive endast alternativt via någon form av Office-paket och på så vis få tillgång till såväl Office som upp till 1 TB lagring på ditt OneDrive-konto.
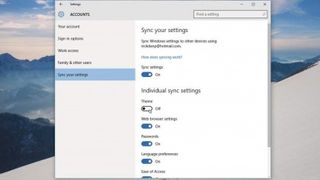
1. Säkerhetskopiera dina inställningar
Om du loggar in i Windows 10 med ett Microsoft-konto så kan du dra nytta av Windows inbyggda synkronisering av inställningar. Även om detta verktyg primärt är tänkt att underlätta synkronisering av inställningar mellan enheter så kan det även fungera som en säkerhetskopia av viktiga inställningar, så att du slipper lägga tid och energi på att återställa detta manuellt efter en ominstallation.
Se till att alternativet för att synkronisera inställningar är påslaget och för att kontrollera detta öppnar du inställningar och antingen söker efter synkronisera eller letar dig fram via Inställningar, Konton och menyvalet "Synkronisera dina inställningar". Här får du även möjlighet att exkludera vissa specifika typer av inställningar såsom tema, lösenord, språk och andra inställningar.
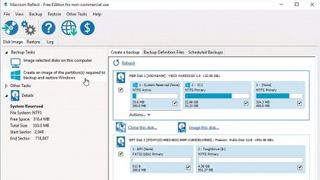
2. Skapa en återställningsenhet med säkerhetskopia
Att ha en säkerhetskopia på hela ditt system är något som låter dig snabbt återställa din dator till exakt det läge du vill ha den i när du ominstallerar Windows 10. Det finns inbyggda verktyg för att göra detta direkt i Windows 10, men vill du göra det ännu bättre finns även tredjepartsverktyg som Macrium Reflect Free.
Det finns två sätt att säkerhetskopiera i det programmet, men vi kommer välja att skapa en avbild utav partitioner som används för säkerhetskopiering och återställning av Windows. Därefter säkerställer du att rätt enheter har valts och klickar på "..."-knappen för att välja en plats att lagra avbilden på.
Slutligen klickar du på "Avsluta" följt av "OK" och avbilden skapas. När den processen är klar så bör du kontrollera så att avbilden inte blivit skadad genom att byta till fliken för återställning och där klicka på att verifiera avbilden. Efter detta så går du på fliken övrigt och väljer att skapa återställningsmedia för att låta Macrium skapa en återställningsskiva eller USB-sticka.
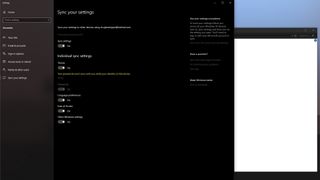
3. Skapa återställningsmedia
En återställningsenhet i form av USB-sticka kan låta dig nå viktiga reparations- och återställningsalternativ som kan rädda dagen i fall att din dator plötsligt inte längre vill starta. Har din Windows 10-enhet en återställningspartition, så kan du lagra även den på din USB-sticka med.
En grundläggande återställningsenhet utan återställningspartition tar upp ungefär 256 MB men du kommer vilja ha en USB-sticka på minst 4 GB om du planerar att inkludera återställningspartitionen med, något vi starkt rekommenderar.
För att skapa en återställningsenhet, koppla in din USB-sticka och sök efter återställningsenhet i Windows 10. Följ sedan stegen som presenteras och efter att du är klar så har du din alldeles egna lilla räddare i nöden, redo att ta till om problem uppstår.
