Installera om Windows 10 - såhär gör du
Återställa, uppdatera, ominstallera
Så, du har råkat i trubbel och fått en hög problem i Windows 10? Du har försökt med allt utan att lyckas? Vad har du då för alternativ att tillgå innan du är redo att ominstallera Windows 10?
Ja, nästa steg det är då att testa Windows 10 återställningsverktyg. Återställningsverktyget fungerar nämligen liknande till filhistoriken och påverkar endast system- och programfiler, inte dina personliga filer.
Återställningspunkter för dessa filer görs av och till under din vardagliga användning och råkar du ut för problem så kan du alltid testa att gå tillbaka till en tidigare återställningspunkt och se om det hjälper dig lösa problemen.
Systemåterställning
Återställningsverktyget fungerar generellt bäst när dina problem har orsakats av en nylig uppdatering av din dator, installation eller uppdatering av hård- eller mjukvara. Steg för steg-guiden nedanför tar dig igenom processen att köra återställnignsverktyget, oavsett om det sker från Windows eller via återställningsmenyn vid uppstart.
Om systemåterställningen inte löser dina problem så kan du även ta till ett något mer drastiskt steg, att återgå till en tidigare version av Windows 10.
När du gör en större uppdatering av Windows 10 eller när Windows 10 installerar en helt ny version, så skapas det även en säkerhetskopia av föregående version, i fall att du skulle råka ut för problem. Denna backup sparas i en "Windows.old"-katalog och kan ta upp en hel del utrymme, utrymme du kan få tillbaka via systemverktyget Diskrensning.
Har du gott om plats på din lagringsenhet, så kan du med fördel spara dessa filer, i fall att du skulle behöva de för att åtgärda problem längre fram.
Vill du ha fler Pro-nyheter? Prenumerera på vårt nyhetsbrev
Anmäl dig till TechRadar Pro-nyhetsbrevet för att få alla de bästa nyheterna, åsikterna, funktionerna och guiderna ditt företag behöver för att lyckas!
Att gå tillbaka till en tidigare version fungerar på ett liknande sätt som en återställning av systemfiler, dina personliga filer påverkas inte utan endast systemfiler som ändrats med senaste versionen. Däremot kan inställningar och nyinstallerade program komma att påverkas vid en tillbakarullning.
Behöver du använda den här funktionen och Windows fungerar tillräckligt väl för att du ska kunna göra det via systemets egna inställningar så når du det via Inställningar, Återställning och sedan rubriken "Återgå till din tidigare version av Windows 10". Om Windows däremot inte startar alls eller fungerar dåligt så kan du använda en återställningsenhet eller gå via alternativet "Avancerad start" för att nå felavhjälpningsmenyn under uppstart.
Med detta alternativ så ser du ett meddelande om att Windows färdigställer saker och sedan får du frågan om du vill ange skäl till varför du vill gå tillbaka till en tidigare version av Windows, något som kan hjälpa till att belysa problem och hjälpa Microsoft att åtgärda det.
Efter detta får du en sammanställning av ändringar som kommer göras, om än utan specifika detaljer samt en påminnelse om att säkerhetskopiera viktiga filer för säkerhets skull. Har du filhistoriken aktiv så är du förmodligen skyddad av det.
Klicka nästa och tänk på att du behöver ha koll på din inloggning. Efter detta är det bara att luta sig tillbaka, hämta en kaffe och se på när ditt system återställs.
Om allt går enligt plan, så ska du ha en fungerande version av ditt operativsystem igen, helt utan att behöva ominstallera Windows 10 och med endast några mindre ändringar kvar, som att installera program eller göra inställningar som ramlat bort.
Bortom tillbakrullningen
Tyvärr så räcker det inte alltid med att återgå till en tidigare version av Windows 10 för att åtgärda alla problem. Det kan vara så illa att vissa enheter fortfarande inte fungerar som de ska eller att processen helt enkelt inte hjälpte mot problemen du upplever.
Om Windows träffar på problem så kommer det att informera dig om det, försöka lösa det och om det inte går, ta bort de förändringar som gjorts och lämna dig där du började igen.
Är det så att inget har hjälpt så kan det krävas en totalåterställning av Windows 10, med efterföljande ominstallation. Den bra nyheten är att detta går att göra utan att rensa diskutrymmet helt, även om du kommer bli av med alla installerade program och inställningar.
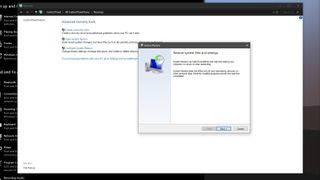
1. Systemåterställning
Kan du starta Windows normalt så kan du nå systemåterställningsalternativen via Inställningar, sök efter återställning eller navigera in via Uppdateringar och säkerhet för att hitta rätt alternativ. Startar inte Windows kan du antingen hamna i systemåterställningsläget direkt eller i värsta fall, via en återställningsenhet.
Använder du en återställningsenhet så ser du till att din dator startar från den, väljer att felsöka och sedan avancerade alternativ följt av systemåterställning.
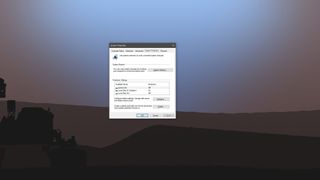
2. Återställningspunkter
Som standard så kommer Windows föreslå att du använder dig av en nylig återställningspunkt, kanske rent av en enda sådan.
Gör en notis om datum och tid den gjordes och sök efter påverkade program, för att se vad för program och drivrutiner som kommer att påverkas genom att rulla tillbaka till den återställningspunkten.
Du ska nu få en lista över vilka program som kommer tas bort om du använder dig av återställningspunkten och detta kan hjälpa dig ta beslut om den skall användas eller ej.
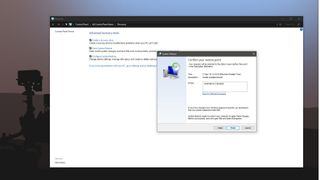
3. Skicka din dator igenom tidsmaskinen
För att återställa till den rekommenderade återställningspunkten så klicka i "Nästa" och följ anvisningarna. Om detta inte fungerar kan du testa att välja en tidigare återställningspunkt istället.
Gå igenom de återställningspunkter som presenteras för dig och notera vad som ändras mellan de olika varianterna. Efter återställningen kan du även ångra processen, om det skulle vara så att den inte har önskad effekt.
Current page: Återställ eller rulla tillbaka ditt system
Föregående sida Säkerhetskopiera Nästa sida Ominstallation eller återställning?