Sådan downloader og installerer du Windows 11
Den endelige version er nu tilgængelig til download.
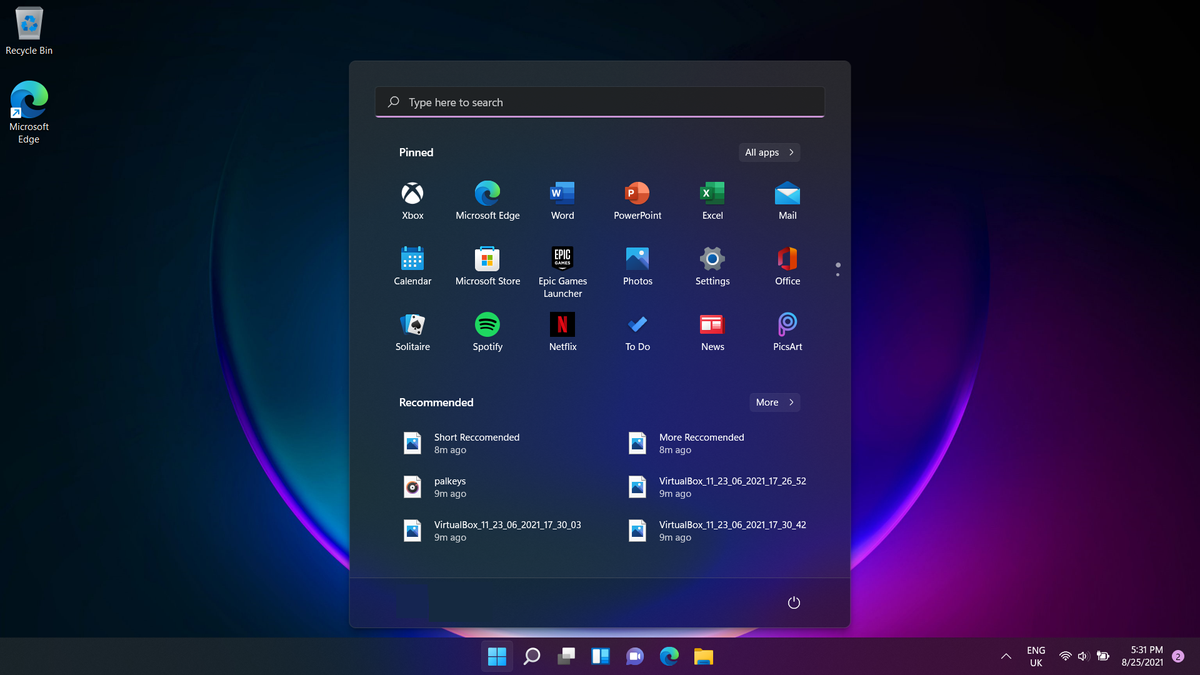
Den endelige version af Windows 11 er nu tilgængelig, og vi har lavet en guide, der viser dig, hvordan du kan downloade og installere den. Inden du springer ud i det, kan du her lære mere om Microsofts nyeste styresystem og de funktioner, det har at byde på.
Der er mange gode grunde til at downloade, installere og opgradere til Windows 11 på din bærbare eller pc. Det byder bl.a. på widgets, en ny startmenu, stor fokus på spil og meget mere.
Hvis du har Windows 7 eller nyere, kan du downloade og installere Windows 11 gratis, så der er absolut ingen grund til at give dig ud i at finde en piratkopi og ende med et ufuldstændigt eller dårligt fungerende styresystem.
Men som med alle softwarelanceringer kan der opstå problemer hist og her i de første par uger, og selvom fejl og problemer som regel løses relativt hurtigt, kan det være en god idé at vente lidt med at opgradere, hvis du vil undgå lidt knas i maskineriet. Især hvis det er den eneste computer, du har og bruger.
Du kan også se vores guide til, hvordan du løser almindelige Windows 11-problemer, som du kan risikere at støde på (artiklen er på Engelsk).
Hvis du er klar til at opgradere, viser vi dig her, hvordan du kan downloade og installerer den nye Windows 11.
- Sådan geninstallerer du Windows 10
- Windows 11: Fordele og ulemper for virksomheder
- Se de bedste antivirus-programmer i 2022
Windows 11 systemkrav
- Processor: 1 gigahertz (GHz) eller hurtigere med 2 eller flere kerner på en kompatibel 64-bit processor eller System on a Chip (SoC)
- RAM: 4 GB
- Lagerplads: 64 GB
- Systemfirmware: UEFI, sikkert bootstart-aktiveret
- TPM: Trusted Platform Module 2.0
- Grafikkort: DirectX 12 eller nyere med WDDM 2.0 driver
- Skærm: 720p, 8-bit pr. farvekanal, mindst 9-tommer diagonal
- Internetforbindelse og Microsoft-konto: Windows 11 Home kræver en aktiv internetforbindelse og en Microsoft-konto, før du kan gennenføre den første opsætning af operativsystemet, eller når en enhed slukkes fra Windows 11 Home i S-tilstand.
For at sikre dig at din PC er kompatibel, kan læse mere om Windows 11 systemkrav her.
Få daglig indsigt, inspiration og tilbud i din indbakke
Tilmeld dig de seneste nyheder, anmeldelser, meninger, topteknologiske tilbud og mere.
For en komplet liste over de andre mindre væsentlige krav skal du tjekke Microsofts side for Windows 11-systemkrav.
Hvilke funktioner får du?
Hvis du føler dig klar til at prøve det nye build, er der stadig et par andre funktioner, som du skal være opmærksom på.
Windows 11 har nu en mere detaljeret app til sundhedstjek, der kan give dig råd til forbedering, uanset om det er en stationær eller bærbar computer.
Den nyeste Insider-build har også bedre understøttelse af mere end én skærm, så du nemt kan sortere proceslinjen, når det er nødvendigt, sammen med flere snaplayouts, der er tilgængelige i portrættilstand på et touch-display.
Sørg for, at 'Søg efter opdateringer' er slået til automatisk, så du får den nyeste opdatering Windows 11, så snart den er klar med nye rettelser og funktioner.
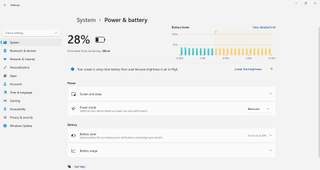
Sådan downloader du Windows 11
Inden du begynder, skal du sørge for, at din computer opfylder de minimuskrav til operativsystemet for Windows 11, som vi nævnte ovenfor. Hvis du allerede har tjekket det, kan det være en god idé at lave en backup af din PC, inden du fortsætter.
Med en backup kan du føle dig tryg ved at vide, at alle dine vigtige filer og indstillinger i det mindste gendannes, hvis der på den ene eller anden måde skulle gå noget galt under installationen.
Når du er færdig og klar, skal du gå Microsoft-siden, hvor du kan downloade Windows 11.
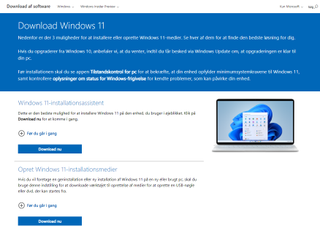
1. Opgrader den computer, du bruger
Den nemmeste måde at downloade og installere Windows 11 på er ved at opgradere den enhed, du bruger i øjeblikket. Klik på ”Download nu” på Download Windows 11-hjemmesiden.
Følg derefter vejledningen for at downloade og installere Windows 11 på din enhed.
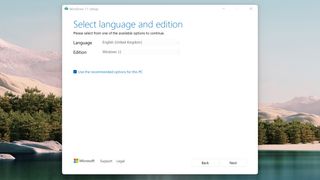
2. Installer Windows 11 på en anden PC ved hjælp af DVD eller USB
Hvis du vil installere Windows 11 på en anden PC, skal du gå til afsnittet ”Opret Windows 11-installationsmedier” lidt længere nede på siden og vælge ”Download nu”.
Det downloader et værktøj, der formaterer din USB-nøgle og opretter et Windows 11 installationsmedie, der kan startes fra. Du kan også oprette mediet på en tom DVD.
Du skal bruge et USB-drev med mindst 8 GB lagerplads. Sørg for, at du ikke har vigtige filer gemt på den, da alt vil blive slettet.
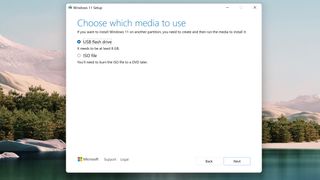
Følg trinene i Media Creation Tool-værktøjet for at oprette den USB eller DVD, du kan starte installationen fra. Når det er gjort, skal du sætte den i den PC, du vil installere Windows 11 på, og genstarte computeren.
Du skal muligvis indstille din computer til at starte fra USB eller DVD. For at gøre det, skal du trykke på F12 eller F2 (det kan variere fra producent til producent), når du ser din computers logo komme frem på skærmen. Det tager dig til boot-menuen, hvor du kan indstille computeren til at starte fra dit installationsmedie i stedet for at indlæse Windows, som den normalt gør.
Når boot-menuen dukker op, skal du vælge, om du vil starte fra USB eller DVD, og derefter trykke på enter. Det skulle meget gerne starte tjenesten Windows Installer, og du er godt på vej i installationen af din nye Windows 11.
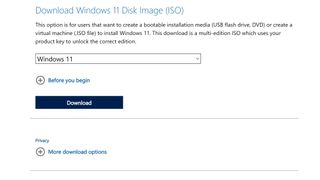
3. Ren installation af Windows 11 ved hjælp af en ISO
Trinene ovenfor forklarer, hvordan du opgraderer din Windows 10-computer til Windows 11. Men hvis du lave en helt ren installation af Windows 11, kan du downloade en ISO-fil til Windows 11.
Under ”Download Windows 11-diskafbilding (ISO)” skal du i rullemenuen ”Vælg Download” vælge Windows 11. Når ISO'en er downloadet, skal du lave en USB eller DVD med den, som du kan starte fra.
Du kan se mere om, hvordan du downloader en ISO til Windows 11 i vores guide. (Guiden er på engelsk).
Sådan downloader du Windows 11 beta og Windows 11 insider builds
Selvom den endelige version af Windows 11 nu er tilgængelig til download, er der måske nogle folk, som gerne vil teste insider builds af Windows 11.
Microsoft fortsætter med at opdatere Windows 11 i de kommende måneder og år, ligesom de gjorde med Windows 10. Det betyder, at du kan tilmelde dig Windows 11 Insider Program og dermed få mulighed for at teste nye funktioner, før alle andre.
For eksempel kommer Android-apps endelig til Microsoft Store i Windows 11, men det ser ud til, at denne funktion først kommer helt på plads i 2022. Hvis du bruger Windows 11 Insider, får du dog mulighed for at teste denne funktion, før den udkommer.
Vi vil dog lige påpege , at du nemt støder på problemer og fejl i insider builds, så det er vigtigt, at du kun tilmelder dig, hvis du er desperat efter at prøve nye Windows 11-funktioner før alle andre. Hvis du vil have en mere stabil oplevelse, skal du holde dig til udgivelsesversionen af Windows 11.
Men hvis du er modig og føler at det er det værd, viser vi dig nedenfor, hvordan du downloader Windows 11 beta og insider builds.
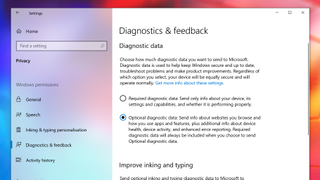
1. Tilmeld dig Windows Insider Programmet
For at gøre dette skal du åbne appen Indstillinger og klikke på "Opdatering og sikkerhed" og derefter "Windows Insider Program".

I vinduet "Windows Insider Program" skal du klikke på "Kom godt i gang" for at deltage. Klik på "Tilknyt en konto" i det vindue, der vises, og vælg din Microsoft-konto, og klik på "Fortsæt".
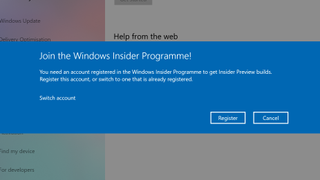
2. Vælg en kanal
De meget tidlige Windows 11 Insider-builds er kun tilgængelig for folk, der bruger Dev Channel. Den er beregnet til appudviklere og giver folk adgang til meget tidlige versioner af Windows 11. Det betyder, at du selvfølgelig skal være villig til at installere det, som muligvis er et meget tidligt build, der godt kan byde på flere problemer.
Du kan også vælge Beta-kanalen, som ikke er helt så tidlig en version. Den giver dig en mere stabil oplevelse, hvor du stadig får tidlig adgang til nye funktioner (Dog knapt så tidligt).
Sidst men ikke mindst kan du også vælge kanalen for forhåndsvisning af udgivelse (Release Preview). Det er stort set den samme version som den seneste officielle opdatering af Windows 11, men med nogle ekstra nye funktioner. Det er den mest stabile version, men desværre skal du vente lidt længere på at teste nye funktioner. Du får dem dog stadig hurtigere i denne version, end hvis du bare kører den helt almindelige Windows 11.
Hvis du i stedet bare gerne vil have, at din computer fungerer helt som normalt, så anbefaler vi, at du holder dig til den helt almindelige Windows 11. Men hvis du virkelig vil teste Windows 11, skal du gå til siden ”Vælg dine Insider-indstillinger” og vælge den kanal, du vil køre og derefter ”Bekræft”.
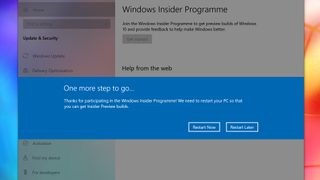
Et nyt vindue vises med en forklaring på, hvad du kan forvente af dette tidlige build. Hvis du er helt sikker på, at du gerne vil forsætte med installation, skal du klikke på ”Bekræft”.
Du skal derefter genstarte din computer. Sørg for, at alt er gemt, og klik på ”Genstart nu” i det vindue, der popper op.
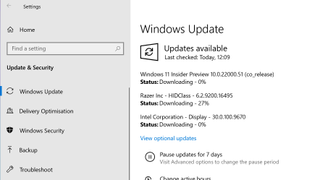
3. Installer Windows 11 Insider Preview-build
Når du har genstartet, skal du åbne appen Windows Update. Du kan gøre det ved at søge efter 'Windows Update' i søgelinjen i Windows 10.
Du kan også åbne den ved at gå til Indstillinger > Opdatering og sikkerhed > Windows Update.
Klik på 'Søg efter opdateringer' i det vindue, der vises. Windows 11 Insider Preview-build vises her, så du kan downloade og installere det, som om det var en almindelig Windows 10-opdatering.
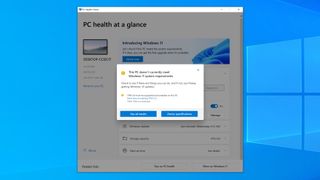
Sådan opgraderer du til Windows 11 uden TPM 2.0
Der er mange, som har fundet ud af, at de ikke kan installere Windows 11, fordi deres computer ikke har TPM 2.0, som er en fysisk chip, der er inkluderet i mange moderne computere (eller indbygget i processorerne). Chippen fungerer som er en "sikker kryptoprocessor", der er designet til at gøre din enhed mere sikker ved at forhindre skadeligt software i at køre på computeren.
Hvis din pc ikke understøtter TPM 2.0, får du en fejlmeddelelse, når du prøver at installere Windows 11, der fortæller dig, at din computer ikke opfylder systemkravene til Windows 11.
Hvis det sker for dig, og du stadig gerne vil installere Windows 11 på din computer, findes der en måde at komme uden om TPM-kravet på, men det er absolut kun en løsning, som du kun skal vælge, hvis du er klar til at løbe de risici, det kan indebære.
Det er en kompleks proces, men vi har lavet en guide til, hvordan du opgraderer til Windows 11 uden TPM 2.0, hvor vi også gennemgår de involverede risici (Artiklen er på engelsk).
- Hold dig opdateret om alle de seneste tech-nyheder med TechRadar-nyhedsbrev
Vivi har flere års erfaring inden for en bred vifte af emner og arbejdet for højt profilerede virksomheder i bl.a. tech-branchen med fokus på nyheder, anmeldelser, guides og idéer til problemløsninger. Hun elsker at være i stand til at hjælpe folk med at finde måder og produkter, der gør livet lidt lettere i hverdagen. Vivi har arbejdet det meste af sit liv i musik- og underholdningsbranchen. Hun har stor passion for alt, hvad der har med musik og film at gøre, og streaming ligger højt på listen over hendes interesser.











