Geninstaller Windows 10: Sådan gør du
Gendan, opdater, geninstaller

Du skal vide, hvordan du geninstallerer Windows 10, selvom operativsystemet ser ud til at fungere fint. Dette gælder især, hvis noget går galt med din Windows 10-installation, og du skal være i stand til at gendanne din computer til sin tidligere glans.
Bedre endnu, efter efterårsopdateringen af 2018 af Windows 10 har det aldrig været nemmere at geninstallere systemet. Windows leveres med alle de værktøjer, du har brug for til at håndtere situationen og løse de problemer, der opstår. Ikke sikker på, hvor du skal starte? Læs her videre, og vi vil guide dig gennem nogle forskellige metoder til geninstallation og reparation af Windows 10.
Derudover præsenterer vi dig også for et antal værktøjer, der kan hjælpe dig med at få dit system til at køre igen, lige fra en simpel tilbagevenden af vigtige systemfiler og indstillinger til en komplet geninstallation. Hvis du er heldig, kan et simpelt opsving være tilstrækkelig til at løse problemerne og dermed undgå en komplet geninstallation.
- Windows 10 kan snart gøre brugen af dit webcam mere sikkert
- Microsoft kommer med nye detaljer om kommende Windows 10 PC-as-a-Service
- De bedste gratis programmer til billedbehandling: Alternativer til Photoshop
Lav en sikkerhedskopi af Windows 10
Før du geninstallerer Windows 10, skal du foretage et par trin for at gemme dit arbejde og vigtige filer. Tænk bare på alle de billeder, film, dokumenter og andre vigtige filer, som du har gemt og ikke vil miste. Den gode nyhed er dog, at det aldrig har været nemmere at sikkerhedskopiere dine filer, da alle de værktøjer, du har brug for, er inkluderet i Windows 10.
Når det kommer til sikkerhedskopiering af filer, er Filhistorik den første ting, du bør tjekke ud. For at finde det skal du klikke på Start-knappen, gå til Indstillinger, gå til Opdateringer og sikkerhed, Sikkerhedskopiering og derefter følge guiden under overskriften Filhistorik for at kunne sikkerhedskopiere til en passende placering, uanset om det er en ekstern harddisk eller en eller anden form for netværkslagring.
Som standard starter der med Windows 10-opdateringen til april 2018 automatisk sikkerhedskopiering af alt indhold i dit bibliotek, kontakter, favoritter og mere. Du kan også bruge filhistorik i ældre versioner af Windows 10 med, hvis du vil sikkerhedskopiere noget. Hvis du ikke ønsker at tage backup af mapper, kan du fravælge specifikke mapper via knappen "Flere indstillinger".
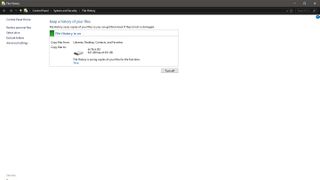
Tidligere versioner
Når du er færdig med alle indstillingerne, starter du filhistorikken, hvis den ikke allerede har gjort det automatisk, og så sikkerhedskopierer den ikke kun dine vigtige filer, den opretter også flere versioner af den og giver dig således mulighed for at gendanne ældre versioner, selv efter du har foretaget ændringer.
Vil du have flere Pro-nyheder? Tilmeld dig vores nyhedsbrev
Tilmeld dig til TechRadar Pro-nyhedsbrevet for at få alle de bedste nyheder, synspunkter, funktioner og vejledninger, som din virksomhed har brug for for at få succes!
Der er to måder at gendanne filer på. Den første er, hvis du vil gendanne mistede eller utilsigtede slettede filer, hvor du klikker på "Gendan fra en aktuel sikkerhedskopi" under afsnittet "Flere muligheder". Herfra kan du søge efter sikkerhedskopier efter sted, bibliotek eller ved at søge efter specifikt indhold.
Det er også let at gendanne en tidligere version af en fil. Find den i Explorer-vinduet, vælg filen, og klik på knappen Historik på fanen Hjem for at se tidligere versioner af filen og finde den rigtige version, der skal gendannes.
Sikkerhedskopier dine filer online
Enhver, der har oplevet noget form for hardware-relateret nedbrud, ved, at du aldrig kan have for mange sikkerhedskopier. Når du er færdig med at bruge filhistorik til at sikkerhedskopiere dine vigtige filer, skal du også undersøge yderligere muligheder for at sikre, at du kan gendanne dine data.
Vi anbefaler, at du bruger en eller anden form for internetbaseret sikkerhedskopiering, da dette betyder, at dine vigtige filer gemmes et fysisk afsondret sted for ekstra sikkerhed.
Det mest oplagte valg for Windows 10-brugere er måske at bruge Microsoft OneDrive, som allerede er indbygget i systemet og kan synkroniseres helt op til 5 GB helt gratis. Du kan finde den enten via Start-menuen eller ved at søge efter OneDrive.
Hvis du har brug for ekstra plads til at gemme filer, er der altid mulighed for kun at købe ekstra lagerplads til OneDrive alternativt via en form for Office-pakke og dermed få adgang til både Office og op til 1 TB lagerplads på din OneDrive-konto.
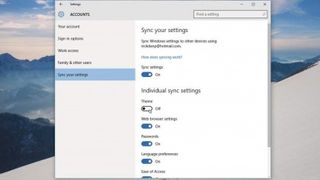
1. Sikkerhedskopier dine indstillinger
Hvis du logger ind på Windows 10 med en Microsoft-konto, kan du drage fordel af Windows 'indbyggede synkroniseringsindstillinger. Selvom dette værktøj primært er beregnet til at lette synkronisering af indstillinger mellem enheder, kan det også fungere som en sikkerhedskopi af vigtige indstillinger, så du ikke behøver at bruge tid og energi på at gendanne det manuelt efter en geninstallation.
Sørg for, at indstillingen til at synkronisere indstillinger er aktiveret, og for at kontrollere dette skal du åbne indstillinger og enten søge efter synkronisering eller se efter den via Indstillinger, Konti og menupunktet "Synkroniser dine indstillinger". Her får du også muligheden for at ekskludere bestemte specifikke typer indstillinger som tema, adgangskode, sprog og andre indstillinger.
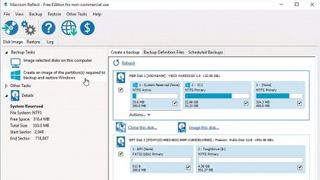
2. Opret en backup-enhed med backup
At have en sikkerhedskopi af hele dit system er noget, der giver dig mulighed for hurtigt at gendanne din computer til nøjagtigt den tilstand, du vil have den i, når du geninstallerer Windows 10. Der findes indbyggede værktøjer til at gøre dette direkte i Windows 10, men hvis du vil gør det endnu bedre er der tredjeparts-værktøjer som Macrium Reflect Free.
Der er to måder at tage backup af i dette program, men vi vælger at oprette et billede fra partitioner, der bruges til sikkerhedskopiering og gendannelse af Windows. Kontroller derefter, at de korrekte enheder er valgt, og klik på knappen "..." for at vælge et sted, hvor billedet skal gemmes. Klik til sidst på "Finish" efterfulgt af "OK", hvorefter billedet oprettes.
Når denne proces er afsluttet, skal du kontrollere, at billedet ikke er blevet beskadiget ved at skifte til fanen for gendannelse, og klik derpå for at bekræfte billedet. Herefter skal du gå til fanen Andet og vælge at oprette gendannelsesmedier for at lade Macrium oprette en gendannelsesdisk eller USB-nøgle.
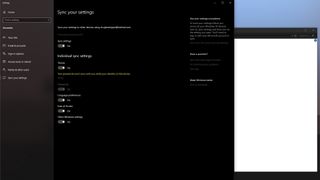
3. Opret gendannelsesmedie
En USB-gendannelsesenhed kan give dig adgang til vigtige reparations- og gendannelsesindstillinger, der kan redde dig, hvis din computer pludselig ikke længere vil starte. Hvis din Windows 10-enhed har en gendannelsespartition, kan du også gemme den på din USB-stick.
En grundlæggende gendannelsesenhed uden en gendannelsespartition tager cirka 256 MB, men du vil have en USB-nøgle på mindst 4 GB, hvis du planlægger at inkludere gendannelsespartitionen med den, noget vi stærkt anbefaler.
For at oprette en gendannelsesenhed skal du tilslutte din USB-nøgle og søge efter gendannelsesenhed i Windows 10. Følg derefter de fremlagte trin, og når du er færdig, har du din helt egen lille frelser i behov, klar til at gribe ind, hvis der opstår problemer.

Michael har arbejdet journalistisk næsten hele sit arbejdsliv - og har i årenes løb beskæftiget sig med online nyhedsmedier, radio, tv, ugeblade, magasiner, musik- og filmjournalistik. Michael har været en del af TechRadar Danmark-teamet siden januar 2021.
Han eeelsker sin iPhone, sin iPad og sin iMac - men på et ikke-religiøst niveau, og er voldsomt nysgerrig på, hvad andre tech-brands kan tilbyde.
Arbejde og hobby mødes i en smuk fusion, når der skal skrives om streamingtjenester og deres indhold, nye premierer på serier, film og spændende dokumentarprogrammer.