Geninstaller Windows 10: Sådan gør du
Gendan, opdater, geninstaller
Det finns ingen anledning att slita sitt hår om allt detta inte hjälper. Du kan istället gå hela vägen och göra en total återställning, rensa hela diskutrymmet och börja om med en ren och fräsch installation av Windows 10.
Detta får dock följden att du även rensar all personlig data som sparas på samma utrymme som Windows 10, så se till att du har säkerhetskopior utav allt viktigt innan du fortsätter. Anteckna även i förväg vilka program du har installerade, så att du enkelt kan hämta hem och installera om dem efter Windows-installationen.
Låt oss nu dyka ner i en total ominstallation av Windows 10!
Hur du installerar om Windows 10
Microsoft är väl medvetna om alla besvär som kommer med en total ominstallation av Windows 10. Därför har de gjort allt de kan för att göra processen enklare än tidigare.
Det enklaste sättet att installera om Windows 10 är genom Windows i sig. Gå till Inställningar, Uppdatering och säkerhet och sedan alternativet Återställning följt av knappen "Kom igång" för att påbörja processen. En total ominstallation rensar diskutrymmet helt, så välj alternativet att "Ta bort allt" för att säkerställa att inget gammalt blir kvar och stör.
Är det så illa att Windows inte startar så bör du hamna vid en felsökningsmeny, en meny du även kan nå via en återställningsenhet om du skapat en sådan. Är det sådana förutsättningar som råder så välj att felsöka följt av "Återställ din dator".
En av fördelarna med denna nya metod är att Windows kommer försöka att återställa från en tidigare gjord systemåterställningspunkt eller, om det inte går, genom att hämta den senaste versionen av Windows under installationsprocessen.
Vil du have flere Pro-nyheder? Tilmeld dig vores nyhedsbrev
Tilmeld dig til TechRadar Pro-nyhedsbrevet for at få alle de bedste nyheder, synspunkter, funktioner og vejledninger, som din virksomhed har brug for for at få succes!
I praktiken innebär det här att du ska slippa en evighetslång stund för att hämta alla nödvändiga uppdateringar direkt efter att själva installationen är klar. Själva återställningen är enkel, din dator startar om och efter en kort paus när saker färdigställs så får du frågan om du vill radera alla diskar eller endast den där Windows i sig är installerat.
Så länge du inte planerar att göra dig av med din dator helt, så välj alternativet att endast rensa den disk eller det diskutrymmet där Windows är installerat, för att skydda filer som finns på andra diskar eller delar av diskutrymmet.
Du får även alternativet att rensa disken helt, men återigen, skippa detta så länge du inte planerar att göra dig av med datorn helt. Slutligen så följer du instruktionerna om omstart och låter datorn sköta resten själv.
Efter ominstallationen
När du är klar med din ominstallation av Windows 10 så kommer du ha ett helt nytt och fräscht system att komma igång med. Nu är det dags att börja installera om de program du vill ha och återställa säkerhetskopior utav dina personliga filer. En process vi nu går igenom tillsammans.
Självklart så kommer du även behöva installera om viktiga program med, efter att vi är klara här. Ta dig tiden att hämta hem de senaste versionerna av allt för att säkerställa att detta blir så bra som möjligt.
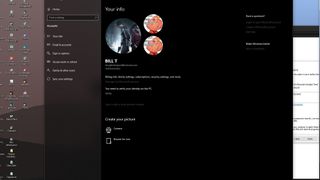
1. Återställ inställningar
Du kommer behöva logga in med ditt Microsoft-konto för att återställa systeminställningar och program via Microsofts egna programbutik. Innan allt detta är klart så kommer du behöva verifiera ditt konto på den aktuella enheten och det gör du genom att öppna Inställningar och navigera till Konton och sedan alternativet Synkronisera dina inställningar. Här finns en knapp för att verifiera dig som användare genom ett mejl med en kod. När du matat in koden är du verifierad och din enhet nu placerad på listan över betrodda enheter.
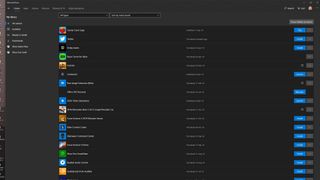
2. Återställa program
Öppna Microsoft Store via startmenyn, klicka på "..."-knappen invid din profilikon och välj "Mitt bibliotek" för att nå alla program som du tidigare har hämtat via din användare.
Klicka på "Äger alla" och sedan har du en knapp för att installera programmen du vill ha, strax invid namnet för det. När du är klar, klicka återigen på "..."-knappen och gå till "Mitt bibliotek" följt av alternativet "Nerladdningar" för att uppdatera eventuella program som har uppdateringar tillgängliga.
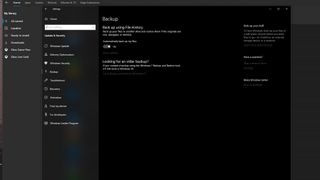
3. Återställa filer
Slutligen, återställa dina filer genom filhistoriken. Med din säkerhetskopia inkopplad och tillgänglig så öppnar du Inställningar, väljer Uppdateringar och säkerhet, alternativet Säkerhetskopiering och sedan knappen "Lägg till en enhet". Välj den enhet eller nätverksplats där din säkerhetskopia finns och därefter "Fler alternativ" följt av att återställa filer från en säkerhetskopia.
Klicka sedan på Inställningsikonen och välj "Återställ" för att återställa dina filer. Observera att detta kan ta en stund, så ha tålamod och ta en kopp kaffe till.
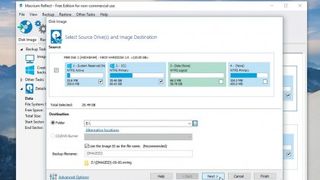
Snabba upp framtida ominstallationer av Windows
Att installera om och ställa in Windows igen kan vara ett omfattande projekt. Snabba upp processen genom att skapa en återställningsenhet med Windows precis som du vill ha det. Efter att du installerat om Windows, alla program du vill ha, gjort alla inställningar så som du vill ha dem, skapa en kopia av detta som du kan använda nästa gång, istället för att göra allt från grunden.
Innan du återställer filhistoriken så installera och starta Macrium Reflect Free, gör en klon av systemet så som det är just där och då. Skapa sedan en återställningsenhet via programmet och nästa gång du behöver installera om Windows 10 så kan du göra det via den istället.
Allt du då behöver göra för att komma igång är att installera eventuella uppgraderingar, återställa filhistoriken och sedan är du igång.
Current page: Ominstallation eller återställning?
Forrige side Återställ eller rulla tillbaka ditt system
Michael har arbejdet journalistisk næsten hele sit arbejdsliv - og har i årenes løb beskæftiget sig med online nyhedsmedier, radio, tv, ugeblade, magasiner, musik- og filmjournalistik. Michael har været en del af TechRadar Danmark-teamet siden januar 2021.
Han eeelsker sin iPhone, sin iPad og sin iMac - men på et ikke-religiøst niveau, og er voldsomt nysgerrig på, hvad andre tech-brands kan tilbyde.
Arbejde og hobby mødes i en smuk fusion, når der skal skrives om streamingtjenester og deres indhold, nye premierer på serier, film og spændende dokumentarprogrammer.