Windows 11 herunterladen – so geht’s
Der Download von Windows 11 lässt noch eine Weile auf sich warten

Jetzt, da Microsofts neues Betriebssystem offiziell erschienen ist, willst du vielleicht wissen, wie du Windows 11 herunterladen und installieren kannst. Unserer Meinung nach gibt es eine Menge guter Gründe für ein Upgrade, darunter das neue Startmenü, Widgets und ein Schwerpunkt auf Gaming.
Wenn du Windows 7 oder neuer hast, ist Windows 11 kostenlos. Die meisten Windows-Nutzer dürften das neue Betriebssystem also problemlos ausprobieren können. Es könnte allerdings sinnvoll sein, mit dem Upgrade etwas zu warten. Schließlich gibt es heutzutage bei jeder Software kleinere oder größere Probleme zum Release, die in der Regel jedoch schnell ausgebügelt werden.
- Die besten Laptops des Jahres werden Windows 11 unterstützen
Windows 11: Mindestanforderungen
- Prozessor: 1 GHz oder schneller mit mindestens zwei Kernen auf einem kopatiblen 64-Bit-Prozessor oder SoC
- RAM: 4 GB
- Speicher: 64 GB
- System-Firmware: UEFI, Secure Boot-Unterstützung
- TPM: Trusted Platform Module 2.0
- Grafikkarte: DirectX 12 oder höher mit WDDM 2.0-Treiber
- Display: 720p, 8-Bit pro Farbkanal, mindestens 9 Zoll Diagonale
- Internetverbindung und Microsoft-Account: Windows 11 Home benötigt eine aktive Internetverbindung und einen Microsoft-Account, um die Ersteinrichtung des Betriebssystems zu beenden, oder um das Gerät aus dem Windows 11 Home- in den S-Modus zu wechseln.
Eine ausführliche Liste zusätzlicher und nicht essenzieller Anforderungen findest du auf Microsofts Seite zu den Spezifikationen von Windows 11.
Windows 11 herunterladen – so geht’s
Bevor du beginnst, solltest du sichergehen, dass dein PC die Mindestanforderungen von Windows 11 (oben) erfüllt. Außerdem kann es nicht schaden, ein Backup zu erstellen, denn im Notfall kannst du so deinen PC wiederherstellen.
Wenn du fertig bist, öffne die Windows-11-Download-Seite von Microsoft
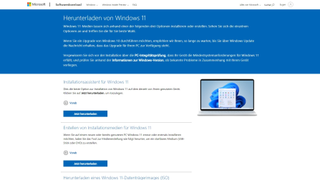
1. Dein aktuelles Gerät upgraden
Die einfachste Art und Weise, Windows 11 herunterzuladen und zu installieren, ist, dein aktuelles Gerät upzugraden. Klicke dazu auf der Windows-11-Seite einfach im Abschnitt „Installationsassistent für Windows 11“ auf „Jetzt herunterladen“.
Folge dann den Anweisungen, um Windows 11 herunterzuladen und zu installieren.
Erhalten Sie täglich Einblicke, Inspiration und Angebote in Ihren Posteingang
Melden Sie sich an, um täglich aktuelle Nachrichten, Rezensionen, Meinungen, Analysen, Angebote und mehr aus der Welt der Technik zu erhalten.

2. Windows 11 auf einem anderen PC von DVD oder USB-Stick installieren
Wenn du Windows 11 auf einem anderen PC installieren willst, klicke auf der Download-Seite im Abschnitt „Erstellen von Installationsmedien für Windows 11“ auf „Jetzt herunterladen“.
Damit lädst du ein Tool herunter, das einen USB-Stick formatiert und ein bootfähiges Windows-11-Installationsmedium erstellt. Das funktioniert auch mit einem DVD-Rohling.
Benötigt wird ein USB-Laufwerk mit mindestens 8 GB Speicherplatz. Stelle sicher, dass sich keine wichtigen Dateien darauf befinden, da bei der Formatierung alles gelöscht wird.
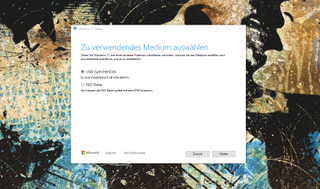
Folge den Anweisungen im Media Creation Tool, um einen bootfähigen USB-Stick oder eine DVD zu erstellen. Wenn du fertig bist, steckst du den Stick oder die DVD in das Gerät, auf dem du Windows 11 installieren willst, und startest es neu.
Unter Umständen ist es notwendig, deinen PC so einzustellen, dass er überhaupt von USB oder DVD starten kann. Dazu musst du, sobald beim Starten das Herstellerlogo erscheint, F12 oder F2 (von Hersteller zu Hersteller unterschiedlich) zu drücken, um ins Boot-Menü zu gelangen. Hier kannst du auswählen, vom USB-Stick zu starten, statt Windows normal zu booten.
Sobald das Boot-Menü erscheint, musst du einfach auswählen, ob du von USB oder DVD starten willst. Dann sollte das Installationsprogramm von Windows 11 beginnen.

3. Saubere Installation mit einer Windows 11 ISO durchführen
Bei den ersten beiden Schritten wird ein Upgrade eines Windows 10-PCs (oder Windows 7 oder Windows 8) durchgeführt. Wenn du Windows 11 komplett neu installieren willst, kannst du eine Windows-11-ISO herunterladen.
Im Abschnitt „Herunterladen eines Windows 11-Datenträgerimages (ISO)“ wählst du im Dropdown-Menü „Windows 11“ aus und lädst du ISO herunter. Für die Installation musst du einen bootfähigen Datenträger erstellen.
Wie du Windows 11 von einer ISO installierst, kannst du im Detail bei unseren englischsprachigen Kollegen nachlesen.
So lädst du Windows 11 Beta- und Insider-Builds herunter
Selbst wenn die finale Version von Windows 11 zum Download verfügbar ist, gibt es Nutzer, die frühe Windows 11 Insider-Builds testen wollen.
Genau wie es bereits bei Windows 10 der Fall gewesen ist, entwickelt Microsoft Windows 11 weiter und stellt erste Versionen experimentierfreudigen Nutzern im Rahmen des Insider-Programms zur Verfügung. Damit können neue Funktionen getestet werden und die größten Bugs entdeckt.
So sollen etwa Android-Apps endlich im Microsoft Store von Windows 11 erhältlich sein, doch das Feature erscheint voraussichtlich erst 2022. Windows Insider (in Amerika) können diese Funktion jedoch bereits jetzt testen.
Das bedeutet, dass du dich nur anmelden solltest, wenn du unbedingt als einer der Ersten die neuesten Features von Windows 11 testen willst, denn Insider-Builds haben noch häufig Fehler. Wenn du ein stabileres Erlebnis brauchst, dann solltest du bei einer stabilen Version von Windows 11 bleiben.
Doch wenn du mutig bist, kannst du natürlich Beta- und Insider-Versionen von Windows 11 herunterladen. So geht’s.
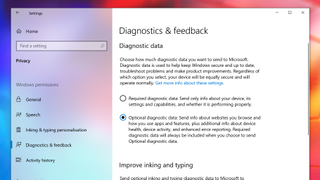
1. Nimm am Windows-Insider-Prorgamm teil
Klicke dafür in den Einstellungen auf „Update und Sicherheit“, dann auf „Windows-Insider-Programm“.
Möglicherweise musst du dafür die optionalen Diagnosedaten unter Datenschutz > Diagnose und Feedback aktivieren.

Klicke im Windows-Insider-Programm-Fenster auf „Los geht’s“, um zu beginnen. In der darauffolgenden Meldung musst du dich entweder mit einem Microsoft-Account registrieren, oder einen bereits bestehenden Account verknüpfen.
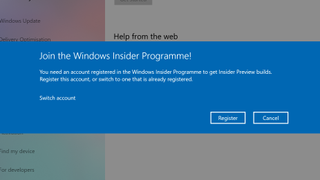
2. Wähle einen Kanal
Die frühesten Windows 11-Builds sind im Dev Channel verfügbar. Dieser Kanal ist für Entwickler gedacht, damit sie ihre Apps für neue Funktionen anpassen können. Diese Versionen sind traditionell die fehleranfälligsten, die Installation läuft also auf eigene Gefahr.
Stattdessen kannst du auch den Beta-Kanal auswählen, in dem nicht ganz so frühe Builds veröffentlicht werden und der ein wesentlich stabileres Erlebnis bietet, aber trotzdem noch viele neue Features enthält. Nur nicht ganz so viele und nicht ganz so schnell.
Zu guter Letzt gibt es noch den Release Preview-Kanal. Dabei handelt es sich im Grunde um die Version von Windows 11, die die meisten Nutzer verwenden. Teilnehmer können jedoch eine weitestgehend stabile Vorschau der nächsten großen Version testen, einige Wochen, manchmal Monate, bevor sie tatsächlich erscheint.
Solltest du einen PC brauchst, der ganz normal funktioniert, dann empfehlen wir, Windows 11 auch ganz normal zu verwenden. Wenn du wirklich neue Funktionen testen willst, dann wähle im folgenden Fenster den Kanal deiner Wahl aus.
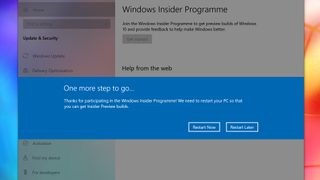
Es erscheint ein weiteres Fenster mit einer Erklärung, was von dieser frühen Version zu erwarten ist. Sofern du damit einverstanden bist, klicke auf „Bestätigen“.
Nun musst du deinen PC neu starten. Stelle sicher, dass du deine Arbeit gespeichert hast und klicke auf „Jetzt neu starten“.
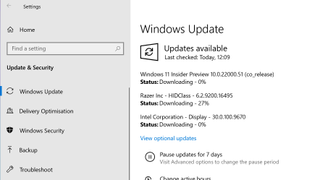
3. Windows 11 Insider Preview installieren
Nachdem du neu gestartet hast, öffne wieder die Windows-Update-App. Klicke im Fenster auf „Nach Updates suchen“. Wenn dein Rechner die Mindestanforderungen erfüllt, sollte jetzt Windows 11 wie ein normales Update heruntergeladen werden.
Ohne TPM 2.0 auf Windows 11 aktualisieren
Viele Nutzerinnen und Nutzer mussten feststellen, dass sie Windows 11 nicht installieren können, weil ihr PC kein TPM 2.0 hat. Es handelt sich dabei um einen Sicherheitschip in modernen PCs (oder in ihren Prozessoren), der verhindern soll, dass schadhafter Code auf dem PC ausgeführt wird.
Wenn dein PC TPM 2.0 nicht unterstützt, siehst du noch vor der Installation eine Fehlermeldung, dass dein PC nicht den Mindestsystemanforderungen von Windows 11 entspricht.
Wenn das der Fall ist und du trotzdem Windows 11 installieren willst, gibt es Wege und Mittel, die TPM-Pflicht zu umgehen. Diese sind jedoch nur zu empfehlen, wenn du dir der Risiken bewusst bist.
Der Vorgang ist recht umfangreich, daher solltest du unsere Anleitung lesen, wie du ohne TPM 2.0 auf Windows 11 aktualisieren kannst. Dort gehen wir auch auf die Risiken ein.
Eugen Wegmann ist Online-Redakteur für PurpleClouds Deutschland GmbH / TechRadar Region DACH und zuständig für Gaming und Computer-Hardware.
E-Mail: ewegmann[at]purpleclouds.de
