Bugs Windows 11 : comment résoudre les problèmes les plus courants ?
Vous avez du mal à accéder à l'interface Windows 11 ? Pire encore, à l'installer ? Nous vous aidons à résoudre rapidement tous les problèmes recensés sur le dernier OS Microsoft.

Si vous éprouvez des difficultés avec Windows 11, notre assistance est à votre disposition. Cette page regorge de solutions aux problèmes fréquemment rencontrés avec la dernière version du système d'exploitation de Microsoft.
Un souci commun, particulièrement frustrant, touche les ordinateurs équipés de processeurs AMD récents. Ces derniers subissent une diminution notable de performance, surtout en matière de jeux. Fort heureusement, AMD et Microsoft ont uni leurs forces pour élaborer un correctif. Nous détaillons ci-dessous la méthode pour l'appliquer.
Ce guide sera régulièrement mis à jour pour incorporer de nouvelles solutions aux problèmes spécifiques à Windows 11, vous assurant ainsi un accès rapide aux informations nécessaires pour résoudre ces soucis efficacement.
Problèmes d'installation de Windows 11 : que faire ?
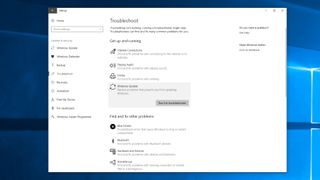
Exécutez l'utilitaire de résolution des problèmes
Si vous rencontrez des problèmes pour installer Windows 11 via l'outil de mise à jour de Windows 10, ne paniquez pas. Windows 10 dispose d'un outil de dépannage intégré qui peut aider à identifier les problèmes éventuels. Cela peut également réinitialiser l'application Windows Update. Ce qui peut aider à donner un coup de pouce à l'installation.
Pour ce faire, cliquez sur le menu Démarrer, puis sur l'icône en forme de rouage sur la gauche, ce qui ouvrira la fenêtre des paramètres. Cliquez sur "Mise à jour et sécurité", puis sur "Dépannage". Cliquez ensuite sur "Windows Update", puis sur "Exécuter l’utilitaire de résolution des problèmes" et suivez les instructions. Cliquez enfin sur "Appliquer cette correction", lorsque l’utilitaire aura trouvé une solution.
Vérifiez que vous disposez de la configuration requise pour Windows 11
Pour installer Windows 11, ou pour vous assurer qu'il fonctionne correctement, vous devez vérifier que votre PC dispose de la configuration minimale requise propre à l'OS :
- Processeur : 1 Gigahertz (GHz), ou plus rapide avec au moins deux cœurs sur un processeur 64 bits ou un SoC compatible.
- RAM : 4 Go.
- Stockage : 64 Go.
- Firmware système : UEFI, compatible Secure Boot.
- TPM : Trusted Platform Module 2.0.
- Carte graphique : DirectX 12 ou supérieur avec pilote WDDM 2.0.
- Affichage : 720p, 8 bits par canal de couleur, au moins 9 pouces de diagonale.
- Connexion Internet et compte Microsoft : Windows 11 Home nécessite une connexion Internet active et un compte Microsoft pour effectuer la configuration initiale du système d'exploitation, ou lors de la sortie d'un périphérique de Windows 11 Home en mode S.
Pour obtenir une liste complète des exigences supplémentaires et non essentielles, consultez la page des spécifications de Windows 11 proposée par Microsoft.
Get the best Black Friday deals direct to your inbox, plus news, reviews, and more.
Sign up to be the first to know about unmissable Black Friday deals on top tech, plus get all your favorite TechRadar content.
Ce sont les spécifications minimales requises pour exécuter Windows 11, mais pour une expérience optimale de Windows 11, nous vous recommandons de l'installer sur un appareil plus puissant. L'exigence de 4 Go de RAM est particulièrement faible - nous vous déconseillons d'essayer d'exécuter Windows 11 sur un appareil disposant de moins de 8 Go de RAM.
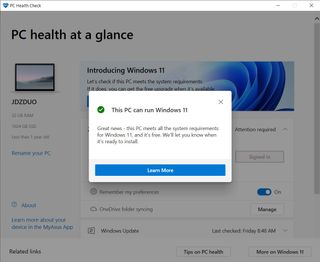
Surveillez l'intégrité de votre système
Pour préparer votre ordinateur à l'installation de Windows 11, il est crucial de réaliser un diagnostic de santé système. Voici comment procéder :
- Commencez par télécharger l'outil de diagnostic PC Health Check depuis le site officiel de Microsoft. Cet outil est conçu pour évaluer la compatibilité de votre PC avec Windows 11.
- Après le téléchargement, installez l'application sur votre ordinateur.
- Suivez les instructions à l'écran pour mener à bien l'installation.
- Une fois l'installation terminée, ouvrez PC Health Check. Vous trouverez dans l'interface un bouton bleu intitulé "Vérifier maintenant", situé dans la section dédiée à Windows 11.
- Cliquez sur ce bouton pour lancer l'analyse. L'application évaluera votre PC selon les critères de compatibilité de Windows 11, notamment en termes de processeur, de mémoire RAM, de stockage, et de sécurité du système.
- Si votre ordinateur répond aux exigences, une notification apparaîtra, confirmant que votre PC est apte à exécuter Windows 11. Cette étape est cruciale pour garantir une transition fluide et sans souci vers le nouveau système d'exploitation.
Windows 11 ne fonctionne pas à cause du TPM
Si le vérificateur de mise à niveau de Windows 11 de Microsoft vous indique que votre PC n'est pas pris en charge, mais qu'il répond à toutes les autres exigences, vous devez vérifier votre BIOS pour activer le module TPM requis.
Presque tous les processeurs modernes sont équipés du support TPM. Si vous avez un processeur Intel, vous devez passer sur TPM et pour AMD, vous devez cocher PSP fTPM dans le BIOS. Une fois que c'est fait, vous pouvez exécuter l'application PC Health Check de Microsoft pour confirmer le statut. Cela devrait autoriser l'installation de Windows 11.
Vous pouvez vérifier l'état de la prise en charge du module TPM dans votre PC en procédant comme suit :
- Appuyez sur la touche Windows + R.
- Lorsque la boîte apparait, tapez "tpm.msc" pour ouvrir la fenêtre de gestion du module de plateforme de confiance (Trusted Platform Module Management).
- Recherchez une sous-fenêtre intitulée TPM Manufacturer Information (Informations sur le fabricant du TPM) et vérifiez la version TPM de votre appareil, sous la section Specification Version (Version de la spécification).
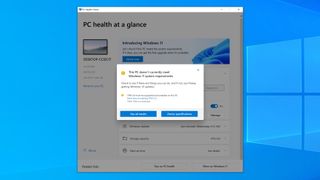
Libérez de l'espace disque
Comme pour les systèmes d'exploitation précédents, Windows 11 nécessite un certain espace sur le disque dur pour pouvoir être installé avec succès. Si votre disque dur principal (où Windows 10 est installé, généralement le lecteur C :) est presque plein, vous rencontrerez des problèmes en essayant d'installer Windows 11.
Windows 11 requiert 64 Go de stockage.
Ainsi, la première chose à faire si l'installation de Windows 11 échoue est de vérifier si vous disposez de suffisamment d'espace sur votre disque, dans l'Explorateur Windows. S'il en manque, tapez "Nettoyage de disque" dans la zone de recherche de la barre des tâches et sélectionnez le disque système (généralement le lecteur C :).
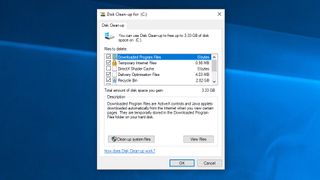
Cliquez sur "OK", puis cochez les cases des fichiers que vous souhaitez supprimer. Vous pouvez les supprimer en toute sécurité, mais n'oubliez pas que vous ne pourrez pas les récupérer une fois qu'ils auront disparu. Le système vous indique l'espace que vous allez gagner. Cliquez sur "OK" puis sur "Supprimer les fichiers". Si vous voulez créer plus d'espace, cliquez sur "Nettoyer les fichiers système".
Une fois ceci fait, essayez de télécharger et d'installer Windows 11 à nouveau.

Désactivez le logiciel antivirus
Les logiciels antivirus sont certainement utiles, mais ils peuvent parfois causer des problèmes lors de l'installation de Windows 11.
Si vous avez installé un logiciel antivirus, désactivez-le avant de lancer l'installation de Windows 11. Vous pourrez ensuite le réactiver une fois l'installation terminée.
Dans certains cas, vous devrez peut-être même désinstaller temporairement le logiciel. Veillez simplement à le réinstaller une fois que la mise à jour aura été installée.
Comment résoudre les problèmes généraux de Windows 11 ?

Votre connexion Internet est lente après la mise à niveau vers Windows 11
L'expérience de streaming, l'utilisation de VPN et la navigation sur Internet pourraient rencontrer des ralentissements avec Windows 11, particulièrement sur les appareils équipés de composants Intel Killer. Une solution efficace consiste à installer les mises à jour les plus récentes de Windows 11, qui sont conçues pour résoudre ces problèmes de performance.
Dans le cas où cette méthode ne suffirait pas, envisagez l'utilisation d'un dongle Wi-Fi USB externe, si vous en possédez un, pour améliorer votre connexion internet. Cela pourrait offrir une alternative fiable jusqu'à ce que des correctifs plus permanents soient disponibles.
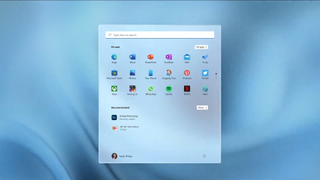
L'explorateur de fichiers ressemble toujours à celui de Windows 10
Certaines personnes se plaignent que depuis la mise à niveau vers Windows 11, l'explorateur de fichiers a toujours le même aspect que celui de Windows 10.
Il s'agit en fait d'un skin qui reproduit l'ancienne disposition de Windows 10, qui s'impose parfois par défaut sur votre interface. Heureusement, il existe une solution simple pour retrouver le skin le plus pertinent :
- En haut de la barre des tâches de l'Explorateur de fichiers, sélectionnez " Affichage ".
- Sélectionnez "Options" à l'extrême droite, et passez à l'option "Affichage" suivante.
- Vous devriez maintenant voir une liste. Recherchez l'option "Lancer les fenêtres des dossiers dans un processus séparé". Assurez-vous que la case à côté n'est pas cochée.
- Appliquez les changements. L'explorateur de fichiers devrait maintenant redémarrer.
Après le redémarrage de l'Explorateur de fichiers, vous devriez voir la nouvelle interface Windows 11 apparaître.
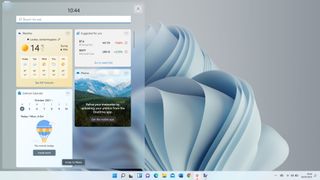
Le tableau des widgets semble vide
Le tableau des widgets est une zone inédite de Windows 11, qui contient de petites applications, appelées "widgets". Ces derniers vous permettent d'accéder rapidement à des informations, telles que les actualités et les évènements de votre calendrier.
Cependant, certaines personnes ont constaté que le tableau des widgets semble vide (il peut être affiché en faisant glisser l'écran vers la gauche ou en appuyant sur Windows + W).
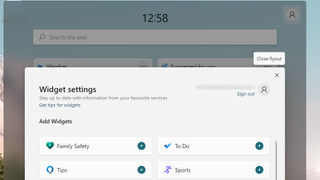
Pour résoudre ce problème, cliquez sur l'icône dans le coin supérieur droit du tableau des widgets, puis cliquez sur "Déconnexion".
Ensuite, connectez-vous à nouveau et les widgets devraient apparaître.
Vous constatez des chutes de mémoire ou des latences sous Windows 11
Selon certains rapports, lorsque les utilisateurs ferment l'Explorateur de fichiers dans Windows 11, celui-ci reste dans la mémoire vive. Ce qui, au bout d'un certain temps, peut entraîner des problèmes de latence et ralentir le système d'exploitation.
Il existe une solution de contournement. Redémarrez l'Explorateur de fichiers (dans le Gestionnaire des tâches, l'Explorateur Windows est répertorié comme un processus et, si vous cliquez dessus, un bouton "Redémarrer" apparaît en bas à droite), ou redémarrez simplement votre PC.
Dans le gestionnaire des tâches, vous pouvez également voir la quantité de mémoire consommée par l'explorateur de fichiers.

Le menu Démarrer de Windows 11 ne répond plus
Certains lecteurs nous ont contactés parce que leur menu Démarrer ne fonctionnait plus après la mise à niveau vers Windows 11.
Si cela se produit lorsque vous utilisez Windows 11, essayez de redémarrer votre PC. Si le menu Démarrer ne fonctionne pas, vous pouvez le faire en passant au bureau de Windows 11 en appuyant sur la touche Windows + D de votre clavier, puis sur Alt + F4. Une fenêtre s'affiche et vous pouvez sélectionner "Redémarrer", et cliquer sur "OK".
Si le menu Démarrer ne répond toujours pas après un redémarrage, vous devrez peut-être utiliser les outils DISM (Deployment Image Servicing and Management) et SFC (System File Checker).
Pour ce faire, appuyez sur la touche Windows + R pour ouvrir la boîte d'exécution, puis tapez :
cmdEnsuite, appuyez sur Ctrl + Shift + Entrée pour ouvrir l'invite de commande avec les privilèges d'administrateur (dont vous aurez besoin pour exécuter ces outils).
Dans l'invite de commande, entrez ce qui suit :
DISM /Online /Cleanup-Image /RestoreHealthCette opération devrait nettoyer tous les fichiers corrompus provenant de la mise à niveau de Windows 11, et peut prendre un certain temps.
Une fois l'opération terminée, entrez le texte suivant dans l'invite de commande :
sfc /scannowAppuyez sur la touche Entrée de votre clavier et l'outil effectuera un scan pour vérifier que tous les fichiers sont corrects. Une fois cela fait, votre menu Démarrer devrait fonctionner à nouveau.
Si cela ne fonctionne pas, certaines personnes ont constaté que la création d'un nouveau compte d'utilisateur sur le PC et l'utilisation de ce compte ont permis de résoudre le problème.

Mauvaises performances de Windows 11 avec les processeurs AMD
L'un des problèmes les plus médiatisés de Windows 11 concerne les PC de jeu équipés de processeurs AMD. Des personnes se plaignent d'avoir constaté une baisse des performances de jeu après l'installation du système d'exploitation.
Cette situation est évidemment très préoccupante, d'autant plus que Microsoft vantait les mérites de Windows 11 pour les jeux. La bonne nouvelle est que Microsoft et AMD ont travaillé dur pour trouver une solution. L'installation des dernières correctifs en date, via Windows Update, devrait normalement régler ces problèmes.

Matt is TechRadar's Managing Editor for Core Tech, looking after computing and mobile technology. Having written for a number of publications such as PC Plus, PC Format, T3 and Linux Format, there's no aspect of technology that Matt isn't passionate about, especially computing and PC gaming. He’s personally reviewed and used most of the laptops in our best laptops guide - and since joining TechRadar in 2014, he's reviewed over 250 laptops and computing accessories personally.