Comment transférer des données vers un nouveau téléphone Samsung Galaxy via le Wi-Fi, l'USB-C ou un PC
Nous détaillons les meilleures façons de transférer les données d'un téléphone Android vers un nouveau téléphone Galaxy.

Selon l'heure à laquelle vous lisez ces lignes, les très attendus téléphones Samsung Galaxy S24 sont soit au coin de la rue, soit dans la vitrine de votre magasin de smartphones. Dans les deux cas, vous êtes ici parce que vous voulez savoir comment transférer vos données vers un nouveau téléphone Samsung Galaxy (S24 ou autre), et dans ce guide, nous détaillons les étapes nécessaires pour y parvenir.
Avant de commencer, il convient de noter qu'il existe trois façons distinctes de transférer vos données vers un nouveau téléphone Samsung Galaxy - vous pouvez le faire via le Wi-Fi, un câble USB-C ou votre ordinateur - mais les trois méthodes utilisent le logiciel Smart Switch de Samsung, qui nécessite Android 4.3 ou une version ultérieure (sur les deux appareils) pour fonctionner.
Si vous possédez actuellement un iPhone et que vous souhaitez transférer vos données d'iOS à Android, nous vous proposons un guide séparé sur la manière de passer de l'iPhone à Android [en anglais] (ainsi qu'un guide sur la manière de passer d'Android à l'iPhone). Cependant, nous décrivons ci-dessous comment transférer des données vers un nouveau téléphone Samsung Galaxy - à partir d'un téléphone Android existant - à l'aide de chacune des méthodes susmentionnées.
Outils et conditions requises
- Deux téléphones (dont un Samsung), tous deux fonctionnant sous Android OS 4.3 ou plus récent.
- L'application Samsung Smart Switch
- Une connexion Wi-Fi stable
- Un câble USB-C (en option)
- Un PC fonctionnant sous Windows 7 ou une version ultérieure (en option)
Marche à suivre pour transférer des données vers un nouveau téléphone Samsung Galaxy
- Pour transférer des données par Wi-Fi, ouvrez l'application Smart Switch sur les deux appareils et suivez les instructions à l'écran.
- Pour transférer des données via USB-C, connectez les deux appareils à l'aide d'un câble USB-C, puis ouvrez l'appli Smart Switch sur les deux appareils et suivez les instructions à l'écran.
- Pour transférer des données à l'aide d'un PC, téléchargez Smart Switch sur votre PC et connectez votre ancien appareil à l'aide d'un câble compatible. Sauvegardez les données de votre ancien téléphone sur votre PC, puis répétez le processus pour votre nouvel appareil, mais sélectionnez Restaurer au lieu de Sauvegarder.
Comment transférer des données en utilisant le Wi-Fi

1. Assurez-vous que Smart Switch est activé sur les deux appareils
L'utilisation de Smart Switch par Wi-Fi est de loin le moyen le plus simple de transférer vos contacts, photos, musique et autres données d'un téléphone vers un nouveau téléphone Samsung. La plupart des nouveaux téléphones Samsung sont équipés d'office de la fonctionnalité Smart Switch - vous trouverez l'application via la recherche ou dans les paramètres. Mais si vous transférez des données à partir d'un appareil qui n'est pas de marque Galaxy, vous devez télécharger Smart Switch à partir du Google Play Store. Ce téléchargement nécessite Android 4.3 ou une version ultérieure, ainsi que 1,5 Go d'espace de stockage.
2. Ouvrez l'application Smart Switch sur les deux appareils
Tout d'abord, ouvrez l'application Smart Switch sur vos deux appareils. Si vous n'avez jamais utilisé Smart Switch auparavant, vous devrez accepter les termes et conditions. Appuyez sur Autoriser sur l'écran des autorisations pour passer à l'étape du transfert.
3. Connecter les deux appareils par Wi-Fi
Assurez-vous que les deux appareils sont connectés au même réseau Wi-Fi et rapprochez-les. Sur l'ancien téléphone, appuyez sur Envoyer des données, puis sur Sans fil. Sur le nouveau téléphone Galaxy, appuyez sur Recevoir des données, puis Galaxy/Android, puis Sans fil.
4. Transférer des données entre appareils
Appuyez sur Autoriser sur votre ancien téléphone, puis sélectionnez la quantité de données que vous souhaitez transférer. Appuyez sur Suivant pour lancer le processus de migration. Un graphique en pourcentage s'affiche pour indiquer le temps restant. Lorsque vous avez terminé, appuyez sur Aller à l'écran d'accueil.
Comment transférer des données à l'aide d'un câble USB-C ?

1. Connecter les deux appareils via USB-C
Pour transférer des données à l'aide d'un câble USB-C, suivez les étapes 1 et 2 ci-dessus (en bref : ouvrez l'appli Smart Switch sur les deux appareils). Ensuite, connectez les deux appareils à l'aide du connecteur USB-C fourni avec votre nouveau téléphone Samsung.
2. Transférer des données entre appareils
Sur votre nouveau téléphone Samsung, sélectionnez Sauvegarde dans l'interface de l'application Smart Switch, puis Autoriser.
Sélectionnez la quantité de données que vous souhaitez transférer, puis appuyez sur Démarrer pour lancer la migration. Un graphique en pourcentage s'affiche pour indiquer le temps restant. Lorsque vous avez terminé, appuyez sur Aller à l'écran d'accueil.
Comment transférer des données à l'aide d'un PC
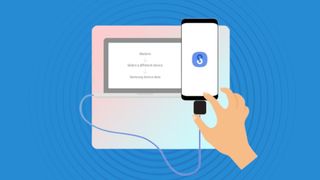
1. Téléchargez Smart Switch sur votre PC
Pour transférer des données à l'aide d'un PC, vous devez d'abord télécharger Smart Switch sur ce PC (vous devez également utiliser Windows 7 ou une version ultérieure).
2. Connectez votre ancien appareil à votre PC
Ensuite, connectez votre ancien appareil à votre PC à l'aide d'un câble compatible.
3. Sauvegarder les données de votre ancien téléphone sur votre PC
Ensuite, sur votre PC, sélectionnez Sauvegarde dans l'interface Smart Switch, puis Autoriser sur votre ancien téléphone pour lancer le processus de transfert. Une fois le transfert terminé, appuyez sur OK et déconnectez le téléphone.
4. Connectez votre nouvel appareil à votre PC
Vous devez maintenant connecter votre nouvel appareil à votre PC à l'aide d'un câble compatible.
5. Transférez vos données sur votre nouvel appareil
Sur votre PC, sélectionnez Restaurer dans l'interface Smart Switch. Appuyez ensuite sur Sélectionner une autre sauvegarde, puis sur Données de l'appareil Samsung. À partir de là, vous pouvez commencer le transfert de données.
Get the best Black Friday deals direct to your inbox, plus news, reviews, and more.
Sign up to be the first to know about unmissable Black Friday deals on top tech, plus get all your favorite TechRadar content.

Quand je ne suis pas en train de plonger dans le monde fascinant de la finance et des nouvelles technologies, vous me trouverez probablement en train de parcourir le globe ou de conquérir de nouveaux mondes virtuels sur ma console de jeux.
- Axel MetzPhones Editor