Comment installer un écran PC gamer
Vous voulez savoir comment configurer un écran PC gamer ? Nous vous guidons tout au long du processus.

Obtenir le meilleur écran de jeu n'est que la première étape pour garantir une expérience de jeu optimale. Il y a de nombreux facteurs à prendre en compte pour tirer le plus grand bénéfice non seulement de l'écran lui-même, mais aussi du meilleur PC gamer auquel il est connecté, ainsi que du câble de sortie utilisé pour les relier.
Au fur et à mesure que nous approfondissons nos connaissances sur ces aspects, il devient évident qu'il faut élargir notre compréhension du fonctionnement des écrans de gaming, des différents réglages les plus adaptés à notre configuration de jeu, de la bonne connectivité, et plus encore.
Nous avons rassemblé les principaux conseils et astuces qui vous permettront d'optimiser les performances de votre écran de gaming, qu'il s'agisse du meilleur écran 4K [en anglais] avec les dernières spécifications, du meilleur écran ultra-large, ou des meilleures offres pc gamer bon marché qui n'entameront pas votre budget. En suivant notre guide, vous pouvez être sûr de vivre la plus belle expérience avec votre écran gamer et le jeu en général.
Étapes de la configuration d'un écran gamer
- Vérifiez vos connexions
- Connectez le câble à la carte graphique
- Réglez la résolution et la fréquence de rafraîchissement
- Activez la technologie de taux de rafraîchissement variable (VRR).
- Ajustez les paramètres de couleur
Outils et conditions requises
- Ecran gamer
- PC gamer
- Câble HDMI ou DisplayPort
Guide étape par étape
1. Vérifiez vos connexions

Avant toute chose, il est impératif de vérifier le type de câble utilisé. Par exemple, si on dispose d'un écran de jeu en résolution 4K, un port HDMI 1.2 sur un vieux PC ou un câble qui ne prend pas en charge la 4K ne sera pas suffisant. L'un ou l'autre pourrait fonctionner, mais on ne profiterait pas pleinement de l'écran.
Il est important de s'assurer que le port du PC et le câble correspondent au type d'écran que l'on possède - si on ne prévoit pas de mettre à jour son PC avec les dernières spécifications, il est préférable d'opter pour un écran plus économique, sinon on risque de gaspiller son argent. Mais si c'est le cas, alors il faut veiller à ce que tout soit compatible.
En ce qui concerne le HDMI ou le DisplayPort, le premier est largement utilisé pour de nombreux appareils et sera probablement disponible pour tout écran que l'on choisira. Le DisplayPort offre une bande passante supérieure, de meilleures options de spécifications et est conçu spécifiquement pour les écrans, donc si c'est disponible sur notre écran de jeu, c'est cette option qu'il faut privilégier.
2. Branchez votre câble sur votre carte graphique

Il est important de veiller à ce que votre câble HDMI ou DisplayPort soit connecté à l'emplacement de votre carte graphique et non à celui de la carte mère de votre PC. En effet, le rendu des images sera effectué par la carte graphique intégrée de votre processeur et non par votre carte graphique discrète.
Pour vous assurer qu'il s'agit du bon emplacement, recherchez un emplacement horizontal - généralement mais pas toujours - situé près du bas du boîtier de votre PC, qui se connectera directement à la carte. L'emplacement de la carte mère est l'emplacement vertical situé en haut. N'utilisez ce port que si vous n'avez pas de carte graphique.
3. Réglez la résolution et le taux de rafraîchissement
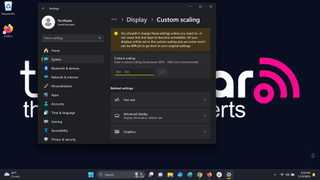
Maintenant que le matériel de votre moniteur est configuré, il est important de régler la résolution et la fréquence de rafraîchissement afin d'optimiser vos jeux. Pour ajuster la résolution dans Windows 11, il suffit de faire un clic droit sur le bureau et de sélectionner Paramètres d'affichage, puis de faire défiler et de sélectionner Échelle et disposition, d'ouvrir Résolution d'affichage et de choisir les paramètres natifs de votre moniteur.
Pour régler le taux de rafraîchissement, sélectionnez dans le même menu Paramètres d'affichage avancés et, sous Taux de rafraîchissement, choisissez le taux de référence maximal.
4. Activer la technologie de taux de rafraîchissement variable (VRR)

Certains moniteurs de jeu prennent en charge la technologie VRR, comme Nvidia G-Sync ou AMD FreeSync, qui adapte le taux de rafraîchissement de votre écran à celui de votre carte graphique.
Pour activer manuellement G-Sync sous Windows 11, cliquez avec le bouton droit de la souris sur le bureau > Afficher plus d'options > Panneau de configuration Nvidia > Affichage > Configurer G-Sync > Activer G-Sync, Compatible G-Sync > choisissez votre écran > Activer les paramètres.
Pour activer FreeSync manuellement sous Windows 11, cliquez avec le bouton droit de la souris sur le bureau > Afficher plus d'options > AMD Radeon Software > Display > activer FreeSync.
5. Ajuster les paramètres de couleur
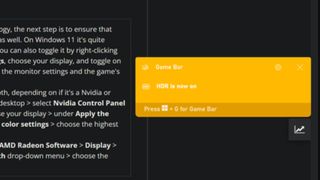
Maintenant que nous avons activé la technologie VRR, l'étape suivante est de s'assurer que le HDR et la profondeur de couleur sont également activés. Sur Windows 11, c'est assez simple : appuyez sur la touche Windows + Alt + B. Vous pouvez aussi le faire en cliquant avec le bouton droit sur le bureau, sélectionnez Paramètres d'affichage, choisissez votre écran, et activez Utiliser HDR. Assurez-vous également d'activer le HDR dans les paramètres de l'écran et dans ceux du jeu, sinon cela ne fonctionnera pas.
Il y a deux manières d'activer la Profondeur de Couleur, selon qu'il s'agisse d'un ordinateur Nvidia ou AMD. Pour Nvidia, cliquez avec le bouton droit sur le bureau > sélectionnez Panneau de configuration Nvidia > Affichage > Modifier la résolution > choisissez votre écran > sous Appliquer les paramètres suivants choisissez Utiliser les paramètres de couleur NVIDIA > sélectionnez le réglage de couleur le plus élevé.
Pour AMD, cliquez avec le bouton droit sur le bureau > sélectionnez Logiciel AMD Radeon > Affichage > choisissez votre écran > sélectionnez le menu déroulant Profondeur de couleur > choisissez le réglage de couleur le plus élevé.
Conclusions
Il y a d'autres points à prendre en compte lors de la configuration d'un moniteur de jeu. Par exemple, certains moniteurs sont dotés d'une multitude d'autres paramètres. Par exemple, certains écrans permettent aux utilisateurs de configurer les paramètres à l'aide d'un clavier et d'une souris au lieu de se contenter des boutons matériels.
Il y a aussi le stabilisateur d'objectif, qui corrige et affiche ensuite le flou de mouvement. Cette fonction est précieuse pour les joueurs de jeux de tir à la première personne, car des actions telles que le recul de l'arme, la course et les dégâts subis provoquent un flou de mouvement. L'égaliseur noir divise l'écran en sections, puis l'égalise pour afficher clairement les zones sombres. GameAssist vous permet de créer un réticule personnalisé, utile pour les jeux de tir qui n'ont pas de réticule.
Enfin, de plus en plus de moniteurs offrent des fonctions de protection des yeux qui permettent de réduire la fatigue oculaire lorsque vous jouez ou que vous utilisez votre moniteur pendant de longues sessions. Lorsque vous recherchez un écran gamer idéal, il est préférable d'examiner les caractéristiques de chaque écran et de déterminer celles qui répondent le mieux à vos besoins.
Get the best Black Friday deals direct to your inbox, plus news, reviews, and more.
Sign up to be the first to know about unmissable Black Friday deals on top tech, plus get all your favorite TechRadar content.

Quand je ne suis pas en train de plonger dans le monde fascinant de la finance et des nouvelles technologies, vous me trouverez probablement en train de parcourir le globe ou de conquérir de nouveaux mondes virtuels sur ma console de jeux.
- Allisa JamesComputing Staff Writer