Comment personnaliser le nouveau menu Démarrer de Windows 11 ?
Windows 11 vous permet de rendre le nouveau menu Démarrer bien plus pratique qu'auparavant, en fonction de vos centres d'intérêts et de vos usages.

L'une des plus grandes surprises annoncées avec le déploiement de Windows 11, était le relooking du menu Démarrer. Celui-ci se veut désormais placé au centre de la barre des tâches, ce qui s'avère parfait pour naviguer depuis un écran tactile et sélectionner, puis insérer plus facilement des raccourcis vers vos applications préférées.
Il se peut que la dernière mise à jour de l'interface utilisateur ne réponde pas entièrement à vos attentes. Dans un tel cas, vous avez toujours la possibilité de rétablir les paramètres classiques, qui ont prouvé leur efficacité au cours des dernières décennies.
- Windows 12 : date de sortie, prix, nouveautés, que nous réserve la prochaine version ?
- Comment télécharger et installer Windows 11 dès maintenant ?
- Bugs Windows 11 : comment résoudre les problèmes les plus courants ?
- Marre de Windows 11 ? Comment revenir sur Windows 10 ?
Masquer les icônes dans la barre des tâches
Faites un clic droit sur la barre des tâches pour accéder à ses paramètres.
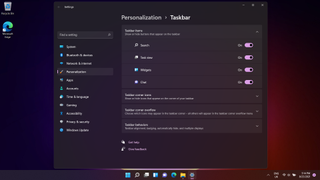
Ici, vous pouvez désactiver l'affichage de la barre de recherche, des icônes et des widgets présents sur la barre des tâches.
Modifier la position des icônes
Pour personnaliser l'agencement de votre barre des tâches, faites un clic droit sur celle-ci et naviguez vers les options de configuration. Une fois dans les paramètres, dirigez-vous vers la section "Comportement de la barre des tâches". Ici, vous aurez l'opportunité de choisir l'alignement de vos icônes - soit à gauche pour un aspect plus traditionnel, soit au centre pour une touche de modernité.
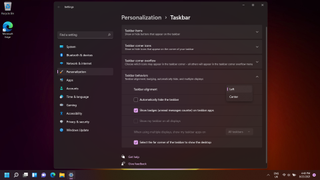
Épingler des applications
Sélectionnez l'icône Windows dans le menu Démarrer, puis allez dans "Toutes les applications". En faisant défiler la liste, vous pouvez cliquer avec le bouton droit de la souris sur l'une des applications et sélectionner "Épingler".
L'application apparaîtra alors dans la liste des applications épinglées sur le Menu Démarrer. Toutefois si vous souhaitez la supprimer, il vous suffit de cliquer à nouveau avec le bouton droit de la souris sur l'application et de sélectionner "Désépingler".
Get the best Black Friday deals direct to your inbox, plus news, reviews, and more.
Sign up to be the first to know about unmissable Black Friday deals on top tech, plus get all your favorite TechRadar content.

Organiser les applications épinglées dans le menu Démarrer
Vous pouvez faire glisser les applications de la section "Épinglées" ici, afin d'atteindre facilement les applications que vous utilisez le plus.
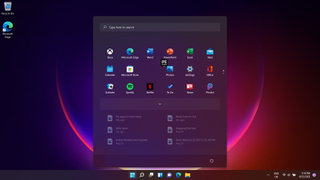
Vous pouvez cliquer avec le bouton droit de la souris sur une application et sélectionner "Déplacer vers le haut" pour la faire apparaître en plein écran, chaque fois que vous vous rendez dans cette liste des applications épinglées.
Organiser les applications recommandées dans le menu Démarrer
Le menu Démarrer de Windows 11 est conçu pour s'adapter intelligemment à vos habitudes de travail. En fonction de votre utilisation quotidienne, il anticipe et affiche les fichiers et applications les plus pertinents à différents moments de la journée. De plus, il garde une trace et met en avant vos fichiers et applications récemment utilisés, facilitant ainsi un accès rapide et efficace à vos outils de travail les plus fréquents.
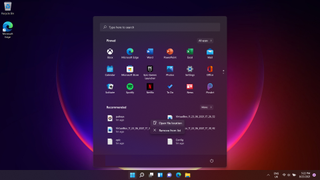
Vous pouvez cliquer sur "Plus" pour parcourir une liste, ou cliquer avec le bouton droit de la souris sur l'un d'entre eux pour le supprimer de la liste, voire accéder à l'emplacement du fichier.
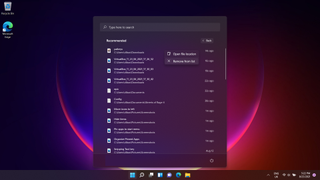
La globe-trotteuse de l’équipe. Clio se dévoue toujours pour analyser la qualité des réseaux 5G et Wi-Fi aux quatre coins du monde. Elle peut classer les hotspots comme les VPN les plus fiables, les applications indispensables pour anticiper la météo, les retards de vol ou la flambée du cours d’une devise. Mais surtout, elle adore comparer les gadgets domotiques qu’il est bon d’activer quand on rentre à la maison.
