Marre de Windows 11 ? Comment revenir sur Windows 10 ?
Vous avez testé le nouveau système d’exploitation de Microsoft, sans être convaincu ? Rassurez-vous, cette méthode vous permet de réinstaller Windows 10.
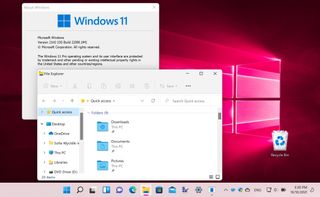
Il y a vraiment beaucoup de choses à apprécier sous Windows 11, mais on ne peut pas ignorer le fait que l’ultime OS de Microsoft ne sera pas au goût de tout le monde. Pour autant, le fait que l’éditeur l'ait mis à disposition de tous, sous forme de mise à niveau gratuite de Windows 10, signifie qu'il n'y a aucun risque à essayer la dernière version du système d'exploitation.
Si vous estimez que Windows 11 n’est pas fait pour vous (vous n'aimez peut-être pas son design, ni la nouvelle interface utilisateur, ou vous rencontrez des baisses de framerate en jeu, ou encore des ralentissements de votre disque dur), vous serez heureux d'apprendre qu'il est possible de revenir à la version antérieure.
Voici donc comment rétrograder de Windows 11 à Windows 10.
- Comment personnaliser le menu Démarrer de Windows 11 ?
- Comment utiliser les bureaux virtuels sous Windows 11 ?
- Bugs Windows 11 : comment résoudre les problèmes les plus courants ?
- Comment gérer les notifications dans Windows 11 ?
- Comment repérer les fausses versions de Windows 11 ?
Revenir à Windows 10, depuis Windows 11 : une méthode limitée dans le temps
Même si Microsoft permet aux utilisateurs de revenir de Windows 11 à Windows 10, il est crucial de noter que cette option est temporaire. La procédure de réinstallation de Windows 10, décrite dans cet article, est uniquement valable pendant les dix jours suivant la mise à jour vers Windows 11. De plus, il est important de considérer les mises à jour de sécurité et les fonctionnalités supportées par chaque version pour faire le meilleur choix pour vos besoins.
Il convient également de souligner que cette méthode ne fonctionne que si vous avez effectué une mise à niveau de Windows 10 vers Windows 11. Si vous avez acheté un ordinateur avec Windows 11 de préinstallé, il n'existe aucun moyen simple et rapide de revenir vers l'OS précédent.
La méthode pour rétrograder de Windows 11 à Windows 10
Vous êtes sous Windows 11, mais souhaitez revenir sous Windows 10 ? Voici ce que vous devez faire au préalable.
Commencez par fermer toutes les applications ouvertes, puis sélectionnez les Paramètres, depuis le menu Démarrer - ou appuyez simultanément sur la touche Windows + I. Accédez à la section "Windows Update", dans la liste de gauche, puis cliquez sur "Options avancées", situé dans le volet de droite. Faites défiler la liste jusqu'à la section "Options supplémentaires", et cliquez sur "Récupération".
Get the best Black Friday deals direct to your inbox, plus news, reviews, and more.
Sign up to be the first to know about unmissable Black Friday deals on top tech, plus get all your favorite TechRadar content.

Utilisez les options de Récupération
Une fois dans la section "Options de récupération", vous disposez ici de plusieurs possibilités : Récupération de données, Réinitialisation de votre ordinateur et Résolution de problèmes.
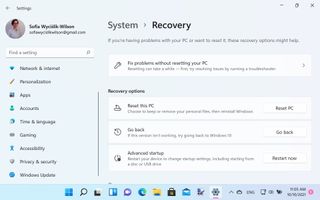
Cliquez sur le bouton "Retour en arrière". Indiquez la ou les raisons pour lesquelles vous souhaitez revenir à la version précédente, et cliquez sur Suivant.
Patientez quelques instants pendant que Windows 11 effectue certaines vérifications en arrière-plan, et prépare le processus de réinstallation de Windows 10. Si vous avez dépassé la période limitée de 10 jours, le processus s'arrêtera.
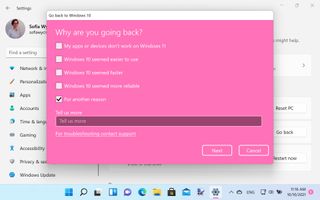
Recherchez les mises à jour
Microsoft encourage activement les utilisateurs à rester sur Windows 11, en mettant l'accent sur l'importance de vérifier la disponibilité des mises à jour. Cette stratégie part du principe que de nombreux problèmes rencontrés par les utilisateurs pourraient être résolus simplement en installant les dernières mises à jour. Pour ceux qui ont activé les mises à jour automatiques, il est probable que les dernières versions soient déjà installées. Toutefois, Microsoft offre la flexibilité de choix : vous pouvez soit opter pour une vérification manuelle des mises à jour en cliquant sur "Rechercher les mises à jour", ce qui pourrait améliorer votre expérience avec Windows 11, soit choisir de ne pas poursuivre avec cette version en sélectionnant "Non merci", et envisager un retour à une version antérieure.
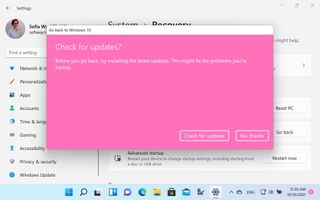
Avant de poursuivre, Microsoft vous indique quelques points à connaître avant de vous engager complètement dans cette démarche.
Comme l'indique le message qui s'affiche, le processus peut prendre un certain temps, et votre ordinateur sera donc indisponible pendant un moment. Si vous utilisez un ordinateur portable, assurez-vous qu'il soit branché pour éviter que la batterie ne se décharge et ne compromette le processus.
N'oubliez pas non plus que vous perdrez certaines modifications de paramètres effectuées depuis la mise à niveau, et que vous devrez peut-être réinstaller certaines applications. Cliquez sur "Suivant" si vous êtes prêt à continuer.
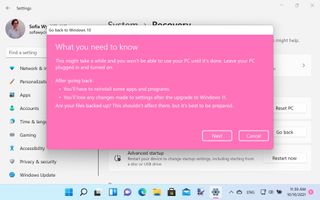
On vous rappellera que vous devez connaître le mot de passe de votre compte utilisateur Windows 10 pour pouvoir vous connecter, et vous devrez cliquer sur " Suivant " une fois de plus pour continuer.
La dernière chose à faire est de cliquer sur le bouton " Retourner à Windows 10 " et de vous préparer à attendre un peu. Votre ordinateur va redémarrer automatiquement, puis le processus de désinstallation de Windows 11 va commencer. Il n'y aura rien à faire pendant un certain temps. Vous pouvez donc laisser votre ordinateur faire son travail pendant un moment.
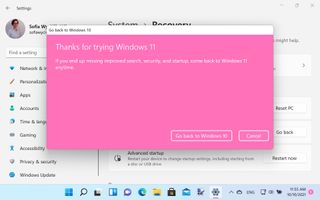
Armez-vous de patience
Si vous décidez de rester assis devant votre ordinateur pendant que la restauration de Windows 10, vous verrez un message indiquant "Restauration de votre version précédente de Windows..." et une animation vous indiquant que quelque chose se passe en arrière-plan.
La durée de ce processus dépend de plusieurs facteurs, dont la taille de votre disque et la quantité de données concernées, mais la vitesse de votre matériel joue également un rôle important.
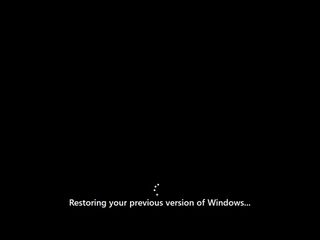
Identifiez-vous sous Windows 10
Dans peu de temps, vous verrez apparaître l'écran d’identification de Windows 10, où vous devrez sélectionner votre compte utilisateur et fournir votre mot de passe, ou votre code PIN.
Comme vous en avez été averti au début, vous constaterez probablement que certains des paramètres que vous avez modifiés pendant l'exécution de Windows 11 ont été supprimés, et vous devrez peut-être passer un peu de temps à réinstaller les applications qui ont été supprimées, ou qui ne fonctionnent tout simplement plus. Vous devriez cependant constater que toutes vos données ont été conservées.
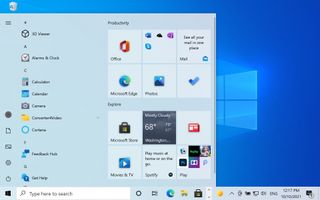
Comment revenir sous Windows 11 ?
Si vous changez une nouvelle fois d'avis et décidez de réessayer Windows 11, vous êtes libre de le faire.
À tout moment, vous pouvez vous rendre dans la section "Windows Update" de l'application "Paramètres" pour lancer la mise à niveau, ou vous pouvez visiter la section Windows 11 du site Web de Microsoft.
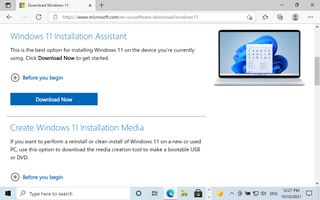

Sofia is a tech journalist who's been writing about software, hardware and the web for nearly 25 years – but still looks as youthful as ever! After years writing for magazines, her life moved online and remains fueled by technology, music and nature.
Having written for websites and magazines since 2000, producing a wide range of reviews, guides, tutorials, brochures, newsletters and more, she continues to write for diverse audiences, from computing newbies to advanced users and business clients. Always willing to try something new, she loves sharing new discoveries with others.
Sofia lives and breathes Windows, Android, iOS, macOS and just about anything with a power button, but her particular areas of interest include security, tweaking and privacy. Her other loves include walking, music, her two Malamutes and, of course, her wife and daughter.