Comment gérer les notifications dans Windows 11 ?
Configurez et contrôlez les réceptions de vos actualités Windows 11 comme bon vous semble, en fonction de vos applications favorites.
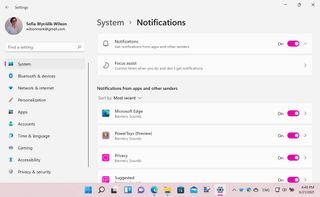
Vous avez certainement installé un certain nombre d'applications sur votre ordinateur, et beaucoup d'entre elles utilisent des notifications pour vous informer de mises à jour, de problèmes en cours ou de messages reçus.
Par exemple, une application dédiée aux actualités peut vous notifier des dernières informations importantes, tandis qu'une application de messagerie électronique vous signalera l'arrivée de nouveaux emails. De même, votre application de messagerie instantanée vous informera des messages récents nécessitant votre attention. En plus de ces notifications spécifiques à chaque application, Windows 11 offre un système intégré de gestion de ces notifications, permettant une meilleure organisation et un contrôle plus aisé de vos alertes. Ainsi, vous restez constamment informé tout en gérant efficacement les interruptions.
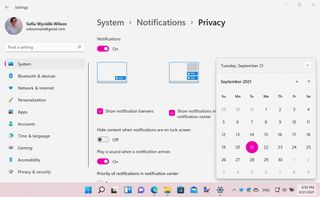
Nous vous montrons ici comment gérer, configurer et tirer le meilleur parti des notifications, afin d'être toujours à jour et de recevoir uniquement les informations dont vous avez besoin. Sans jamais être submergé.
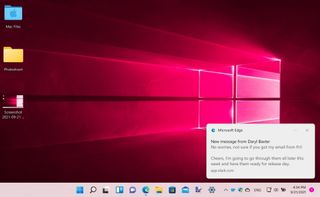
1. Comment Windows 11 gère les notifications ?
Windows 11 affiche les notifications dans le coin inférieur droit de l'écran, juste à côté de l'horloge dans la barre des tâches - et il n'y a aucune configuration à faire pour pouvoir les consulter.
Vous saurez quand vous recevrez une nouvelle notification, car elle apparaîtra simplement pour attirer votre attention. Le type de notifications que vous recevez dépend de l'action que vous entreprenez.
Certaines notifications contiennent tout ce que vous devez savoir, tandis que d'autres - comme celles qui vous informent d'un nouvel e-mail reçu - devront être sélectionnées, afin de pouvoir consulter le message.
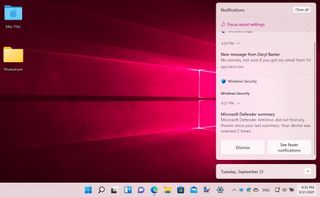
2. Traiter les notifications en cours
Lorsqu'une notification apparaît, vous n'êtes pas obligé de la traiter immédiatement. Vous pouvez simplement l'ignorer jusqu'à ce que vous ayez plus de temps pour la lire, ou cliquer sur le bouton "x" en haut à droite de la fenêtre contextuelle.
Get the best Black Friday deals direct to your inbox, plus news, reviews, and more.
Sign up to be the first to know about unmissable Black Friday deals on top tech, plus get all your favorite TechRadar content.
Au fur et à mesure que de nouvelles notifications arrivent, un compteur apparaît à droite de l'horloge et vous indique le nombre de notifications disponibles. Si vous cliquez sur le compteur ou sur l'horloge de la barre des tâches, vous verrez une liste de toutes les notifications reçues, ainsi que le calendrier.
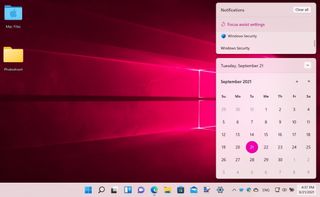
3. Utiliser les raccourcis clavier
Pour faciliter l'accès aux notifications pour ceux qui préfèrent les raccourcis clavier, une méthode pratique et rapide existe. En appuyant simultanément sur la touche Windows et la touche N, le panneau de notification s'affiche instantanément. Cette fonctionnalité permet de visualiser rapidement les notifications récentes, d'y répondre si nécessaire, ou simplement de les fermer après les avoir consultées. C'est une astuce efficace pour gérer ses notifications de manière rapide et intuitive.

4. Savoir mettre de l'ordre
Il est possible qu'une application ait généré plus d'une notification pour vous, mais la barre latérale de notification ne les affiche pas toutes en même temps pour des raisons de clarté.
En fait, vous ne verrez qu'une seule entrée dans la liste pour chaque application, et seule la plus récente comprendra des détails.
S'il y a plusieurs notifications pour la même application, un bouton l'indique ; cliquez sur le bouton "+x notifications" et l'entrée pour cette application sera étendue pour afficher toutes les notifications, ou réduite en fonction de vos besoins.
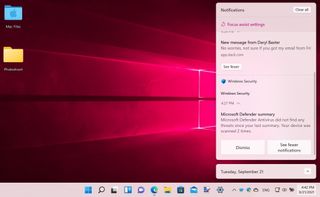
5. Effacer les notifications
Il existe plusieurs façons d'effacer les notifications afin qu'elles ne restent pas indéfiniment dans la liste.
En plus de cliquer sur une notification pour passer à l'application associée, vous pouvez passer votre curseur sur une notification et cliquer sur le bouton "x" qui apparait pour la fermer.
Vous pouvez non seulement effectuer ce processus pour des notifications individuelles, mais aussi effacer toutes les notifications d'une seule application d'un coup - il suffit de passer le curseur sur le nom de l'application et de cliquer sur le bouton "x" qui apparait à droite de son nom.

6. Supprimer toutes les notifications en une seule fois
Il existe également un moyen simple et rapide d'effacer toutes les notifications en une seule fois. Tout en haut du panneau de notification, dans le coin supérieur droit, vous trouverez un bouton "Effacer tout". Cliquez dessus et toutes vos notifications seront effacées et marquées comme lues, quelle que soit leur origine.
Il s'agit d'une option très pratique qui peut vous faire gagner beaucoup de temps si vous avez déjà visité les applications en question.
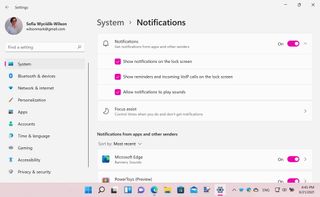
7. Désactiver toutes les notifications
Il se peut que vous soyez le type de personne qui ne souhaite pas recevoir de notifications d'applications sous Windows 11.
Cela pourrait être une mesure temporaire pendant que vous vous concentrez sur quelque chose sans distraction, ou cela peut être un arrangement plus permanent si vous préférez. Ouvrez les paramètres et allez dans la section "Système".
En haut de la liste des options, vous verrez une option intitulée Notifications avec un bouton à bascule à côté. Cliquez sur le bouton de façon à ce qu'il soit en position "Off", et vous ne serez plus dérangé par les notifications. Pour les réactiver, il suffit de remettre le commutateur en position "On".
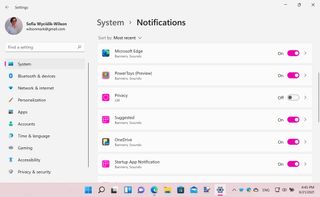
8. Configurer les notifications application par application
Une meilleure option consiste peut-être à configurer les options de notification pour chaque application. Si vous avez des apps dont vous ne souhaitez pas recevoir de notifications, vous pouvez simplement les désactiver.
Pour ce faire, cliquez avec le bouton droit de la souris sur l'horloge dans la barre des tâches, et sélectionnez "Paramètres de notification". Parcourez la liste des apps qui s'affiche et utilisez le bouton à droite d'une entrée pour activer ou désactiver les notifications pour une app particulière.
Vous remarquerez qu'il existe également des entrées relatives à Windows 11 lui-même plutôt qu'à des applications individuelles, telles que Paramètres et Lecture automatique, qui peuvent être traitées exactement de la même manière ; il suffit de déplacer un commutateur vers la position "Off" pour désactiver ces notifications.
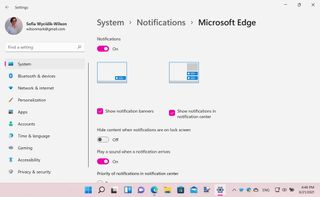
9. Obtenir un meilleur contrôle des notifications sous Windows 11
Windows 11 offre une gestion plus poussée des notifications, vous permettant une personnalisation avancée. En cliquant sur la flèche située à côté du bouton bascule pour une application dans la liste, vous accédez à ses réglages spécifiques. Vous avez la liberté de choisir entre différents types de notifications, comme des bannières ou des alertes dans le centre de notifications. Il est aussi possible de paramétrer la lecture de sons lors de l'apparition des notifications. La priorité des notifications pour chaque application peut être ajustée, ainsi que la visibilité de leur contenu sur l'écran de verrouillage de votre PC.
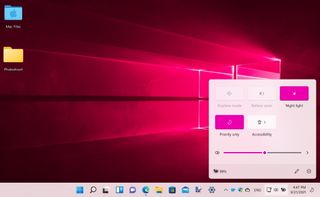
10. Utiliser l’Assistant de concentration
Une autre option pour prendre le contrôle des notifications est d'utiliser l’assistant de concentration.
Accédez au panneau de notifications en appuyant sur Win + N et cliquez sur "Paramètres de l'assistant de concentration" en haut. Si vous avez configuré différentes priorités pour les notifications de plusieurs applications, vous pouvez utiliser le paramètre "Priorité uniquement", afin d'être tranquille lorsque l'assistant de concentration est activé. Ce que vous pouvez faire en cliquant sur l'icône relative à la date et l'heure dans la barre des tâches, puis sur le bouton "Concentration".

Sofia is a tech journalist who's been writing about software, hardware and the web for nearly 25 years – but still looks as youthful as ever! After years writing for magazines, her life moved online and remains fueled by technology, music and nature.
Having written for websites and magazines since 2000, producing a wide range of reviews, guides, tutorials, brochures, newsletters and more, she continues to write for diverse audiences, from computing newbies to advanced users and business clients. Always willing to try something new, she loves sharing new discoveries with others.
Sofia lives and breathes Windows, Android, iOS, macOS and just about anything with a power button, but her particular areas of interest include security, tweaking and privacy. Her other loves include walking, music, her two Malamutes and, of course, her wife and daughter.