Comment utiliser les bureaux virtuels sous Windows 11 ?
Voici une alternative simple et gratuite à l'achat d'un second moniteur.
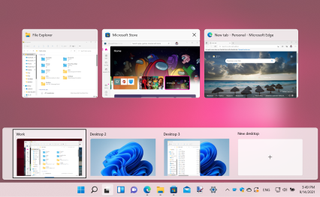
L'intégration d'un écran supplémentaire à votre configuration informatique constitue une amélioration notable pour booster votre efficacité au travail. Cela dit, les contraintes d'espace et budgétaires sont des facteurs à considérer, ce qui rend cette option moins accessible pour certains utilisateurs. Par ailleurs, avec l'évolution des technologies d'affichage et la baisse des prix, l'ajout d'un second écran est devenu plus abordable et pratique, même pour les espaces de travail réduits.
Microsoft a introduit les bureaux virtuels comme alternative aux moniteurs multiples dans Windows 10, mais avec la sortie de Windows 11, la fonctionnalité a été améliorée.
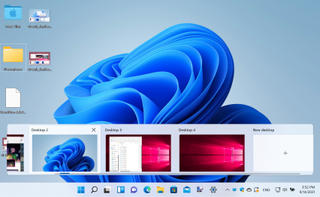
L'idée est toujours la même. Plutôt que de disposer d'un seul bureau pour exécuter toutes vos tâches en cours et vos fenêtres ouvertes, vous pouvez en configurer plusieurs et passer de l'un à l'autre selon vos besoins.
Les bureaux virtuels vous offrent un moyen pratique de séparer vos tâches professionnelles de vos dossiers personnels, ou simplement de profiter d'un espace supplémentaire. Voici comment débuter.
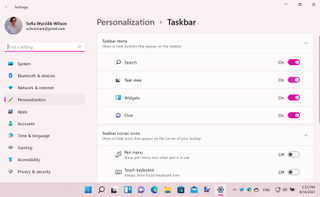
1. Démarrez avec un bureau virtuel sous Windows 11
Il existe plusieurs façons d'accéder à la fonction de bureau virtuel de Windows 11, et la plus simple est sans doute d'utiliser le bouton "Affichage des tâches" dans la barre des tâches - il doit apparaître à côté du bouton Démarrer et ressemble à deux carrés superposés.
Si vous ne voyez pas ce bouton pour une raison quelconque (vous l'avez peut-être désactivé accidentellement ou volontairement), vous pouvez le récupérer en faisant un clic droit sur une section vide de la barre des tâches et en sélectionnant Paramètres de la barre des tâches. Placez le commutateur d'affichage des tâches en position "On", puis fermez la fenêtre des paramètres.
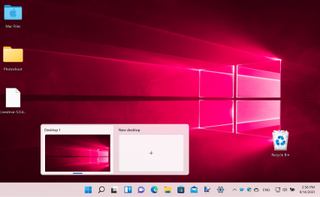
2. Commencez à utiliser les bureaux virtuels
Pour commencer à utiliser les bureaux virtuels, dirigez le pointeur de votre souris vers l'icône "Affichage des tâches". Un simple passage du curseur, sans clic nécessaire, déclenchera l'apparition d'un menu contextuel. Ce menu présente une vue d'ensemble des bureaux virtuels disponibles. Même si vous n'avez jamais utilisé cette fonctionnalité auparavant, vous constaterez qu'elle est immédiatement opérationnelle et ne requiert aucune configuration initiale. Cela rend l'exploration et l'adoption de cette fonctionnalité à la fois simple et intuitive, même pour les utilisateurs débutants.
Get the best Black Friday deals direct to your inbox, plus news, reviews, and more.
Sign up to be the first to know about unmissable Black Friday deals on top tech, plus get all your favorite TechRadar content.
Pour commencer, vous verrez un seul aperçu du bureau avec lequel vous avez travaillé jusqu'à présent, appelé Bureau 1, ainsi qu'un grand bouton intitulé Nouveau bureau.
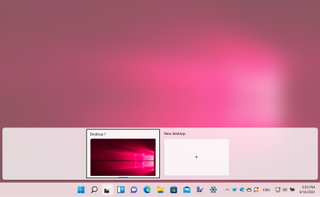
3. Basculez entre les bureaux virtuels
Bien qu'il n'est pas nécessaire de cliquer sur le bouton "Affichage des tâches" et que le simple fait de le survoler suffit, vous pouvez cliquer sur ce bouton pour obtenir une vue légèrement différente des bureaux virtuels.
En termes de fonctionnalités et de caractéristiques, il n'y a aucune différence entre le survol et le clic - c'est vraiment une question de préférence personnelle. Si vous cliquez, les aperçus des bureaux s'affichent dans une barre flottante en bas de votre écran et votre bureau actuel est légèrement atténué en arrière-plan.
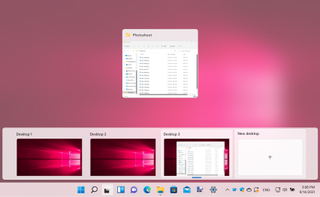
4. Ajoutez d'autres bureaux virtuels
Que vous ayez cliqué ou survolé, vous pouvez étendre votre espace de travail en cliquant sur la tuile "Nouveau bureau".
En fait, vous pouvez le faire autant de fois que vous le souhaitez - dans la limite du raisonnable - pour créer autant de bureaux virtuels que vous le souhaitez.
Lorsque vous lancez des bureaux supplémentaires, l'aperçu peut vous aider à identifier précisément vos bureaux virtuels.
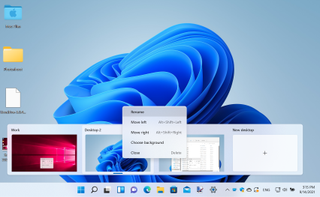
5. Renommez vos bureaux virtuels
Pour faciliter l'identification d'un bureau virtuel individuel et la distinction entre tous les bureaux virtuels en général, il y a d'autres choses que vous pouvez faire.
Vous pouvez renommer les bureaux virtuels, de sorte que "Bureau 1" puisse être remplacé par quelque chose de plus évocateur et pratique, comme "Travail".
Cliquez avec le bouton droit de la souris sur un aperçu et sélectionnez "Renommer" dans le menu qui s'affiche ; tapez un nom et appuyez sur Entrée.
Afin d'optimiser l'organisation de vos bureaux virtuels, il est possible de personnaliser l'arrière-plan de chacun. Cette fonctionnalité facilite grandement leur identification. Faites un clic droit sur l'aperçu du bureau virtuel et sélectionnez l'option "Choisir un arrière-plan". Vous pourrez alors choisir parmi une variété d'images pour donner à chaque espace de travail virtuel un look unique et distinctif. Cette personnalisation ajoute non seulement une touche esthétique mais contribue également à une meilleure gestion de votre espace de travail numérique.
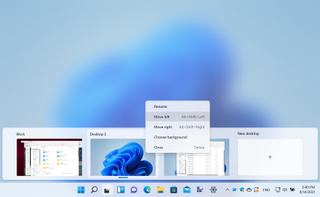
6. Réorganisez les bureaux virtuels
Avant de plonger dans l'utilisation des bureaux virtuels et de bénéficier de leurs avantages, il est essentiel de maîtriser deux fonctionnalités clés : leur réorganisation et leur fermeture.
Lorsque vous ajoutez de nouveaux bureaux virtuels, ils se placent automatiquement à droite de votre écran, le bureau le plus récent étant toujours visible à l'extrémité droite dans l'interface d'aperçu.
Pour personnaliser l'ordre d'affichage, faites un clic droit sur l'un d'eux et sélectionnez l'option "Déplacer vers la gauche" ou "Déplacer vers la droite", en fonction de vos préférences. De plus, il est bon de savoir que la gestion de l'espace de travail peut être optimisée en fermant les bureaux virtuels inutilisés. Cela se fait simplement en cliquant sur le bouton 'x' situé en haut à droite de leur aperçu. Cette pratique permet de garder un espace de travail organisé et efficace, facilitant ainsi la navigation et l'organisation de vos tâches.
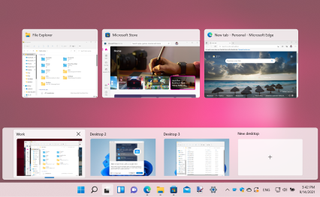
7. Prévisualisez vos bureaux virtuels
Nous avons mentionné que le fait de survoler ou de cliquer sur le bouton "Affichage des tâches" de la barre des tâches n'avait pas d'importance, mais dans certaines circonstances, vous voudrez certainement cliquer.
Alors que vous voyez un aperçu de tous vos bureaux virtuels dans le cas d'un clic ou d'un survol, lorsque vous cliquez sur le bouton, vous pouvez ensuite survoler les tuiles d'aperçu des bureaux individuels pour voir un affichage bien organisé des applications et des fenêtres qui sont ouvertes sur ce bureau particulier. Vous pouvez même cliquer sur l'aperçu d'une application ou d'une fenêtre pour y accéder directement si vous le souhaitez.
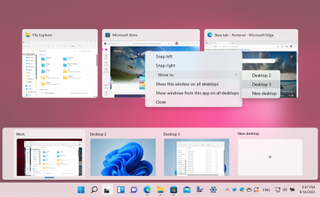
8. Quelques options supplémentaires
Outre la capacité de cliquer directement sur l'aperçu d'une application active ou d'une fenêtre ouverte avec le bouton gauche de la souris pour y accéder, un clic droit sur cet aperçu révèle des options avancées.
Parmi elles, la fonction de transfert d'applications et de fenêtres d'un bureau virtuel à un autre se distingue par son utilité. Cette fonctionnalité améliore considérablement la gestion de l'espace de travail numérique, permettant une organisation plus fluide et intuitive de vos tâches et programmes en cours.
Cliquez avec le bouton droit de la souris sur l'aperçu d'une application ou d'une fenêtre et, dans le menu "Déplacer vers", vous pouvez sélectionner le bureau virtuel vers lequel vous souhaitez la déplacer. C'est l'une des fois où il est extrêmement utile de prendre le temps de nommer vos bureaux, car cela rendra les choses beaucoup plus simples.
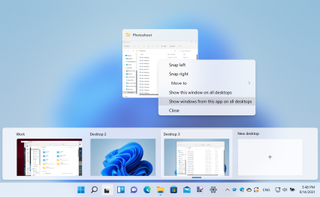
9. Comment utiliser vos applications sur les bureaux virtuels ?
Il existe deux autres options pratiques dans ce menu de clic droit. Celle intitulée "Afficher cette fenêtre sur tous les bureaux" permet de lancer l'application en cours d'utilisation sur chacun de vos bureaux virtuels.
Pour les éléments fréquemment utilisés, tels que le navigateur Web ou l'Explorateur, cela peut représenter un gain de temps considérable, car vous n'aurez pas à lancer manuellement les mêmes éléments plusieurs fois.
L'option intitulée "Afficher les fenêtres de cette application sur tous les bureaux" remplit la même fonction, mais traite plusieurs instances du même programme ou des mêmes fenêtres comme une seule unité.
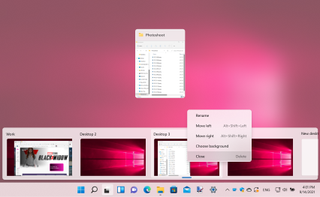
10. D'autres raccourcis clavier utiles
Les raccourcis clavier sont d'excellents outils pour gérer efficacement vos bureaux virtuels, offrant une rapidité d'exécution supérieure à celle de la souris ou du trackpad. Par exemple, créer un nouveau bureau virtuel est simplifié en utilisant la combinaison de touches Win + Ctrl + D. De plus, pour une navigation rapide et intuitive entre les bureaux virtuels, la combinaison Win + Tab s'avère être un atout, ouvrant un aperçu visuel et facilitant le basculement entre les différents espaces de travail.
Ce raccourci clavier fonctionne à peu près comme Alt + Tab pour passer d'une fenêtre à l'autre et permet une navigation rapide dans les bureaux virtuels. Vous pouvez également utiliser Win + Ctrl + Flèche gauche ou droite pour passer d'un bureau virtuel à l'autre. Notez que les raccourcis clavier sont répertoriés dans les menus contextuels pour vous aider à les apprendre.
Merci à Vincent Duvals pour sa contribution majeure sur ce tutoriel.

Quand je ne suis pas en train de plonger dans le monde fascinant de la finance et des nouvelles technologies, vous me trouverez probablement en train de parcourir le globe ou de conquérir de nouveaux mondes virtuels sur ma console de jeux.
- Sofia Elizabella Wyciślik-WilsonFreelance writer