Comment réaliser une capture d'écran sous Windows 11 ?
Voici comment faire des captures d'écran dans Windows 11, grâce à divers outils et raccourcis simples d'accès.

Alors que Windows 11 apporte un grand remaniement et un nouveau menu Démarrer, la seule caractéristique qui demeure est la possibilité de faire des captures d'écran.
Alors que la méthode Impécr + Paint reste une option classique pour les captures d'écran, des outils plus modernes comme Capture d'écran et croquis de Windows simplifient désormais ce processus, permettant des captures, annotations, et partages rapides sans enregistrement manuel.
Voici comment prendre une capture d'écran sous Windows 11.
- Comment télécharger et installer Windows 11 dès maintenant ?
- Bugs Windows 11 : comment s'en débarrasser ?
- Comment gérer les notifications dans Windows 11 ?
- Marre de Windows 11 ? Comment revenir sur Windows 10 ?
La touche "Impécr" est la solution
Assurez-vous de savoir où se trouve la touche Impr. écran sur votre clavier, car c'est l'une des méthodes les plus courantes pour faire des captures d'écran. Le bouton se trouve généralement tout à droite de votre clavier, juste après la touche “F12” et on peut y lire "PrtScn"/ "PriScrn"/ "Print Scr", "Impr Ecran Syst.", ou encore "Impécr" en fonction de votre clavier.
Il est essentiel de connaître l'emplacement de la touche Impr. écran sur votre clavier, car elle est fréquemment utilisée pour effectuer des captures d'écran. Cette touche se situe habituellement à l'extrême droite du clavier, à côté de la touche F12. Selon la marque et le modèle de votre clavier, l'inscription peut varier, affichant des termes comme PrtScn, PriScrn, Print Scr, Impr Ecran Syst., ou Impécr. En 2025, avec l'évolution des systèmes d'exploitation et des claviers, certaines configurations permettent également d'utiliser cette fonction via des combinaisons de touches comme Fn + Impr. écran, offrant une flexibilité accrue pour les utilisateurs de laptops et de claviers compacts.
Sur certains ordinateurs portables, il faut appuyer en même temps sur la touche "Fn" pour l'activer.
Réaliser une capture d'écran intégrale sous Windows 11
En appuyant sur la touche Windows et "Impr Ecran", vous ferez une capture d'écran de tout ce qui est actuellement affiché sur votre écran, et vous placerez ce fichier dans un dossier, situé dans Ce PC > Images > Captures d'écran.
Recevez quotidiennement des informations, de l'inspiration et des offres dans votre boîte de réception
Inscrivez-vous pour recevoir les dernières nouvelles, les critiques, les opinions, les meilleures offres technologiques et bien plus encore.
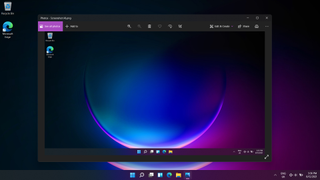
Effectuer une capture d'écran de la fenêtre active sous Windows 11
Si vous avez juste besoin de photographier une application en action, appuyez sur la touche Windows, ALT et Impr Ecran, ce qui enregistrera également cette capture d'écran dans Ce PC PC > Videos > Captures.
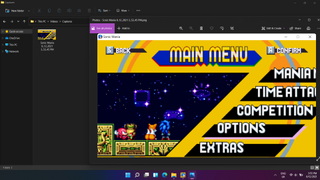
Activer l'outil Capture d'écran avec la touche d'impression écran
Si vous êtes déjà un utilisateur chevronné de l'outil Capture d'écran pour documenter vos activités en ligne, saviez-vous que vous pouvez le configurer pour qu'il s'active avec la touche d'impression écran ? Cela peut être facilement accompli en naviguant dans les Paramètres, puis en sélectionnant Accessibilité et Clavier. Cette astuce pratique peut rendre votre processus de capture d'écran encore plus rapide et efficace.
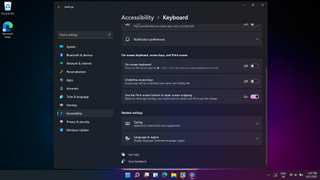
Une fois cette option activée, vous pouvez appuyer sur Impression écran et l'outil Capture d'écran s'activera, ce qui vous donne encore plus de contrôle pour faire des captures d'écran.
- Meilleurs ordinateurs 2025 : 8 configurations complètes à adopter en fonction de votre profil.
- Les meilleurs ordinateurs pour faire du montage vidéo : 8 modèles indispensables pour éditer vos films.
- PC Portables : quels sont les meilleurs ordinateurs à moins de 700 euros ?
La globe-trotteuse de l’équipe. Clio se dévoue toujours pour analyser la qualité des réseaux 5G et Wi-Fi aux quatre coins du monde. Elle peut classer les hotspots comme les VPN les plus fiables, les applications indispensables pour anticiper la météo, les retards de vol ou la flambée du cours d’une devise. Mais surtout, elle adore comparer les gadgets domotiques qu’il est bon d’activer quand on rentre à la maison.
