Comment augmenter la taille du texte sur votre MacBook
Ce guide explique comment augmenter la taille du texte sur votre MacBook pour une lecture plus agréable.

Trouver comment augmenter la taille du texte sur votre MacBook améliorera votre expérience de lecture, en particulier si vous avez du mal à lire le texte sur votre écran.
Un texte trop petit pour être lu peut entraîner une gêne à la longue et nuire à la productivité. Apple propose des moyens pratiques d'ajuster la taille du texte sur tous ses appareils, afin d'adapter votre environnement numérique à vos besoins visuels, qu'il s'agisse d'une application, d'un bureau ou d'une barre latérale. Dans cet article, nous vous expliquons comment ajuster la taille du texte pour que la lecture sur votre MacBook devienne un jeu d'enfant.
Et si vous pensez qu'un moniteur plus grand améliorerait votre productivité, consultez notre récapitulatif des meilleurs moniteurs pour différents budgets et résolutions.
Équipements et besoins
- MacBook
Marche à suivre pour augmenter la taille du texte sur votre MacBook
- Cliquez sur le menu Apple (icône Apple) dans le coin supérieur gauche.
- Sélectionnez Réglages du système et cliquez sur Accessibilité dans la barre latérale gauche.
- Choisissez Affichage > Texte > Taille du texte.
- Faites glisser le curseur pour ajuster la taille du texte.
Guide étape par étape pour augmenter la taille du texte sur votre MacBook
1. Naviguez vers Paramètres du système > Accessibilité
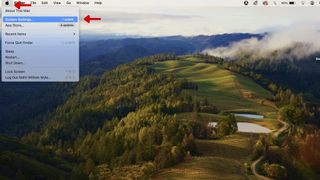
Cliquez sur le menu Apple (icône Apple) dans le coin supérieur gauche de votre écran. Sélectionnez Réglages du système, puis cliquez sur Accessibilité dans la barre latérale gauche.
2. Sélectionnez Affichage > Texte > Taille du texte

Après avoir sélectionné Accessibilité, choisissez Affichage, sélectionnez Texte, puis cliquez sur Taille du texte pour faire apparaître un curseur.
3. Ajuster la taille du texte
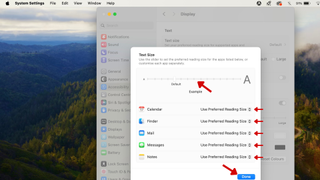
Faites glisser le curseur vers la droite pour augmenter la taille du texte. Le texte sera ainsi plus grand dans les applications listées, les barres latérales et le bureau.
Les applications répertoriées se trouvent sous le curseur. Si vous souhaitez une taille de texte différente pour une application répertoriée, cliquez sur le menu Utiliser la taille de lecture préférée en regard de l'application et sélectionnez une taille.
Cliquez sur Terminé une fois que vous avez mis à jour vos préférences en matière de taille de texte.
4. Augmenter la taille du texte lors de l'utilisation du Finder ou d'une application spécifique
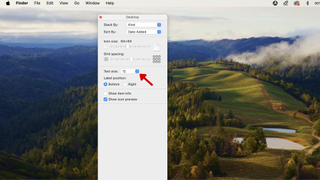
Sur le bureau ou dans le Finder, faites un contrôle-clic sur l'espace vide et sélectionnez Afficher les options d'affichage. Cliquez ensuite sur le menu Taille du texte et sélectionnez une taille.
Lorsque vous utilisez des applications telles que Mail, Messages ou Chrome, appuyez sur Commande et + pour augmenter la taille du texte. Pour réduire la taille du texte, appuyez sur Commande et - (moins).
Dans Safari, appuyez sur Commande, Option et + ( plus) pour augmenter la taille du texte et sur Commande, Option et - (moins) pour la réduire .
5. Ajuster la taille du texte uniquement pour la barre latérale
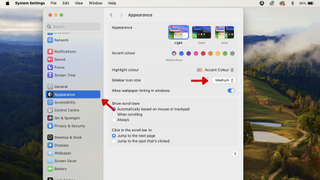
Allez dans les Paramètres du système et sélectionnez Apparence dans la barre latérale gauche. Cliquez ensuite sur le menu déroulant Taille de l'icône de la barre latérale pour choisir la taille de la barre latérale.
Dernières réflexions
Comme pour les autres appareils Apple, le réglage de la taille du texte sur votre MacBook est un processus simple. Que vous travailliez sur un document informatique, que vous naviguiez sur le web ou que vous utilisiez une application, il est essentiel de savoir comment augmenter la taille du texte pour être à l'aise et productif.
Get the best Black Friday deals direct to your inbox, plus news, reviews, and more.
Sign up to be the first to know about unmissable Black Friday deals on top tech, plus get all your favorite TechRadar content.

Quand je ne suis pas en train de plonger dans le monde fascinant de la finance et des nouvelles technologies, vous me trouverez probablement en train de parcourir le globe ou de conquérir de nouveaux mondes virtuels sur ma console de jeux.