Kuinka luot ja jaat albumeita Google Kuvat -palvelussa
Opi luomaan ja jakamaan albumeita Google Kuvat -palvelussa.
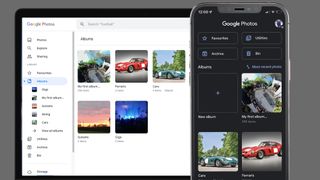
Haluatko luoda ja jakaa albumeita Google Kuvat -palvelulla? Googlen valokuvien varmuuskopiotoiminnon avulla kuvien järjestely kansioihin on lastenleikkiä. Palvelu sisältää myös työkaluja, joiden avulla jaat kuvasi helposti kavereille ja perheelle.
Yksi Google Kuvien kätevin järjestelytoiminto on mahdollisuus luoda albumeita. Niiden avulla voit järjestellä haluamasi kuvat kokoelmiksi pilveen. Albumit ovat kuin digitaalisia leikekirjoja sisältäen kaiken lomakuvista perhepotretteihin.
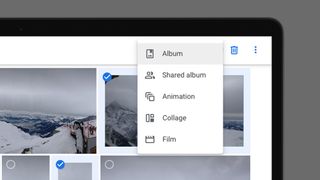
1. Klikkaa "Albumit" kohdassa "Kirjasto". Nettiselaimella käytettäessä tämä löytyy vasemmalta sivupalkista ja mobiiliversiossa alhaalta työkalupalkista.
2. Klikkaa "Luo albumi". Nettiversiossa se on oikealla ylhäällä ja mobiiliversiossa painetaan ensin +, jonka jälkeen uusi albumi.
3. Nimeä albumi ja paina sitten "Valitse kuvat".
Google Kuvien albumit voivat olla myös älykkäitä. Muutamalla klikkauksella sovellus osaa automaattisesti lisätä tiettyjen ihmisten tai lemmikkien kuvat kansioon. Albumien jakaminenkin onnistuu helposti. Voit lähettää perheelle tai kavereille linkin, joka sallii kuvien katselun tai jopa omien otosten lisäämisen.
Haluatko luoda ja jakaa albumeita Google Kuvien avulla? Alusta ei ole paras kuvien organisointiin, jos verrataan vaikkapa Adobe Lightroomiin tai joihinkin sen parhaisiin kilpailijoihin. Google tarjoaa kuitenkin oleellisimmat työkalut.
Käytätpä sitten puhelimen sovellusta tai nettiversiota, oppaamme neuvoo avainkohdat albumien luomiseksi ja jakamiseksi läheistesi kanssa.
Minkälaisia albumeita voit luoda?
Google Kuvilla voi luoda kahdenlaisia albumeita: tavallisia sekä jaettuja. Ne ovat ominaisuuksiltaan hyvin samankaltaisia, mutta niissä on yksi oleellinen eroavaisuus.
Tavalliset albumit ovat yksityisiä ja vain sinä voit käsitellä niitä. Joten kukaan muu ei voi nähdä niitä, muuttaa niiden tietoja tai lisätä tai poistaa kuvia. Siten tavallinen albumi on kätevä tapa hallita omia henkilökohtaisia kuvia.
Get the best Black Friday deals direct to your inbox, plus news, reviews, and more.
Sign up to be the first to know about unmissable Black Friday deals on top tech, plus get all your favorite TechRadar content.
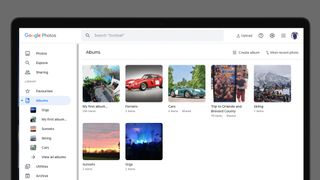
Jaetut albumit ovat haluamiesi henkilöiden katsottavissa ja käsiteltävissä. He voivat tallentaa kuvat itselleen sekä lisätä omia otoksiaan kansioon. Jaetut albumit ovat kätevä tapa koota vaikkapa juhlien tai kimppamatkojen kaikki kuvat.
Osallistujat voivat myös "tykätä" kuvista painamalla sydänkuvaketta. Kommentointi puolestaan onnistuu painamalla "sano jotain" -nappia. Kaikki osallistujat näkevät albumiin tehdyt muutokset painamalla "näytä toiminta" -ikonia.
Kaikki albumeihin lisätyt kuvat säilyvät myös Google Kuvien pääsyötteessä.
Näin luot albumin nettiselaimessa
Albumien luominen on lähtökohtaisesti yksinkertaista: Valitse kuvat ja niputa ne kansioon. Homman voi tehdä joko valitsemalla kuvat ensin ja tekemällä sitten kansion, tai tekemällä kansion ennen kuvien valitsemista.
Tapa yksi: valitse kuvat ja luo albumi
1. Mene Google Kuvien sivulle. Liikuta hiiren osoitin haluamasi kuvan päälle. Vasempaan yläkulmaan ilmestyy harmaa väkänen. Klikkaa väkästä ja kuva korostuu sinisellä. Voit toistaa tätä kaikkien haluamiesi kuvien kohdalla.

2. Klikkaa oikeassa yläkulmassa näkyvää plus-ikonia, kun olet valinnut haluamasi kuvat. Ilmestyvästä alasvetovalikosta voit valita joko tavallisen albumin tai jaetun albumin. Valinnan jälkeen voit valita, lisäätkö kuvat jo olemassa olevaan albumiin vai teetkö kokonaan uuden.
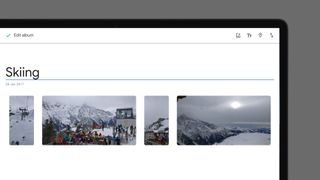
3. Klikkaa uusi albumi. Seuraavalla sivulla voit antaa albumille nimen. Oikeassa yläkulmassa olevien ikonien avulla voit lisätä albumiisi tekstiä, lisätä sijainnit tai järjestää kuvat päivämäärän mukaan. Vaihtoehtoisesti voit järjestellä kuvia haluamallasi tavalla klikkaamalla ja raahaamalla niitä haluamiisi paikkoihin. Kun olet valmis, klikkaa väkästä vasemmassa yläkulmassa ja albumi on luotu.
Tapa kaksi: luo albumi ja lisää kuvat
1. Klikkaa sivupalkissa olevaa albumit-painiketta. Oikealla ylhäällä lukee luo albumi, jota klikkaamalla pääset syöttämään albumille nimen. Sen jälkeen pääset lisäämään kuvia painamalla keskellä olevaa painiketta.
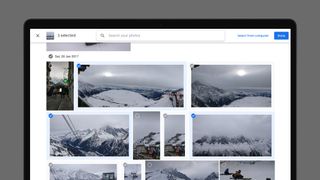
2. Voit lisätä albumeihin kuvia myös kotikoneelta. Voit raahata ne suoraan haluttuun albumiin, tai painamalla valitse tietokoneesta oikeasta yläkulmasta. Valitut kuvat menevät kansioon sekä kuvien päävalikkoon.
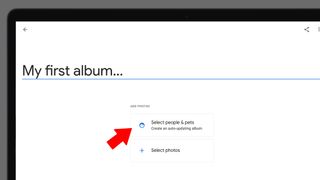
3. Haluatko luoda muotokuvakokoelman, joka päivittyy itsekseen? Paina albuminluontiruudussa valitse ihmiset ja eläimet. Ruudulle ilmestyy kokoelma kasvoista, jotka Googlen tekoäly on tunnistanut.
4. Valitse ketkä ihmiset tai eläimet haluat lisätä. Voit myös päättää, haluatko ilmoituksen, kun uusia kuvia on lisätty. Valinnat hyväksytään painamalla valmis oikealta yläreunasta. Nyt Google lisää automaattisesti valintasi mukaisesti tunnistetut henkilöt nimettyyn kansioon.
Kaikki luodut kansiot ilmestyvät sivupalkkiin albumit-kohdan alle.
Voit lisätä kuvia luomiisi albumeihin samoilla metodeilla. Joko klikkaamalla "lisää kuvia" tai napsuttelemalla väkäset pääsyötteessä näkyvistä kuvista ja valitsemalla tallennuskohdasta nimeämäsi kansion.
Näin luot albumeita Google Kuvat -sovelluksella
Albumeiden luonti on hyvin samankaltainen sekä Androidilla että iOS-käyttöjärjestelmällä. Voit valita kuvat ja lisätä ne uuteen tai olemassa olevaan albumiin tai voit luoda albumin ja lisätä sitten kuvat. Seuraavassa ohjeet molempiin.
Tapa yksi: valitse kuvat ja luo albumi
1. Paina kuvaa pitkään valitaksesi sen. Kuva korostuu sinisellä ja voit seuraavaksi napsutella haluamasi muut kuvat. Paina sitten plus-ikonia alareunan työkaluriviltä. Tämän jälkeen voit valita luotko tavallisen vai jaetun albumin.
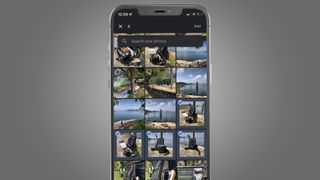
2. Albumien luontiruudussa on tutut valinnat. Ensin luodaan otsikko, minkä jälkeen voi lisäillä paikkatietoja sekä järjestellä kuvia. Voit painaa myös "lisää kuvia" lisätäksesi otoksia arkistoistasi.
Tapa kaksi: luo albumi ja lisää sitten kuvat
1. Näpäytä kirjasto ruudun alareunassa ja paina +-kuvaketta kansiovalikon yläreunassa. Seuraavaksi pääset nimeämään kansion.
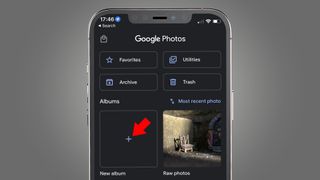
2. Voit näpäyttää valitse kuvia valitaksesi kuvat manuaalisesti tai voit painaa "ihmiset ja eläimet" luodaksesi itsestään päivittyvän kansion tietyistä henkilöistä tai eläimistä.

3. Voit tehdä jaetun albumin painamalla jakaminen alareunan valikosta ja valitsemalla sitten "luo jaettu albumi" yläreunasta.
Kuvien lisääminen jälkikäteen tapahtuu samalla tavalla kuin nettiselaimella. Voit valita kuvat syötteestä ja painaa plus-painiketta, tai mennä suoraan albumiin ja painaa sieltä "lisää kuvia".
Näin jaat albumeita Google Kuvien avulla
Albumien jakamiseen on muutamia erilaisia tapoja, vaikka käyttäisit Google Kuvia nettiselaimella tai sovelluksen kautta. Yksinkertaisin tapa on avata olemassa oleva kansio, ja klikata sitten "jaa". Nappula on oikealla yläreunassa nettiselaimella käyttäessä, ja ylhäällä keskellä älypuhelimen sovelluksessa.
"Jaa"-ruudulla sinulla on muutamia vaihtoehtoja. Voit kutsua jonkun yhteystiedoistasi, tai vaihtoehtoisesti voit luoda jaettavan linkin. Klikkaa "luo linkki" nettiselaimessa tai sovelluksessa. Saat sitten kopioitavan linkin, jota voit jakaa eteenpäin.
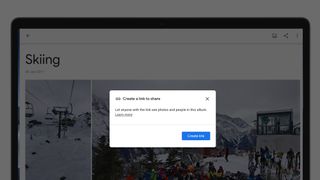
Laitteesta riippuen tarjolla saattaa olla myös vaihtoehto jakaa linkki sosiaalisen median alustoilla. Esimerkiksi nettiselaimessa voit jakaa linkin Facebookin tai Twitterin kautta. Kannattaa tosin muistaa, että kaikki linkkiin käsiksi pääsevät voivat mennä katsomaan albumia. Jakoasetuksistasi riippuen muut voivat myös mahdollisesti ladata ja kommentoida kuviasi.
Toinen mahdollisuus on luoda suoraan jaettu albumi. Voit luoda ensin joko albumin tai valita kuvat kuten aiemmin kerroimme, jonka jälkeen näet oikeassa yläkulmassa "jaa"-ikonin. Napauttamalla sitä voit jakaa albumin joko yhteystiedossa olevien henkilöiden kanssa tai luoda jaettavan linkin.
Näin voit rajoittaa pääsyä Google Kuvien albumeihin
Albumin jaettuasi voit hallita muiden käyttäjien oikeuksia. Avaa albumi sovelluksessa tai Google Kuvien nettiversiossa ja napauta kolmea pistettä oikealla yläreunassa. Valitse "asetukset" ja näet listan kytkimiä, joista voit valita tiettyjä asetuksia.
Voit kytkeä asetuksista esimerkiksi kommentoinnin ja tykkäykset pois. Voit kytkeä myös yhteistyötilan pois, jolloin muut voivat vain katsella albumiasi.
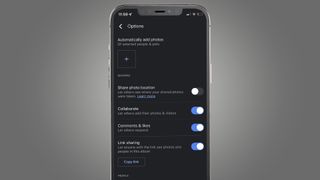
Linkkien jakamisen voi kytkeä halutessaan myös kokonaan pois. Tällöin kaikki muiden käyttäjien mahdolliset kuvat sekä kommentit poistuvat ja linkki lakkaa toimimasta.
Linkkien lakkauttaminen ei kuitenkaan poista yhteystiedoista erikseen lisättyjen henkilöiden pääsyoikeuksia. Jos haluat muuttaa albumin täysin yksityiseksi, silloin joudut poistamaan heidätkin. Sallitut henkilöt näkyvät kansion nimen alapuolella, ja henkilöiden ikoneita painamalla avautuu valikko. Paina "lisää..." henkilön kohdalla ja voit poistaa hänen oikeudet.
Jos poistat henkilöitä listalta, mutta jätät linkin aktiiviseksi, voi poistettu henkilö päästä vielä albumiin käsiksi linkin avulla. Jos haluat estää tiettyä henkilöä näkemästä albumia, voit estää henkilön. Tämä tapahtuu samasta valikosta kuin oikeuksien poistaminen. Samalla kaikki estetyn henkilön luoma sisältö katoaa, eikä hän pääse enää käsiksi albumiin.
Suosituimmat



