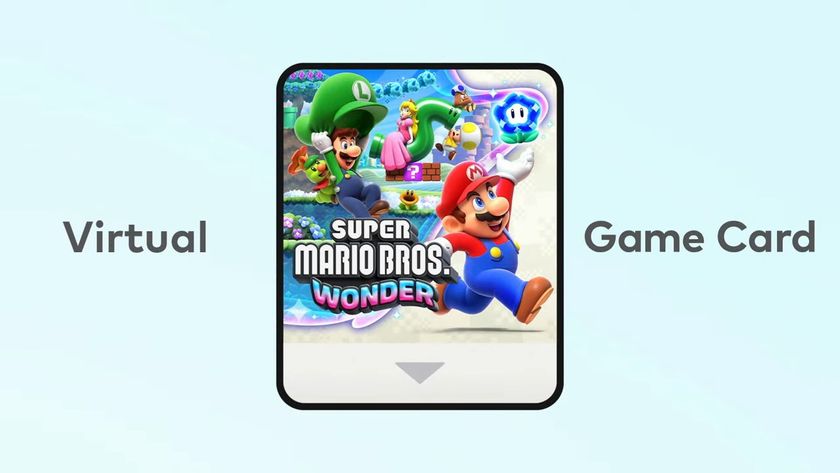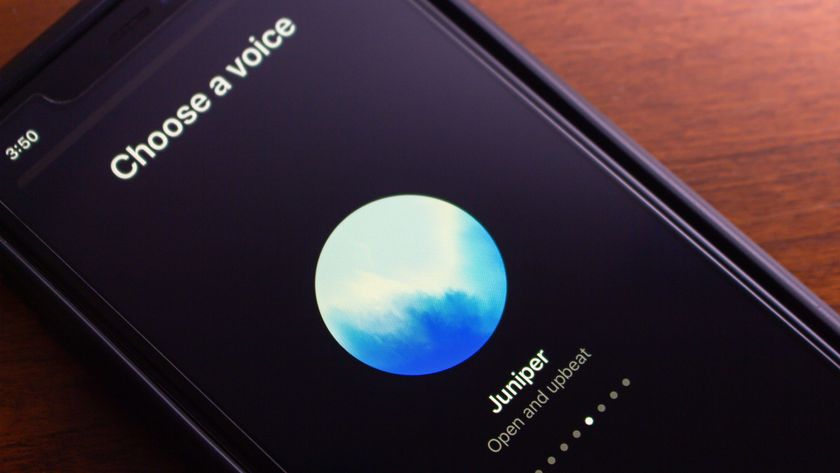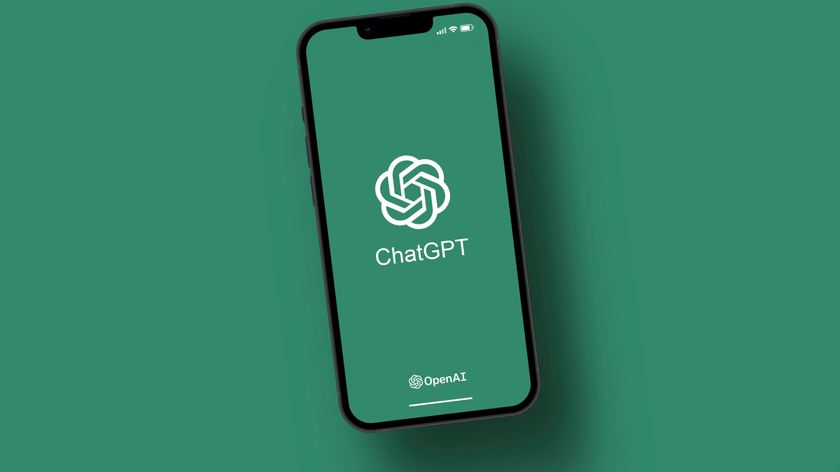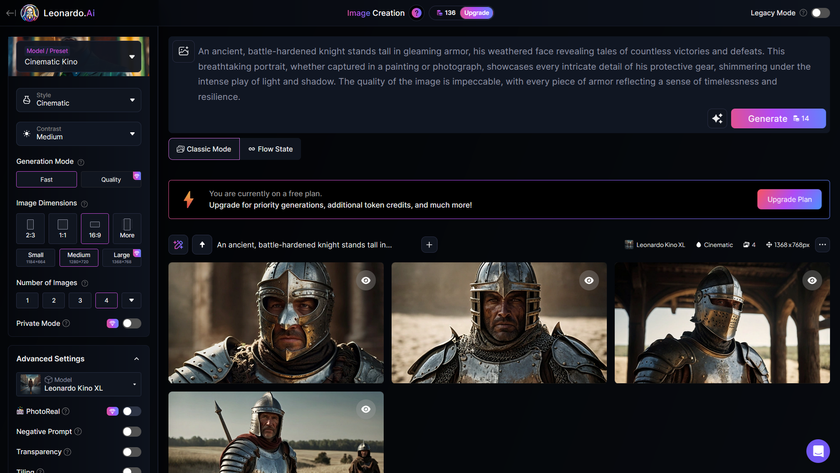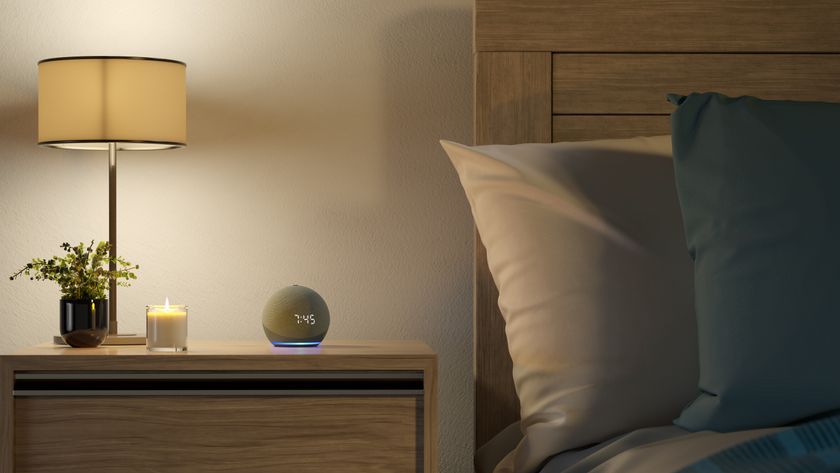Cómo crear un álbum en Google Fotos desde tu móvil o tu ordenador, y cómo compartirlo
Una guía completa para que aprendas a crear y compartir un álbum en Google Fotos
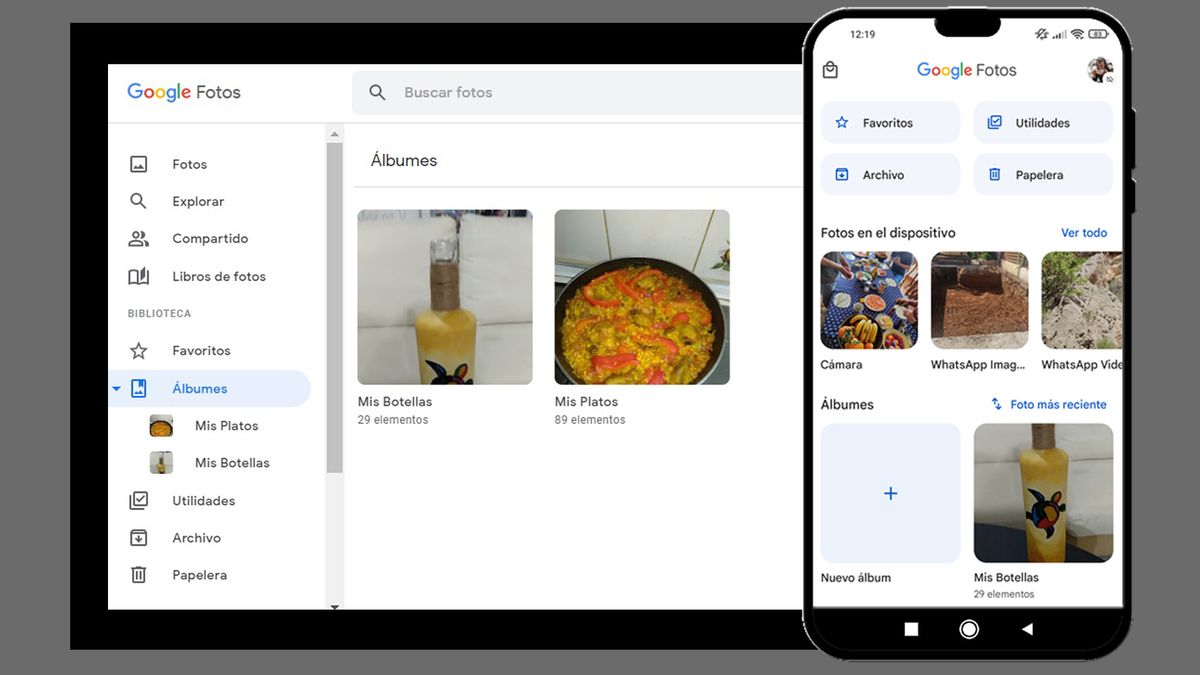
¿Quieres saber cómo crear un álbum en Google Fotos? Ya quieras hacerlo desde tu móvil o desde tu ordenador, lo cierto es que Google nos lo pone bastante fácil: solo es cuestión de aprender a hacerlo.
Una de las funciones más prácticas de Google Fotos es la opción de crear álbumes. Estos te permiten agrupar determinadas fotos y vídeos de tu biblioteca en colecciones personalizadas, y además, como se guardan en la nube, podrás ver los álbumes tanto desde tu móvil como desde tu ordenador, independientemente de desde dónde los crees.
Por ejemplo, podrás organizar fácilmente todas tus fotos de los viajes que hagas, o de una fiesta a la que hayas asistido, o imágenes de tu perrito, o de tus recetas más logradas...
La plataforma hace que clasificar nuestras fotos y vídeos sea realmente fácil, y además de crear álbumes personalizados, nos ofrece una serie de herramientas integradas que nos permiten compartirlos fácilmente para que puedas enviar sin problemas las colecciones que hagas a tus amigos y familiares.
A la hora de compartir álbumes, puedes enviar un enlace que permita a tus amigos y familiares ver tus álbumes, o puedes invitarles a contribuir a un álbum con sus propias fotos.
En esta guía, te vamos a explicar paso a paso cómo hacerlo. Comenzaremos con los pasos necesarios para crear el álbum desde tu ordenador, y a continuación encontrarás la explicación para poder hacerlo desde tu móvil.
¿Qué tipos de álbum puedes crear en Google Fotos?
Antes que nada, cabe señalar que hay dos tipos de álbum que puedes crear en Google Fotos: los estándar y los álbumes compartidos. Lo cierto es que son muy similares, pero con una diferencia clave.
Obtenga información, inspiración y ofertas diarias en su bandeja de entrada
Regístrese para recibir noticias de última hora, reseñas, opiniones, ofertas de alta tecnología y más.
Los álbumes estándar son privados. Solo tú podrás verlos, editar su descripción o añadir y eliminar fotos. Por lo tanto, estos álbumes son la manera perfecta de organizar las fotos de tu galería de Google Fotos.
Los álbumes compartidos funcionan de forma similar, pero en grupo. Las personas con las que compartas el álbum podrán ver y descargar las imágenes del mismo. También podrán añadir sus propias fotografías, por lo que estos álbumes son realmente prácticos a la hora de juntar en un mismo sitio todas las fotos que hayan hecho cada uno de los participantes durante un viaje en grupo, por ejemplo.
Además, los colaboradores de un álbum compartido pueden darle a "me gusta" a imágenes concretas del álbum tocando el icono del corazón. También pueden escribir comentarios en las distintas imágenes, para ello, hay que abrir la foto en cuestión, darle abajo al botón "Di algo" (si estás con el ordenador) o "Comentar" (si estás con la aplicación del móvil), y entonces se abrirá un cuadro para que se pueda escribir un comentario. Igualmente, cualquier persona puede acceder a una visión general del historial de un álbum compartido, para ver qué actividad ha habido, dándole al icono "Ver actividad" situado en la parte superior de la vista principal del álbum.
Independientemente del tipo de álbum que elijas, todas las fotos que añadas también seguirán estando en tu galería general de Google Fotos.
Cómo crear un álbum de Google Fotos desde el ordenador
Crear un álbum en Google Fotos desde el ordenador es sencillo, y se puede hacer de dos formas: o primero simplemente seleccionas varias imágenes y las agrupas después en una carpeta, o creas un álbum y luego le añades fotos.
Método 1: elegir primero las fotos y luego crear el álbum (desde el ordenador)
Solo tendrás que seguir estos pasos en la página web de Google Fotos:
1. Ve a la página web de Google Fotos, y selecciona las fotos que deseas meter en el álbum. Para ello, solo tendrás que pinchar en la esquina superior izquierda de cada imagen que quieras seleccionar (en el pequeño tick que aparece cuando pasas el ratón por encima), y verás que la imagen en miniatura se pondrá en color azul para indicar que está seleccionada. Repite hasta que hayas escogido todas las fotos que quieres meter en el álbum.
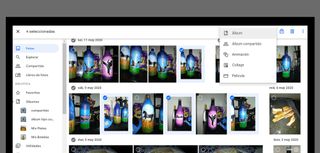
2. El siguiente paso es pinchar en el símbolo "+" que encontrarás en la parte superior derecha. Se te abrirá una lista donde podrás elegir si quieres crear un álbum estándar o un álbum compartido (tal y como puedes ver en la imagen anterior). Una vez elijas el tipo de álbum, te preguntarán si quieres añadir las imágenes seleccionadas a un álbum nuevo o a uno existente.
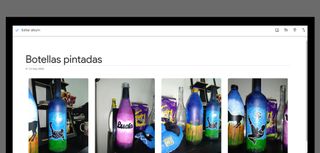
3. Pincha en "Nuevo Álbum". En la siguiente página podrás darle un título al álbum. Además, con los iconos que verás arriba a la derecha, podrás añadir texto, una localización y ordenar las fotos del álbum por fecha. Si el orden que quieres es distinto, puedes pinchar y arrastrar cada foto para colocarla en la posición deseada. Una vez hayas terminado, para finalizar la creación del álbum pincha en el icono del tick que hay en la parte superior izquierda.
Método 2: crear primero el álbum, y luego añadir las fotos (desde el ordenador)
Como hemos comentado, de forma alternativa, también puedes crear primero el álbum, y luego ya ir añadiendo las fotos que quieras. Para ello, sigue estos pasos:
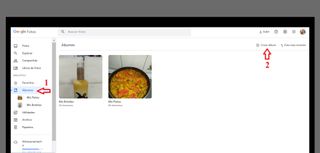
1. Ve a la página web de Google Fotos, y pincha en la barra lateral izquierda encima de "Álbumes", y luego arriba a la derecha en "Crear álbum" (tal y como ves en la imagen anterior).
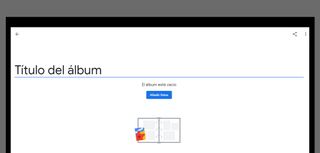
2. A continuación, podrás darle un título al álbum.
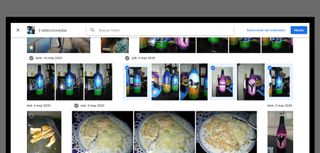
3. Por último, toca añadir fotos al álbum. Para ello, pulsa en el botón azul donde pone "Añadir Fotos", y tienes dos opciones: para empezar, te aparecerán las imágenes que ya tienes en Google Fotos, para añadir estas simplemente ve seleccionando las que quieras añadir al álbum, y cuando las tengas todas seleccionadas, pincha arriba a la derecha en el botón "Hecho". Por otro lado, arriba a la derecha tienes la opción de "Seleccionar del ordenador", en el caso de que quieras añadir fotos que tengas guardadas en tu ordenador: solo tendrás que escogerlas y se añadirán automáticamente al álbum.
Independientemente del método que elijas, una vez que hayas creado el álbum aparecerá dentro de la sección "Álbumes" de la barra lateral izquierda de la página web de Google Fotos (y además, aparecerá en tu móvil, si tienes la misma cuenta de gmail asociada).
Si quieres añadir más fotos posteriormente, solo tendrás que abrir el álbum en cuestión siguiendo los pasos anteriores, y darle al botón "Añadir Fotos" que encontrarás en la parte superior derecha. Se abrirá la misma ventana que viste al crear el álbum para que puedas seleccionar más fotos. Otra opción es, cuando estés mirando tus fotos y quieras añadir una a un álbum que has creado, selecciones la foto en cuestión dándole al tick que aparece en la esquina superior izquierda, le des arriba a la derecha al icono "+", luego "Álbum", y por último, elijas el álbum existente deseado de la lista.
Cómo crear un álbum en tu móvil desde la aplicación de Google Fotos
El proceso a seguir si vas a crear el álbum desde tu móvil en la aplicación de Google Fotos es muy parecido. Igualmente, podrás elegir entre dos métodos: escoger las fotos y luego añadirlas a un álbum nuevo o uno existente, o crear el álbum y luego añadir las fotos. Estos son los pasos:
Método 1: elegir las fotos y crear el álbum (desde el móvil)
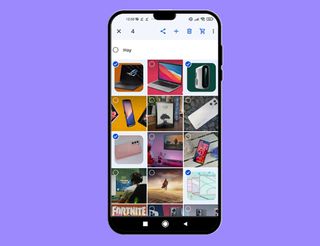
1. Abre la aplicación de la galería de Google Fotos en tu móvil (o tablet). Para seleccionar varias fotos, primero pulsa prolongadamente encima de la primera, de esta forma quedará seleccionada. A continuación pulsa brevemente sobre las demás fotos que quieras añadir a un álbum.
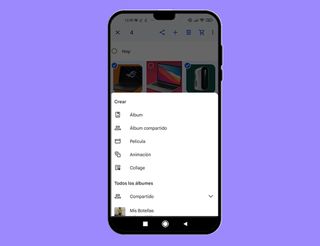
2. Una vez tengas seleccionadas todas las fotos, pulsa arriba en el icono "+", y te saldrá un menú para elegir si quieres crear un álbum estándar o uno compartido. Selecciona la opción que desees.
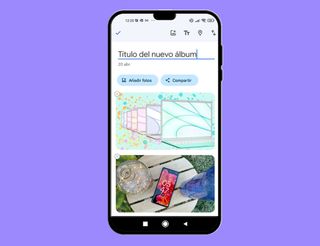
3. A continuación, En la ventana de creación del álbum, puedes darle el título que quieras, y con los iconos que te saldrán arriba, podrás añadir la localización, un texto y ordenar las imágenes. También podrás darle al icono con un pequeño símbolo "+" si quieres añadir más fotos.
4. Por último, pulsa en el tick que te aparece arriba a la izquierda para finalizar la creación del álbum de Google Fotos.
Método 2: crear primero el álbum, y luego añadir las fotos (desde el móvil)

1. Abre la aplicación de la galería de Google Fotos en tu móvil (o tablet), y pulsa abajo a la derecha en "Biblioteca". Seguidamente, pulsa en el cuadro con el símbolo "+", donde pone "Nuevo Álbum".
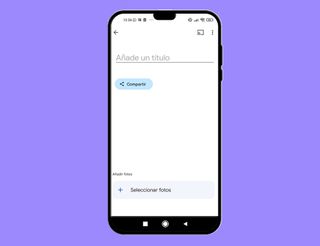
2. Añade el título del álbum y pulsa encima de "Seleccionar fotos".
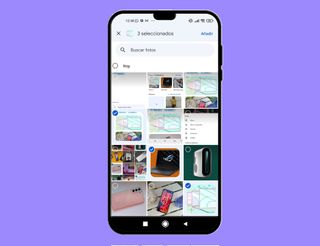
3. A continuación se te mostrarán todas tus fotos para que selecciones todas las que quieras añadir al álbum. Recuerda que para seleccionar varias, primero pulsa prolongadamente encima de la primera, de esta forma quedará seleccionada. A continuación pulsa brevemente sobre las demás fotos que quieras añadir al álbum. Cuando tengas todas las que quieras seleccionadas, dale arriba a la derecha al botón "Añadir".
4. Si quieres crear un álbum compartido, puedes pulsar encima del botón "Compartir". Puedes hacer esto después de crear el álbum, o a la vez cuando añadas el título.
Al igual que si creas el álbum con el ordenador, una vez lo tengas creado, podrás añadir más fotos en un futuro. Para ello, simplemente selecciona las imágenes en tu galería de Google Fotos, luego pulsa en el icono "+" que hay arriba, y en el menú que te sale verás que también hay un listado con los álbumes existentes: solo tendrás que pinchar encima del deseado.
Si lo prefieres, también puedes abrir el álbum en cuestión (pinchando primero en "Biblioteca" para ver los álbumes que tienes), y una vez abierto el álbum, verás un botón donde pone "Añadir Fotos".
Cómo compartir álbumes de Google Fotos
Ya estés usando Google Fotos desde tu ordenador o desde tu móvil, tienes varias opciones para compartir tus álbumes.
La forma más fácil es que abras el álbum en cuestión, y les al botón de compartir. Si estás con el ordenador encontrarás el símbolo en la parte superior derecha, mientras que si estás con la aplicación en el móvil, te aparecerá un botón que pone "Compartir".
Una vez estés en la ventana de compartir, tendrás varias opciones. Por un lado, puedes invitar directamente a tus contactos para que colaboren con tu álbum, y por otro, puedes crear un enlace para compartir el álbum. Ese enlace, lo podrás copiar para enviárselo a quien quieras por correo electrónico, por WhatsApp, o por donde quieras.
Recuerda que cualquiera que tenga ese enlace podrá acceder a tu álbum, y por tanto, ver tus fotos. Y por supuesto, cualquiera que tenga ese enlace, se lo puede enviar a otra persona. Según la configuración de uso compartido que establezcas (te lo explicamos en la siguiente sección), los usuarios podrán añadir y/o comentar las fotos.

También tienes otras opciones adicionales para compartir un álbum. Desde el ordenador, te dará la opción de compartirlo en Facebook o en Twitter, mientras que en el móvil te saldrán las opciones típicas: WhatsApp, Gmail, y demás redes sociales.
Por supuesto, otra forma de compartir un álbum en Google Fotos, es crear directamente un álbum compartido, tal y como os hemos explicado a lo largo de este artículo. Si al crear el álbum eliges esa opción, te aparecerá el botón de compartir para que puedas invitar a quien quieras.
Limitar el acceso a un álbum compartido de Google Fotos
Una vez que hayas compartido un álbum, puedes controlar los derechos de acceso concretos que tienen los demás usuarios. Para ello, abre el álbum para el que quieras configurar los ajustes de uso compartido, y a continuación, dale al icono de los tres puntitos que encontrarás en la esquina superior izquierda, y dale a "Opciones".
Verás una serie de botones que te permitirán desactivar individualmente determinados ajustes. Podrás, por ejemplo, establecer si la gente puede comentar las fotos y darle a me gusta, o apagar la función "Colaborar" si solo quieres que la gente pueda ver las fotos, pero no añadir otras.

También puedes desactivar por completo la opción de "Compartir mediante enlace". De esta manera, aunque alguien tenga el enlace, no podrá ver el contenido de tu álbum. Cuando hagas esto, no se eliminarán del uso compartido a los contactos a los que hayas invitado manualmente. Por eso, si quieres que un álbum pase a ser totalmente privado, y solo tú puedas verlo, también tendrás que eliminar del uso compartido a cada invitado por separado.
Puedes hacer estos desde la misma ventana de Opciones: en la zona inferior, verás una lista con todos los invitados, y solo tendrás que pinchar en los tres puntitos que aparecen al lado del contacto y darle a "Quitar usuario o persona".
Recuerda que si se te olvida desactivar la opción de "Compartir mediante enlace", por mucho que elimines a una persona, podrá seguir viendo el álbum si tiene el enlace. Por eso es importante que hagas las dos cosas que acabamos de comentar si quieres que tu álbum sea totalmente privado.
Por último, tienes la opción de "Bloquear a una persona", se hace de la misma manera que cuando solo la hemos quitado. De esta manera, todo el contenido que ese usuario haya aportado al álbum quedará eliminado, y obviamente, no podrá ver el álbum.

Soy ingeniera informática y editora del equipo de TechRadar España. Me gusta todo tipo de tecnología, pero los ordenadores son mis dispositivos preferidos. Además de escribir sobre ellos me encanta arreglarlos, al fin y al cabo, pueden llegar a estar tan locos como yo.