Cómo grabar una reunión de Microsoft Teams
Graba la reunión de Microsoft Teams para verla después

Microsoft Teams se ha convertido en una herramienta importante para muchas empresas en los últimos 18 meses aproximadamente. Como programa de videoconferencias y colaboración, ha permitido a colegas y clientes seguir comunicándose entre sí, incluso cuando no han podido reunirse en persona.
Sin embargo, a no ser que seas muy rápido tomando notas, es poco probable que puedas registrar todas las aportaciones de los participantes en las reuniones de Teams en tiempo real. Además, habrá ocasiones en las que sencillamente no sea posible reunir a todos los participantes en una llamada de Microsoft Teams en la que deban estar presentes. Si ese es el caso, es fundamental poder grabar una reunión para poder revisarla posteriormente.
Afortunadamente, Teams ofrece la funcionalidad de grabar reuniones, incluso en su plan gratuito. Sin embargo, para los usuarios menos experimentados de Teams, es posible que no sea muy intuitivo cómo grabar una reunión. Si no estás seguro, has llegado al lugar adecuado. Esta guía te mostrará paso a paso cómo grabar una reunión de Microsoft Teams.
Primer paso: ¿Quién puede grabar?
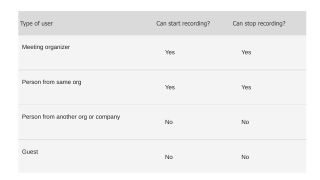
Aunque todas las reuniones de Teams se pueden grabar, eso no significa que cualquier participante de la reunión pueda hacer una grabación. En primer lugar, las grabaciones de las reuniones deben ser habilitadas por el administrador. Otro aspecto importante a tener en cuenta es que los usuarios invitados no pueden grabar las reuniones. De hecho, Microsoft también impone algunas otras restricciones.
Básicamente, los organizadores de las reuniones y las personas de la misma organización pueden iniciar y detener las grabaciones. Aun así, eso no significa que las grabaciones no estén disponibles para los participantes externos de las reuniones. Desde enero del 2021, Microsoft ha comenzado a guardar las grabaciones de Teams en OneDrive y SharePoint, por lo que es fácil descargar y compartir sus grabaciones con personas de dentro y fuera de su organización
Segundo paso: empezar a grabar
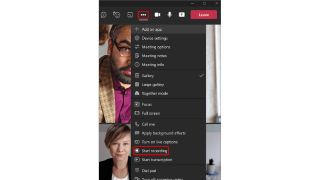
Como es lógico, para grabar una reunión de Teams, primero hay que participar en una. Así que únete o inicia una reunión, y luego haz clic en las elipses dentro de la sección "Más acciones" del panel de control de la reunión. En la lista desplegable que aparece, deberías ver "Iniciar grabación". Haz clic en ella y todos los participantes en la reunión recibirán una notificación de que la grabación está en curso.
Ten en cuenta que solo un participante en la reunión puede grabarla. Sin embargo, la grabación continuará incluso si la persona que inició la grabación se va. Solo cuando todos hayan abandonado la reunión, la grabación se detendrá. Si un participante se olvida de abandonar la reunión, la grabación se detendrá automáticamente una vez transcurridas cuatro horas.
Get the best Black Friday deals direct to your inbox, plus news, reviews, and more.
Sign up to be the first to know about unmissable Black Friday deals on top tech, plus get all your favorite TechRadar content.
Tercer paso: dejar de grabar
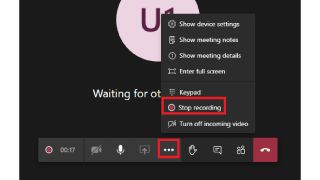
Hay ocasiones en las que querrás detener la grabación en Teams antes de que la reunión haya terminado. Si ese es el caso, es fácil poner fin a la grabación. Simplemente ve a "Más acciones" de nuevo y selecciona "Detener la grabación". También puedes optar por parar la transcripción en directo y mantener la grabación.
Cuarto paso: buscar las grabaciones

Grabar con éxito tu reunión de Microsoft Teams es una cosa, pero no sirve de mucho si no puedes encontrar tu grabación. Como hemos dicho anteriormente, las grabaciones de Teams ahora se pueden encontrar en SharePoint o OneDrive, dependiendo del tipo de reunión. Si se trata de una reunión de canal, la grabación se procesará y se guardará en SharePoint. OneDrive se utilizará para cualquier otro tipo de reunión.
Para mayor comodidad, los participantes en la reunión también recibirán un enlace a la grabación en el chat o canal correspondiente. Al hacer clic en el enlace, se dirigirán a SharePoint o a OneDrive, donde tendrán la opción de descargar o previsualizar la grabación. Compartir la grabación con cualquier otra persona, independientemente de que haya participado o no en la reunión, también es sencillo. Tanto en SharePoint como en OneDrive, solo tienes que hacer clic en el enlace "Compartir" e introducir los datos de la persona con la que quieres compartir la grabación. Además, si fuiste el organizador de la reunión, es aquí donde encontrarás la opción de eliminar la grabación.
Quinto paso: caducidad de la grabación
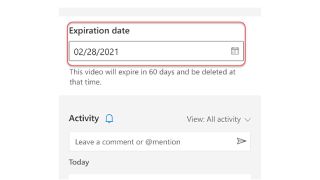
Tener las grabaciones de las reuniones de Teams por ahí circulando podría representar un riesgo de seguridad importante, sobre todo porque cada vez hay más empresas que comparten información sensible de forma remota. Con esto en mente, es una buena idea eliminar las grabaciones en cuanto no las necesites, pero hacerlo manualmente es un inconveniente añadido, que además cuesta recordar. Sin embargo, es posible automatizar la eliminación de tus grabaciones.
Si tu grabación tiene una fecha de caducidad, los usuarios de Teams recibirán un mensaje cuando la reunión termine. Abre la página de detalles si deseas cambiar esta fecha. Puedes acceder a la página de detalles haciendo clic en la grabación y seleccionando el icono de información en la esquina superior derecha, o buscando el archivo de grabación en SharePoint o OneDrive y haciendo clic en "Detalles". En la página de detalles, puedes encontrar un menú desplegable con opciones para ampliar la fecha de caducidad. Como alternativa, si tu vídeo no es de naturaleza sensible, puedes elegir que el vídeo no tenga ninguna fecha de caducidad.
Editor en TechRadar España de día, guitarrista de blues y friki de los cómics de noche. ¿O era al revés?

Spider-Man: Beyond the Spider-Verse podría estar a punto de anunciar su lanzamiento - los fans han visto un gran logo de Miles Morales en Nueva York

El Samsung Galaxy S25 podría lanzarse un día antes de lo esperado - Y además se han filtrado más detalles de las especificaciones

Apple podría lanzar el iPhone más fino de su historia el año que viene
Más Populares

