Cómo convertir un archivo de Kindle a PDF
Convierte tu libro Kindle en un PDF de manera sencilla
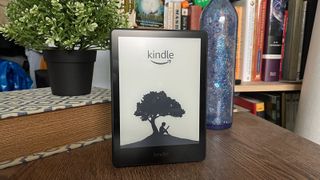
Amazon sigue siendo el líder en libros electrónicos gracias a sus populares dispositivos y aplicaciones Kindle. Sin embargo, debido a la gestión de derechos digitales (DRM), solo se pueden abrir los libros electrónicos de Kindle en el hardware de Amazon Kindle o a través de las aplicaciones oficiales de Kindle, como las del iPad. Por desgracia, esta limitación significa que no puedes abrir estos libros en ningún otro sitio, ya que se guardan en el formato de archivo AZW, propiedad de Amazon. Por suerte, puedes convertir estos archivos en formato PDF, para que se puedan leer en otros dispositivos.
La conversión de archivos AZW a PDF es todo un debate. Está genial, si piensas utilizar el archivo para ti. Sin embargo, ten en cuenta los derechos de autor, compartir esos PDF con otros es ilegal.
También tenemos una guía sobre cómo enviar archivos PDF a tu Kindle si lo quieres es hacerlo al revés.
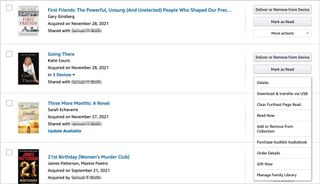
Descargar libros de Kindle
Como primer paso, tienes que descargar tus libros Kindle en tu ordenador. Para convertir los libros Kindle a formato PDF, debes tener un dispositivo Kindle físico conectado a tu cuenta. Lamentablemente, no tienes suerte si sólo utilizas el servicio Kindle a través de aplicaciones.
Con el hardware Kindle conectado a tu cuenta Kindle, entra en tu cuenta en el sitio web de Amazon. Haz clic en "Cuenta y listas" en la parte superior derecha de la página. En "Tu cuenta", selecciona "Contenido y dispositivos". A continuación, selecciona "Libros". En el menú desplegable, elige "Descargar y transferir por USB".
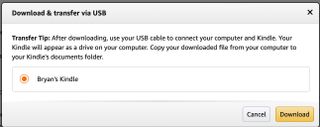
Si no tienes un Kindle físico conectado a tu cuenta, verás el mensaje "Has seleccionado un contenido que no es compatible con ninguno de tus dispositivos registrados". Si no es así, haz clic en el dial de radio junto a tu Kindle y elige "Descargar". Tu libro se ha descargado con éxito en tu ordenador.
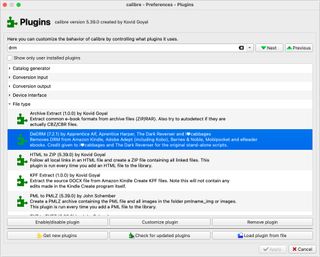
Convertir a PDF con Calibre
Para la gestión de libros en PC o Mac, no hay nada mejor que Calibre, de código abierto. Es una herramienta estupenda que permite abrir varios formatos de archivo además de AZW, como MOBI, HTML y PRC. Lo mejor de todo es que es gratuita. Descarga la aplicación Calibre desde su web oficial y luego instálala como lo harías con cualquier otra aplicación. También tendrás que descargar la última versión de la herramienta de eliminación de DRM de Apprentice Alf, que viene en formato .zip.
Get the best Black Friday deals direct to your inbox, plus news, reviews, and more.
Sign up to be the first to know about unmissable Black Friday deals on top tech, plus get all your favorite TechRadar content.
Después de iniciar Calibre, elige "Preferencias" y luego "Plugins". A continuación, haz clic en "Cargar plugin desde el archivo". A continuación, abre la herramienta de eliminación de DRM que acabas de descargar y sigue las instrucciones adicionales de Calibre. Cuando hayas terminado, cierra Calibre y reinicia la aplicación en tu PC o Mac.

En Calibre, elige "Preferencias" y luego "Plugins". Haz doble clic en la herramienta de eliminación de DRM que se ha instalado recientemente. Elige 'eLink Kindle ebooks' en el menú disponible, y luego selecciona 'OK'. Añade el número de serie de tu Kindle físico y sigue las instrucciones de Calibre.
Calibre no convertirá el archivo Kindle a PDF sin introducir el número de serie.
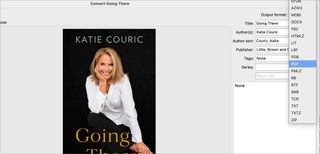
A continuación, es el momento de crear el PDF. En Calibre, selecciona "Añadir libros" en el menú y abre el libro de Kindle que has descargado anteriormente. Resalta el libro que acabas de añadir y selecciona "Convertir libros" en el menú. Elige "PDF" en la opción de formato de salida situada en la parte superior derecha. Haz clic en "Aceptar" en la parte inferior derecha para convertir el libro a PDF.
Por último, una vez convertido el libro, haz clic con el botón derecho del ratón en "PDF", junto a Formatos, en la parte derecha de la aplicación. A continuación, selecciona "Guardar el formato PDF en el disco" en el menú. Por último, guarda el libro convertido.
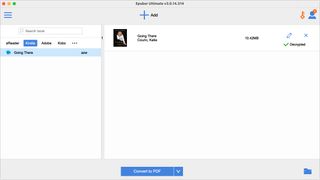
Convertir a PDF con Epubor Ultimate
También puedes utilizar Epubor Ultimate para convertir libros de Kindle a PDF. Sigue un proceso similar, aunque te costará 30 dólares la licencia para usar el software a largo plazo. Primero, descarga e instala Epubor Ultimate como cualquier otra aplicación. Una vez instalada, abre la aplicación.
Solo para usuarios de Mac
Si estás usando la última versión de Kindle para Mac en tu ordenador, probablemente verás un mensaje en Epubor Ultimate indicando que debes instalar la versión 1.31 de Kindle para Mac. Sigue las instrucciones de Epubor Ultimate para hacerlo. Tranquilo, el proceso es bastante sencillo.
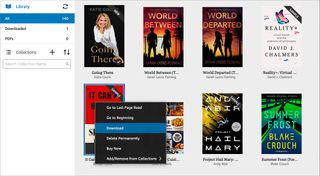
Con las versiones correctas de Epubor Ultimate y Kindle instaladas en el ordenador, abre la aplicación Kindle e inicia sesión con tu cuenta de Amazon. A continuación, haz clic con el botón derecho del ratón en el libro que deseas convertir y selecciona Descargar en el menú. A continuación, ve a Epubor Ultimate y selecciona la pestaña Kindle en el lado izquierdo.
Arrastra el libro que quieres convertir al lado derecho de la aplicación. Al hacerlo, se descifrará el archivo Kindle. A continuación, haz clic en "Convertir a PDF" y, por último, toca el icono de la carpeta en la parte inferior derecha, que abrirá la ubicación de su PDF convertido. Eso es todo; tu libro Kindle ya está disponible en formato PDF.
¿Por qué elegir Epubor Ultimate en lugar de Calibre?
Te estarás preguntando por qué deberías comprar Epubor Ultimate cuando puedes utilizar Calibre de forma gratuita. Hay dos grandes razones para ello. Primero, Epubor es mucho más fácil de usar. Segundo, te permite convertir archivos de muchos formatos diferentes. Además de Kindle, puede convertir archivos protegidos por DRM de Kobo, Google Play, Nook y Adobe Digital Edition sin necesidad de instalar plugins.
Si solo vas a convertir un libro de Kindle para convertir a PDF, sí, usa el Calibre. Pero si lo vas a utilizar a menudo, considera Epubor. Ambos están disponibles para PC y Mac.
Editor en TechRadar España de día, guitarrista de blues y friki de los cómics de noche. ¿O era al revés?
Más Populares

