Cómo usar varios monitores en Windows 11
Aumenta la productividad con una pantalla extra

Cuando compras un monitor para tu PC, una de las cosas más importantes que debes tener en cuenta (aparte del precio) es probablemente el tamaño, principalmente para que quepa en tu escritorio.
Es posible que te resulte más barato invertir en dos pantallas y aprovechar el hecho de que Windows 11 (como sus predecesores) admite varios monitores.
Con dos o más monitores conectados a tu ordenador, no solo te beneficiarás de tener un espacio de trabajo más grande, sino que también podrás utilizar las diferentes pantallas para organizar las aplicaciones y ventanas abiertas.
No importa si usas un PC de sobremesa o un portátil: añadir una segunda pantalla puede ser la mejor jugada que hagas, así que aquí tienes nuestra guía para asegurarte de que todas funcionan con tu PC.
1. Asegúrate de que los puertos de visualización coinciden

Hoy en día, casi todos los portátiles tienen un puerto HDMI, mientras que los PCs suelen tener la opción de conectar más de una pantalla con otros tipos de puertos de pantalla.
Aunque la mayoría de las pantallas vienen con un puerto HDMI, hay otros puertos que pueden hacer el mismo trabajo, incluyendo el DisplayPort o el USB-C.
Suponiendo que tengas dos monitores, puedes empezar el proceso conectándolos a una fuente de alimentación y luego conectarlos a tu PC o portátil mediante un cable (como un HDMI, DVI, DisplayPort o USB-C) o conexiones inalámbricas.
Get the best Black Friday deals direct to your inbox, plus news, reviews, and more.
Sign up to be the first to know about unmissable Black Friday deals on top tech, plus get all your favorite TechRadar content.
2. Abre la configuración en Windows 11

Por defecto, probablemente encontrarás que tus monitores muestran tu escritorio en modo espejo. Esto significa que ambos muestran exactamente el mismo contenido, así que esto es algo que debemos cambiar para que los monitores sean más útiles. Pulsa Windows + I para abrir la Configuración y haz clic en Configuración > Pantalla.
Verás un pequeño diagrama que ilustra que tienes dos monitores conectados. Haz clic en el botón Identificar y Windows mostrará brevemente un dígito grande en cada pantalla para que sepas cuál es la número 1 y cuál es la número 2.
3. Utiliza la opción "Identificar" como más te convenga
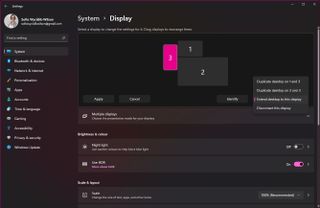
A continuación, puedes utilizar el diagrama de la configuración de la pantalla para indicar a Windows la disposición de los monitores en su escritorio. Si tienes tus monitores uno al lado del otro, arrastra el monitor número 2 para que esté a la derecha del monitor 1, y si tienes un monitor encima del otro, arrastra los iconos de los monitores en consecuencia.
Con la disposición de los monitores correctamente configurada, haz clic en la imagen de tu segundo monitor y utiliza el menú desplegable situado junto al botón Identificar para seleccionar la opción Extender el escritorio a esta pantalla.
4. Comprueba el resultado con el cursor del ratón
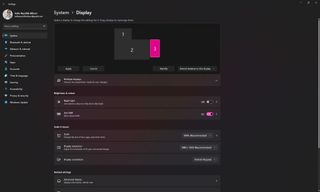
Ahora es un buen momento para hacer pruebas y ver cómo va a ser la experiencia de trabajar con dos monitores. Suponiendo que hayas seguido los pasos correctamente hasta ahora y que todo esté bien conectado y configurado, deberías poder mover el cursor del ratón de una pantalla a la otra.
Verás que cuando el cursor llega al borde de la pantalla que colinda con la pantalla secundaria, simplemente reaparece en este segundo monitor. Es posible que el cursor no se mueva en una línea perfectamente recta al pasar de un monitor a otro, y puede que tengas que ajustar la posición de tus pantallas para corregirlo.
5. Decide cuál será la pantalla principal
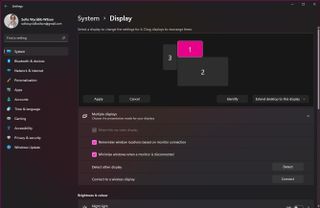
Con la configuración básica de varios monitores, puedes seguir adelante y cambiar más ajustes para que la experiencia sea perfecta para ti. Cualquiera que sea el monitor que tengas como pantalla principal es en el que se mostrará por defecto la barra de tareas, aunque puedes optar por que se muestre en todos los monitores.
Para cambiar el monitor que se utiliza como pantalla principal, haz clic en la sección Múltiples pantallas en Configuración de la pantalla, asegúrate de que tienes el monitor correspondiente seleccionado y marca la casilla "Hacer que esta sea mi pantalla principal".
6. Selecciona las aplicaciones que se mostrarán en cada pantalla
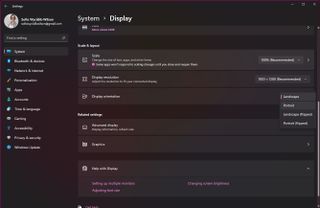
Mientras estás en esta sección de Configuración, puedes cambiar qué aplicación se ejecutará cuando Windows se inicie en una pantalla determinada. Por defecto, Windows recordará cuál de sus monitores ha estado usando para una aplicación en particular, y la próxima vez que la inicie, se abrirá en la misma pantalla.
Si prefieres que esto no ocurra, desmarca la casilla Recordar ubicaciones de ventanas según la conexión del monitor. Si desactivas la opción Minimizar ventanas cuando se desconecta un monitor, las ventanas que estaban abiertas en él simplemente se transferirán al siguiente monitor disponible sin minimizarlas.
7. Establecer la orientación de las pantallas
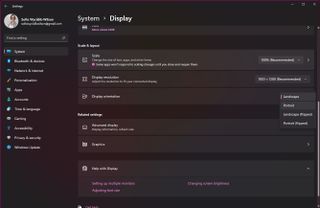
Aunque lo más habitual es tener un monitor en modo apaisado (para que sea más ancho que alto), existe la posibilidad de girar muchas pantallas en modo vertical. El proceso físico que esto requiere variará de un monitor a otro, y es posible que tengas que desenroscar la pantalla de su soporte, aunque quizás haya suerte y tenga un sistema de rotación más simple.
Sin embargo, tendrás que indicar a Windows que la orientación ha cambiado. Selecciona el monitor que has girado en el diagrama de disposición de la pantalla y, a continuación, busca en la sección Escala y disposición. En el menú desplegable Orientación de la pantalla, elige Vertical, o cualquier otra configuración que sea apropiada.
8. Selecciona el tamaño de la escala de tu pantalla

Mientras estás en la sección Escala y diseño, puede que quieras ajustar el tamaño al que se muestran el texto y otros elementos en pantalla. Si tienes un monitor de muy alta resolución, puede que las cosas sean demasiado pequeñas para verlas fácilmente, y esto es algo que Windows te permite compensar.
Asegúrate de que tienes seleccionado el monitor correspondiente y haz clic en el menú desplegable Escala. Hay varios ajustes que puedes elegir aquí, que van desde el 100% hasta el 350%. Tendrás que hacer prueba y error para ver cuál funciona mejor para ti.
9. Selecciona el tamaño del texto
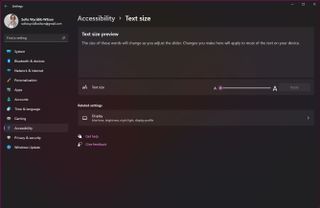
Hay más opciones que puedes configurar en relación con el tamaño del texto si haces clic en la sección Escala, o en la flecha situada a la derecha de la misma. Vale la pena prestar atención a la advertencia que se muestra en la parte superior de la Configuración acerca de cambiar los ajustes solo si es necesario, pero es bueno saber cómo y qué se puede cambiar.
Puede ser que quieras aumentar el tamaño del texto independientemente de otros elementos en pantalla. Haz clic en la sección Tamaño del texto y podrás utilizar el control deslizante para que el texto sea tan grande o tan pequeño como necesites.
10. Configurar la barra de tareas para múltiples pantallas
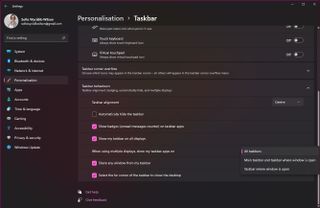
Por defecto, Windows solo mostrará la barra de tareas y el botón de Inicio en tu pantalla principal, pero puedes cambiar esto. Haz clic con el botón derecho en una sección vacía de la barra de tareas, selecciona Configuración de la barra de tareas, desplázate hacia abajo y expande la sección Comportamientos de la barra de tareas haciendo clic en ella.
Marca la casilla "Mostrar mi barra de tareas en todas las pantallas" y, a continuación, utiliza el menú desplegable "Al utilizar varias pantallas, mostrar mis aplicaciones de la barra de tareas en" para elegir si los iconos de la barra de tareas de las aplicaciones en ejecución deben mostrarse en todos los monitores o solo en el que la aplicación está activa.
Editor en TechRadar España de día, guitarrista de blues y friki de los cómics de noche. ¿O era al revés?
- Sofia Elizabella Wyciślik-WilsonFreelance writer
Más Populares

