Cómo editar tus fotos en Google Fotos desde tu ordenador y desde tu móvil
Retoca tus fotos en la nube con estas herramientas incluidas en Google Fotos
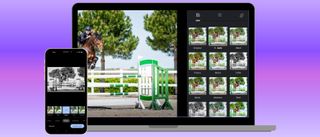
¿Te preguntas cómo editar tus fotos en Google Fotos? La plataforma cuenta con varias herramientas para ello, desde filtros automáticos de IA hasta controles deslizantes para que puedas realizar los ajustes manualmente. Gracias a esto, podrás mejorar tus fotos con tan solo unos clics y de forma realmente sencilla.
Google Fotos también puede hacer automáticamente una copia de seguridad de tus fotografías en la nube de forma fácil y segura, lo cual además resulta muy útil para que puedas acceder a tu galería desde tus distintos dispositivos, ya sea un móvil, un ordenador o una tablet. Es una plataforma que es gratuita, cuenta con útiles herramientas para organizar tus fotografías, y además ofrece planes de almacenamiento asequibles si quieres tener más capacidad de almacenamiento. En definitiva, Google Fotos te ofrece muchas cosas.
Como hemos comentado, una de las posibilidades que ofrece Google Fotos es que podrás editar fácilmente cualquier imagen que tengas en tu galería. Por lo tanto, hablamos de mucho más que un simple lugar en el que almacenar tus fotos: el servicio de copia de seguridad de Google cuenta con un conjunto integrado de herramientas para mejorar tus fotografías, que incluyen una serie de opciones automatizadas para realizar ediciones eficaces con un solo clic.
Eso sí, no es una aplicación de edición fotográfica completa, por lo que no encontrarás opciones de ajuste más avanzadas. Por ejemplo, no hay curvas RGB ni herramienta de enmascaramiento. Lo que hace Google Fotos es centrarse en que puedas editar tus imágenes de forma realmente sencilla, utilizando a menudo la inteligencia artificial para analizar tus fotos y sugerir mejoras de forma rapidísima. Tanto si utilizas la aplicación para móviles, como si accedes desde tu ordenador, podrás mejorar tus fotos en tal solo un par de pasos, y te lo vamos a explicar a continuación.
También merece la pena señalar que todas las ediciones en Google Fotos se guardan de forma no destructiva. Eso quiere decir que si más tarde cambias de opinión, podrás deshacer los cambios fácilmente y que la foto vuelva a su estado original.
Bueno pues, ¿estás listo para editar tus fotos en Google Fotos? La siguiente guía te mostrará las distintas opciones que hay para modificar tus imágenes mediante el servicio de copia de seguridad en la nube de Google. Tanto si quieres ajustar un pelín el balance de color como si quieres ponerte artístico, los sencillos ajustes que verás a continuación te ayudarán a sacar más partido a tus imágenes.
1. Cómo editar automáticamente una foto en Google Fotos
Desde la detección de sujetos hasta la agrupación por temas, la IA (inteligencia artificial) está completamente integrada en todos los aspectos de la plataforma de Google Fotos, y esto incluye sus sencillas pero potentes herramientas de edición automatizada.
Obtenga información, inspiración y ofertas diarias en su bandeja de entrada
Regístrese para recibir noticias de última hora, reseñas, opiniones, ofertas de alta tecnología y más.
Si estás usando Google Fotos desde la interfaz web, es decir, desde tu ordenador, abre cualquier imagen y haz clic en el icono "Editar", que está situado arriba a la derecha y representa unos controles deslizantes en miniatura. Aparecerán muchos filtros distintos, tal y como puedes ver en la siguiente imagen:


Una de las primeras opciones (que está en en el centro de la primera fila) es la etiquetada como "Auto", y muestra un grupito de estrellas al lado para distinguirla de los demás filtros.
Si haces clic en esta opción, Google Fotos aplicará instantáneamente una serie de ajustes a tu imagen. Por ejemplo, puede ajustar el nivel de brillo o mejorar la saturación. En general, estos ajustes son relativamente suaves, pero muy eficaces.
Por supuesto, estas ediciones automáticas también están disponibles en la aplicación de Google Fotos para iOS y Android, aunque su funcionamiento es un poco diferente. Lo primero que tienes que hacer es abrir una imagen desde Google Fotos en tu móvil, y luego darle al icono "Editar", situado en la zona inferior de la pantalla (el icono es igual que en el ordenador: unos controles deslizantes en miniatura). Una vez le des a "Editar", se abrirá la pestaña "Sugerencias" por defecto, que es donde están las ediciones automáticas en la aplicación.
Google analizará tu imagen y propondrá las modificaciones que considere oportunas. Siempre verás la herramienta "Mejorar" para un ajuste general (funciona como el "Auto" que hemos visto desde la interfaz de ordenador). Esa opción es fija, pero luego hay otras que variarán dependiendo del tipo de fotografía. Puedes ir probando las distintas opciones para ver cómo queda el resultado, y no te preocupes ya que las modificaciones no se aplicarán hasta que no pinches en el botón "Guardar" situado en la esquina inferior derecha.
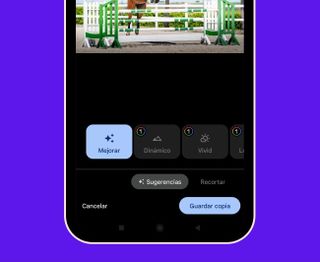
La aplicación también cuenta con bastantes herramientas de edición premium (es decir, disponibles con una suscripción de pago), entre las que se incluyen varias opciones manejadas por IA que aparecen en la pestaña "Sugerencias". Entre estas opciones encontramos la que se llama "Dinámico", que lo que hace es mejorar el brillo y el contraste, la de "Retrato", para efectos de profundidad de campo, y la de "Color Pop", que contrasta los sujetos con colores vibrantes con los fondos monocromo. Una vez más, estas sugerencias varían en función de la foto que estés editando
Estas ediciones especiales son gratuitas para los usuarios que usen dispositivos Google Pixel, pero si usas Google Fotos en un teléfono de otra marca, tendrás que suscribirte a Google One para desbloquearlas y poder usarlas.
El precio de estos planes de pago parte de 1.99€ al mes si optas por la suscripción básica, que además de las herramientas premium también incluye 100GB de almacenamiento en la nube que se comparte en todos los servicios de Google. Si piensas almacenar todas tus fotos en la nube, la suscripción te resultará muy práctica (el almacenamiento en la nube gratuito está limitado).
Por supuesto, tal y como hemos dicho, no es necesario que pagues nada. Con la versión gratuita podrás aprovechar un montón de herramientas, simplemente no podrás usar las que son premium.
2. Cómo editar una foto con los filtros de Google Fotos
¿Te apetece ponerte más creativo? Entonces te gustarán los filtros incluidos en Google Fotos, que podrás aplicar con un solo clic, y te permiten aplicar efectos artísticos a tus fotografías.
Si estás accediendo a Google Fotos desde tu ordenador, abre una imagen y haz clic en el botón "Editar" en la esquina superior derecha. Por defecto, se abrirá la pestaña "Filtros de color", donde verás 12 filtros, así como la herramienta de edición "automática" (de la que hemos hablado antes).


Hay filtros de distintos tipos. Cada miniatura de los filtros te indica qué efecto te ofrece. Puedes hacer clic en cualquiera de las opciones para ir viendo cómo quedará tu foto. Además, una vez selecciones un filtro, te aparecerá un control deslizante para que puedas ajustar la intensidad del efecto, lo que te permitirá aplicar ediciones más o menos perceptibles, según desees. Una vez que hayas conseguido el nivel de intensidad que quieres, haz clic en el botón "Hecho" para aplicar el efecto y guardar la imagen editada en tu galería en la nube.
Si le das a "Hecho", los cambios se guardan "encima" de la imagen original, pero si cambias de opinión, puedes volver abrir la imagen y hacer clic en "Deshacer cambios" en la parte superior para eliminar el filtro y devolver la imagen a su estado original.
Otra opción es guardar la foto editada como una copia, y de esta manera, podrás tener en tu galería dos versiones de la misma foto (la original, y la editada). Si quieres hacer esto, en vez de darle a "Hecho" para guardar, dale a los tres puntitos que hay justo a la derecha, y elige "Guardar una copia".
Por supuesto, podrás seguir haciendo ajustes en la misma foto después de haber aplicado un filtro, como utilizar los controles manuales de ajustes que veremos en la siguiente sección.
Para aplicar estos filtros desde la aplicación de Google Fotos de tu móvil, abre la foto que quieras editar y dale al icono "Editar", que está en la zona inferior de la pantalla, entonces, desplázate por las distintas opciones que verás abajo, donde pone "Sugerencias", "Recortar", "Herramientas", etc. Tienes que ir deslizando tu dedo ahí hacia la izquierda, hasta que te aparezca la opción "Filtros".
Tras esto, verás las mismas miniaturas que en la versión web de Google Fotos, por las que puedes deslizarte para ver los distintos filtros.
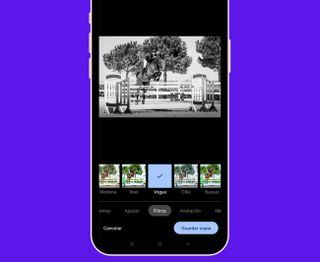
Pulsa sobre cualquier filtro para ver el efecto aplicado a tu imagen. Si vuelves a pulsar entonces encima del mismo filtro otra vez, te aparecerá un control deslizante para ajustar la intensidad del efecto, y después dale a "Hecho" para establecer el nivel de intensidad. Por último, dale a "Guardar Copia" abajo a la derecha cuando hayas terminado de editar tu foto.
3. Cómo editar manualmente una foto usando los controles deslizantes en Google Fotos
¿Prefieres tener más control sobre las ediciones de las fotos? Puedes hacerlo de forma manual; no es que Google Fotos sea una herramienta de edición completa, pero sí que cuenta con una serie de controles deslizantes de ajuste que te permiten perfeccionar tus fotos. Puedes utilizarlos solos para tener un control total, o de forma conjunta con los filtros automatizados para ajustar el efecto final.
Para editar manualmente tus fotos desde el ordenador, haz clic para abrir una imagen y, a continuación, pulsa en el icono de "Editar" (la imagen de los controles deslizantes en miniatura) que encontrarás en la esquina superior derecha.
Entonces, el mismo icono aparecerá ahora en el centro de la barra de herramientas de edición, que está en la parte superior derecha. Haz clic en este icono de controles deslizantes y verás que aparecen tres controles en la barra lateral: "Claro", "Color" y "Pop".

La opción "Claro" te permite ajustar el brillo, "Color" afecta a la saturación, y "Pop" ajusta la definición y el contraste. Para realizar modificaciones manuales de forma sencilla, puedes jugar con estos tres controles deslizantes. Pero también puedes profundizar más: haz clic en la flecha desplegable junto a "Claro" o "Color" y verás que aparece una amplia gama de controles deslizantes de ajuste más específicos.
Como hemos comentado, no encontrarás opciones de edición avanzadas como curvas RGB, pinceles de enmascaramiento o herramientas de eliminación de objetos. Pero los controles deslizantes de ajuste específicos cubren todas las métricas de edición clásicas: exposición, contraste, sombras, luces, saturación y muchas más. También encontrarás opciones para ajustar los tonos de la piel, modificar los tonos del cielo y del azul intenso y aplicar un efecto de viñeta.
Como ves, cada una de estas opciones puede controlarse cuidadosamente mediante los controles deslizantes, lo que te permite realizar los ajustes a tu gusto.
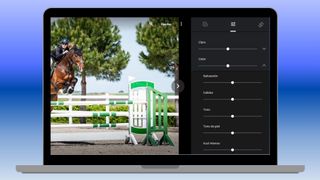
Los mismos controles deslizantes están disponibles también desde la aplicación Google Fotos en tu móvil.
Abre la foto y dale al icono "Editar", que está en la zona inferior de la pantalla, entonces, desplázate por las distintas opciones que verás abajo, donde pone "Sugerencias", "Recortar", "Herramientas", etc., deslizando tu dedo hacia la izquierda hasta que te aparezca la opción "Ajustar".
Aquí encontrarás las mismas opciones que hemos visto antes en el ordenador, y te aparecerán como una fila de iconos. También verás que hay una opción que pone HDR, pero esa es una herramienta premium que solo está disponible si cuentas con un plan de suscripción de pago a Google One, tal y como hemos comentado anteriormente en ese artículo (a no ser que tengas un móvil Google Pixel, en cuyo caso no tendrás que pagar nada).
Pulsa encima de cualquiera de estos iconos y verás que aparece el control deslizante en la parte inferior, que podrás mover como quieras. Si vuelves a pulsar otra vez encima del mismo icono, Google Fotos lo ajustará al nivel que considere mejor para la imagen en cuestión. Una vez hayas ajustado el nivel del ajuste en cuestión, dale al botón "Hecho" para guardar ese cambio, y puedes continuar ajustando otros controles deslizantes (dándole a "Hecho" tras cada control). Por último, cuando hayas acabado dale a "Guardar" para guardar la imagen editada.
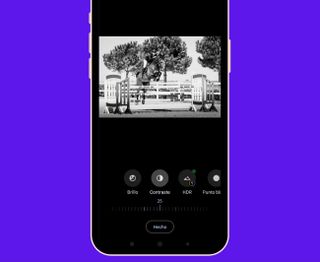
4. Cómo recortar, enderezar y girar fotos en Google Fotos
¿Quieres recortar o enderezar una fotografía? Puedes hacerlo con Google Fotos. Si estás usando un ordenador, abre la foto en cuestión y, como siempre, haz clic en el icono "Editar" arriba a la derecha. Entonces, pincha en el icono derecho de la barra de herramientas de edición, que es la de recorte, y está en la parte superior derecha; te lo mostramos en la siguiente imagen:
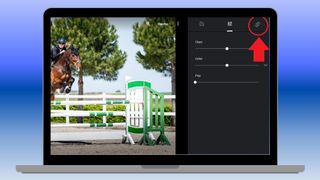
Desde aquí, puedes arrastrar las cuatro esquinas de la imagen para establecer cómo quieres recortar la foto, y también puedes hacer clic y arrastrar la imagen para ajustar la zona que quieres que forme parte de la ventana de recorte.
Si lo que deseas es enderezar la foto, solo tienes que arrastrar el control deslizante vertical que aparece a la derecha de la imagen, y de esta manera ajustar la rotación dentro del encuadre. Como alternativa, a veces está disponible la opción "Auto" arriba a la derecha (si Google considera que no está recta). Si está activada, puedes pulsar en esta opción para que Google estime automáticamente cómo debería enmarcarse y nivelarse tu imagen.

Otra cosa que puedes hacer es establecer la "Relación de aspecto" (es la primera opción arriba a la derecha). Si pulsas en ese icono, te saldrá un menú con las distintas proporciones y el encuadre te aparecerá de ese tamaño concreto. Las relaciones de aspecto disponibles incluyen 3:2, 4:3, 16:9 y cuadrada.
Por último, puedes girar la imagen al completo haciendo clic en el segundo icono que hay arriba a la izquierda.
Ahora, pasemos a cómo recortar, girar y enderezar fotos desde tu móvil.
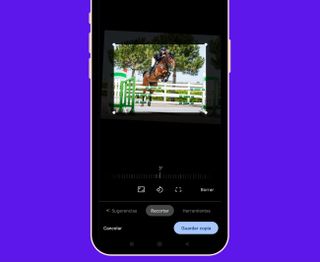
Si quieres hacer lo anterior desde la aplicación Google Fotos del móvil, abre la imagen, pulsa en el botón de editar, y dale abajo a la pestaña "Recortar" situada a la derecha de "Sugerencias".
Desde aquí, puede arrastrar las esquinas del cuadro de selección libremente, o seleccionar una relación de aspecto fija tocando el icono de la izquierda, debajo del control deslizante de ajuste. El icono de la derecha te permite rotar las imágenes, mientras que el propio deslizador te permite ajustar con precisión la rotación de la imagen. Con dos dedos, también puedes arrastrar la imagen para reposicionarla en la ventana de recorte.
La opción para enderezar la foto de forma automática solo aparecerá si Google considera que tu imagen no está recta; si ese es el caso, busca el icono "Auto" a la izquierda dentro de esta pestaña de recorte.

Soy ingeniera informática y editora del equipo de TechRadar España. Me gusta todo tipo de tecnología, pero los ordenadores son mis dispositivos preferidos. Además de escribir sobre ellos me encanta arreglarlos, al fin y al cabo, pueden llegar a estar tan locos como yo.
Más Populares

