Cómo guardar todas tus fotos de Google Fotos en tu ordenador: así puedes liberar espacio de la nube de Google
Guardar todas tus fotos de Google Fotos en tu ordenador o Mac también te permite hacer una copia de seguridad, ¡te enseñamos cómo hacerlo!
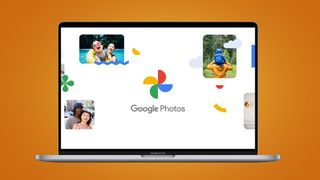
¿Intentas averiguar cómo descargar todas tus fotos de Google Fotos y guardarlas en tu ordenador o Mac? Tranquilo, no eres el único. Muchos de nosotros tenemos cientos (si no miles) de imágenes y vídeos almacenados en la nube y, aunque no es un proceso difícil, pasarlos al ordenador sí que lleva un poco más de trabajo del que pensábamos.
Pero no te preocupes, querido amante de la fotografía, porque estamos aquí para ayudarte. Es cierto que no es tan sencillo como debería ser, pero es totalmente factible que cualquier usuario consiga hacerlo y, una vez que le cojas el truquillo, el proceso ya te resultará fácil. Tanto si tienes un ordenador con Windows o un Mac de Apple, podrás seguir estos pasos para descargar todas tus fotos de Google en tu equipo.
Antes de entrar en materia, vamos a repasar brevemente para qué sirve la nube de Google Fotos, y comentar por qué querrías descargar tus fotos y vídeos desde allí para guardarlos en tu disco duro. La utilidad de la nube está clara: podrás guardar tus fotos y vídeos de forma segura, podrás aprovechar las herramientas integradas, y además, podrás acceder a todo tu contenido desde cualquier dispositivo en el que inicies sesión.
Sin embargo, por muy buena que sea la nube Google Fotos, siempre es una buena idea tener una copia de seguridad de tus fotos y vídeos almacenada de forma local en tu ordenador o en un disco duro externo. ¿Por qué? Pues por ejemplo: imagina que te roban el móvil y no te sabes tu contraseña de Google, ni la puedes recuperar... ¡perderías todas tus fotos si no tienes una copia de seguridad! (a no ser que hayas iniciado sesión en algún otro dispositivo).
Pero hay otra razón muy importante, y es tal vez el motivo por el que la mayoría de vosotros está leyendo este artículo. El año pasado, Google decidió cambiar su política, y ahora el almacenamiento en la nube gratuito está limitado. Si tienes la galería de tu móvil sincronizada con la nube de Google Fotos, esto significa que todos tus vídeos y fotos se van copiando en la nube y claro, tardarás muy poco en llenar los 15GB de almacenamiento gratuito que te ofrece Google.
Ahora bien, ¿qué puedes hacer cuando llegas al límite de tu almacenamiento? Pues básicamente tienes dos opciones: comenzar a pagar por tu suscripción a Google One, lo cual te dará más almacenamiento en la nube, y su precio parte de 1.99€ al mes, o, y aquí llega lo importante: copiar todas las fotos que tienes en la nube de Google Fotos en tu ordenador, y a continuación, borrar lo que hay en la nube volviendo a tener todo el espacio disponible.
Ya quieras ir copiando en tu ordenador algunas fotos una por una, o descargarlas todas a la vez, te vamos a explicar las opciones que tienes a tu disposición y cómo hacerlo paso por paso.
Get the best Black Friday deals direct to your inbox, plus news, reviews, and more.
Sign up to be the first to know about unmissable Black Friday deals on top tech, plus get all your favorite TechRadar content.
Cómo descargar fotos concretas de Google Fotos en tu ordenador
La manera más intuitiva de copiar fotos desde Google Fotos a tu ordenador, es ir haciéndolo copiando una por una. A ver, hemos dicho la forma más intuitiva, no la más rápida de descargarlas todas.
Pero empecemos por aquí: para escoger por ti mismo las fotos y vídeos que quieres descargar para guardarlas en el ordenador, simplemente abre la foto que quieres guardar, haz clic en los tres puntos de la esquina superior derecha y selecciona "descargar".
Obviamente, a no ser que solo quieras un par de fotos, esto es una locura y sería un trabajo increíblemente tedioso. Así que veamos cómo descargar varios grupos de fotos (este sería como una opción intermedia).
Vale, pues desde la interfaz web de Google Fotos, pasa el ratón por encima de la miniatura de una imagen concreta y haz clic en la marca de verificación de la parte superior izquierda. A continuación, puedes hacer clic en otras imágenes para añadirlas a tu selección. Un truco: si mantienes pulsada la tecla de mayúsculas al hacer clic, seleccionarás todas las fotos que haya entre la primera que selecciones y la última.
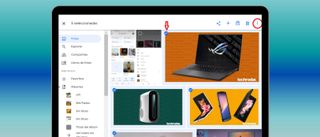
Una vez que hayas seleccionado todas las fotos que querías, pincha en los tres puntos verticales que verás en la esquina superior derecha, y dale a "Descargar". Tras esto, Google comprimirá todas las fotos en un único archivo, y comenzará la descarga.
Aunque este método no es tan rápido como descargar todas tus fotos de Google Fotos de una sola vez (cosa que veremos más adelante en este artículo), te permite ahorrar espacio en tu disco duro, ya que solo descargarás las fotos que realmente quieras conservar.
Si piensas clasificar y organizar posteriormente las fotos en tu ordenador, esta es también una buena oportunidad para descargarlas en grupos que coincidan con tus criterios de clasificación. Nota: puedes utilizar la barra de búsqueda para filtrar tus imágenes, por ejemplo, por ubicación o fecha, y así podrás elegir entre los resultados. De esta forma, podrás encontrar fácilmente las imágenes que sean similares o que se hayan hecho en el mismo lugar.
Cómo descargar álbumes de Google Fotos en tu ordenador
Si ya habías hecho los deberes y habías creado álbumes en tu móvil con la intención de organizar tus fotos y vídeos, o has guardado alguno de los "álbumes sugeridos" que te ofrece Google a veces, podrás descargar fácilmente esos álbumes, de forma que guardarás en tu ordenador las fotos de forma ya organizada.
Para hacer esto, ve a la pestaña "álbumes" dentro de la interfaz web de Google Fotos (en el lado izquierdo). Haz clic en el álbum que quieras descargar para abrirlo, después pulsa en los tres puntos que verás en la parte superior derecha y por último, pincha en "Descargar todo". Esto comprimirá todas las imágenes y vídeos que haya en ese álbum en una carpeta comprimida y se descargará en tu ordenador.
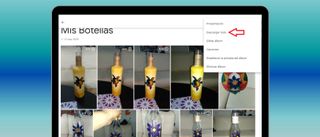
La mayor ventaja de este método es que podrás descargar selectivamente tus fotos en un par de clics y mantenerlas organizadas en tu disco duro.
La desventaja es que no puedes descargar varios álbumes a la vez, sino que tendrás que ir abriendo y guardando cada uno de los álbumes por separado.
Cómo descargar TODAS tus fotos de Google Fotos en tu ordenador a la vez
Bueno, antes que nada, un apunte: cuando decimos que vas a descargar "todas" tus fotos de Google Fotos, nos referimos exactamente a eso. Con este método no vas a poder quitar de la selección aquellas fotos que no te interesen, por lo que es recomendable que borres primero las fotos chorra que todo el mundo tiene y que nadie quiere guardar. Por otro lado, si tienes sitio de sobra en tu ordenador, pues ya las organizarás más adelante.
Bien, pues vayamos con el proceso para descargar todas tus fotos de Google Fotos a tu ordenador. En este caso, los pasos que debes seguir NO serán desde al interfaz de Google fotos, sino que deberás acceder a herramienta web llamada Google Takeout.
Por cierto, esta herramienta te permite exportar y guardar mucho más que solo tus fotos, ya que también puedes aprovecharla para hacer una copia de seguridad de tus notas de la aplicación Google Keep, tus Contactos, tu historial de Google Maps y Chrome, y mucho más.
La página web para acceder a esta herramienta es esta: takeout.google.com. Accede a ella, y asegúrate de haber iniciado sesión con tu cuenta de Google (y que sea la misma que tienes en el móvil, claro).
Una vez dentro, verás que hay un largo listado de todas las cosas que puedes exportar (es decir, descargar en tu ordenador).
En realidad, es un proceso bastante intuitivo y Google te va guiando en todo momento: asegúrate de seleccionar todos los elemento que quieres guardar, y sobre todo, ya que es de lo que estamos hablando, debes marcar la casilla de Google Fotos.
Por otro lado, debes desmarcar las cosas que no te interese descargar. Si tienes claro que lo único que te interesa son las fotos, puedes usar la opción "Desmarcar Todo" que hay arriba para que no tengas que ir desmarcando todo uno por uno, y luego ya dejas marcado únicamente Google Fotos.
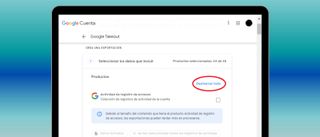
Al marcar la casilla que hay al lado de Google Fotos, estarán incluyendo toda tu biblioteca de imágenes. Por otra parte, si haces clic en el botón "Todos los álbumes de fotos incluidos", una ventana emergente te permitirá seleccionar o anular la selección de álbumes específicos de tu biblioteca, así como de años enteros.
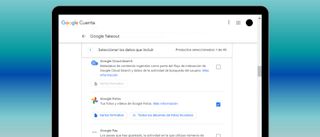
Una vez hayas marcado todo lo que quieres, debes darle abajo al botón "Siguiente paso". A continuación, Google te ofrecerá distintas opciones de exportación. El menú desplegable "Método de entrega" te permite elegir si quieres recibir un enlace de descarga por correo electrónico una vez que la exportación esté lista. También hay otras alternativas, como transferir tus fotos directamente a otro proveedor de almacenamiento en la nube, como Dropbox o OneDrive . Si tu intención es traspasar tu biblioteca a una de estas plataformas, y no guardarlas en tu ordenador, pues es una opción que te ahorrará tiempo.
Por otro lado, si lo que quieres es guardar todas tus fotos en tu ordenador, elige la opción predefinida, que es la de "Enviar enlace de descarga por correo electrónico".
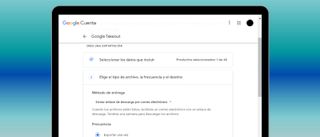
También podrás elegir si quieres una única exportación, o una periódica con la que las fotos y vídeos se exportan cada dos meses, durante un año. Igualmente, puedes elegir el tipo de archivo (lo típico es escoger el tipo .zip).
Por último, puedes escoger el tamaño máximo del archivo que se va a exportar, pudiendo elegir varios tamaños entre 1GB y 50GB (si el archivo final ocupa más que eso, se dividirá en varias partes respetando el límite de tamaño).
¡Y ya está! Solo te queda darle al botón "Crear exportación" y te saldrá un mensaje de Google para decirte que va comenzar a crear tu archivo de Google Fotos. Dependiendo de la cantidad de fotos que estés exportando, esto puede tardar desde unos minutos hasta varias horas.
Cuando la descarga esté lista, te llegará un correo electrónico con un link de descarga para que puedas descargar todo a tu ordenador. Por cierto, la descarga solo estará disponible durante una semana desde que te llegue el email.

Soy ingeniera informática y editora del equipo de TechRadar España. Me gusta todo tipo de tecnología, pero los ordenadores son mis dispositivos preferidos. Además de escribir sobre ellos me encanta arreglarlos, al fin y al cabo, pueden llegar a estar tan locos como yo.
Más Populares

