¿Tu ordenador va lento? Te contamos cómo optimizar Windows 10 para que vaya más rápido
Aligera tu ordenador con estos sencillos trucos

Saber qué hacer para que Windows 10 se ejecute más rápido es algo que todos los usuarios de este sistema operativo deberían saber. Aunque Windows 10 es el sistema operativo más eficiente de Microsoft, con el paso del tiempo y el uso suele ralentizarse. Las distintas funciones y los programas consumen los recursos del sistema, y cuando a eso se le unen los archivos temporales y el bloatware, la cosa empeora.
No te preocupes si no se te dan muy bien los ordenadores. En la mayoría de los casos no necesitarás un experto para aligerar Windows 10 en tu ordenador, ya que hay varios trucos sencillos que seguro que te ayudarán a que tu PC o portátil vaya más rápido.
Con esta guía conseguirás, sin mucho esfuerzo, que tu ordenador vuelva a ser el de antes, cuando era nuevo y rápido. ¿A quién no le desespera estar esperando cada dos por tres a que los programas se abran?
- Reinicia tu ordenador
- Actualizar el sistema
- Deshabilitar inicio automático de programas
- Utilizar el "Limpiador de espacio en disco"
- Desinstalar programas innecesarios
- Deshabilitar efectos especiales
- Deshabilitar efectos de transparencia
- Ejecutar el mantenimiento del sistema
- Cambia tu disco duro por uno sólido (SSD)
- Aumenta la memoria RAM de tu ordenador
La última versión de Windows 10 incorpora características bastante útiles para mejorar la eficiencia general del sistema de forma automática, pero aun así, tu ordenador necesitará una ayudita de tu parte con el paso del tiempo.
Te vamos a explicar en este artículo cómo acelerar Windows 10, lo que incluye, entre otras cosas, la herramienta desfragmentar y optimizar unidades, desinstalar programas no deseados, deshabilitar efectos especiales no necesarios, hacer actualizaciones y algo muy importante: limpiar el inicio de aplicaciones que se ejecutan automáticamente.
- No te pierdas nuestro ranking con los mejores portátiles con Windows del mercado
- ¿Prefieres un ordenador de sobremesa? Estos son los mejores
1. Reinicia tu ordenador
Si bien este primer paso es algo que puede parecer obvio, lo cierto es que hay muchos usuarios que literalmente nunca reinician o apagan el ordenador; simplemente dejan que entre en suspensión hasta la próxima vez que lo vayan a usar. Y lo cierto es que esto afecta mucho al rendimiento del ordenador, ya que los procesos se acumulan y siguen ejecutándose en segundo plano, lo que ralentiza todo el sistema.
Por lo tanto, es importante que, al menos una vez al día, apagues tu ordenador cuando termines de usarlo... o al menos lo reinicies. Ya sabes que hacer esto es tan simple como darle al icono de apagado que encontrarás en el menú de inicio, abajo a la izquierda de la pantalla.
Get the best Black Friday deals direct to your inbox, plus news, reviews, and more.
Sign up to be the first to know about unmissable Black Friday deals on top tech, plus get all your favorite TechRadar content.
Acuérdate de guardar tus documentos antes de hacer esto. En casos extremos, en los que el ordenador se bloquea y no se puede ni acceder al menú para reiniciarlo, se puede forzar el apagado manteniendo el botón físico de encendido del ordenador pulsado unos 5 segundos hasta que se apague del todo. Pero insistimos, esto es solo para casos extremos.

2. Actualizar, actualizar, actualizar
Microsoft lanza continuamente actualizaciones para Windows 10 que están diseñadas para corregir errores comunes que reducen el rendimiento del sistema. Algunos son cambios menores, y otros realizan modificaciones significativas en el sistema, maximizando su eficiencia.
Sabemos que muchos usuarios pensarán que prefieren no hacerlas o retrasar su instalación, que a veces dan error... pero nosotros recomendamos que se hagan las actualizaciones. Lo cierto es que muchas mejoras llegan a través de Windows Update, tanto de seguridad como de optimización del sistema, y las ventajas son mayores que los inconvenientes que puedan ocasionar.
También merece la pena mencionar que es una buena idea hacer una copia de seguridad de los archivos si la actualización que se va a hacer es de las gordas.
Además, cuando el sistema tiene pendiente una actualización, tiende a ralentizarse y el servicio de Windows Update comienza a consumir muchos recursos del ordenador.
Para realizar las actualizaciones pendientes, solo hay que acceder a la configuración de Windows (se accede desde la ruedecita del menú Inicio), y entonces darle a la sección 'Actualización y seguridad'. Encontraréis un botón donde suele poner 'Buscar Actualizaciones'; solo hay que pulsarlo.
A veces, algunas actualizaciones requieren que el sistema se reinicie, aunque siempre os preguntará antes de hacerlo (acordaros de guardar los documentos en los que estéis trabajando). También es muy importante que en el caso de tener un portátil, no se quede sin batería en medio del proceso de reinicio e instalación de las actualizaciones: esto podría hacer que den error a mitad de instalación y que después el sistema no vuelva a iniciarse. Por lo tanto: aseguraros de que el ordenador no se apague en el proceso.
Por último, si llevabas mucho tiempo sin actualizar el sistema, una vez vuelva a iniciarse, dale otra vez al botón de 'Buscar actualizaciones' para ver si hay alguna más pendiente de hacer.
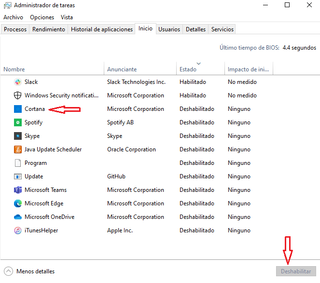
3. Limpiar el inicio: deshabilitar inicio automático de programas
Este es un paso muy sencillo, y mejorará el rendimiento del ordenador notablemente.
Muchos programas se meten automáticamente en el inicio del sistema, esto quiere decir que se ejecutan por el mero hecho de encender el ordenador, independientemente de si queremos usarlos o no. Esto influye muchísimo en el tiempo que el ordenador tarda en iniciarse del todo, y además ralentiza el sistema en general.
Lo cierto es que no necesitamos que todos los programas estén consumiendo los recursos de nuestro dispositivo cada vez que encendamos el ordenador; nos vale con que se ejecuten cuando nosotros queramos y pulsemos encima.
Lo único que es importante que se inicie con el sistema es el antivirus, las demás cosas se pueden deshabilitar, de forma que si las quieres usar, las abras tú, y verás que tu ordenador irá bastante más rápido la próxima vez que lo enciendas.
El proceso es bastante sencillo, primero debes acceder al 'Administrador de Tareas' por ejemplo, haciendo clic derecho en la barra de tareas encontrarás el acceso. Entonces, debes dirigirte a la pestaña 'Inicio' de este cuadro (si no la ves es porque tienes que darle a 'Más detalles').
Aparecerá una lista con todos los programas; si pone 'Habilitado' es porque se inician automáticamente. Además, también puedes ver cuál es el 'impacto de inicio' de cada aplicación, es decir, cuánto afectan al inicio del sistema.
Para quitar del inicio los programas, solo tendrás que seleccionarlos y darle abajo a la derecha al botón 'Deshabilitar' (también puedes hacer clic derecho encima del programa y te saldrá el menú contextual).
Por último, indicar que para que los cambios surtan efecto tendrás que reiniciar el sistema.
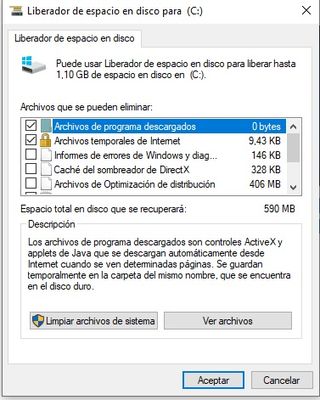
4. Usar la utilidad incorporada "Liberador de espacio en disco"
El Liberador de espacio en disco es una utilidad de Windows incorporada en el sistema. Puedes usar esta herramienta para borrar archivos temporales que se han acumulado en tu ordenador, como miniaturas de imágenes, archivos de programas descargados y páginas web sin conexión.
Para acceder a esta utilidad, simplemente haz clic en el menú de Windows y escribe el término 'Liberador de espacio en disco' en la barra de búsqueda. Esta herramienta te ofrecerá una selección de archivos para eliminar.
Simplemente tienes que marcar la casilla de verificación junto a cada opción. Haz clic en el botón 'Limpiar archivos del sistema' para comenzar. El Liberador de espacio en disco calculará la cantidad de espacio que ahorrarás.
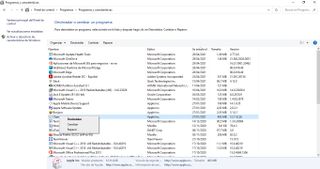
5. Desinstalar programas innecesarios
Muchos fabricantes incluyen en sus ordenadores programas de terceros preinstalados, muchos de ellos suelen ser pesados e innecesarios (se les conoce también como 'bloatware'). Por otro lado, muchas veces pasa que al instalar un programa concreto, este venga acompañado de otras utilidades. Por último, ¿quién no ha instalado alguna vez un programa que después no ha vuelto a usar?
Los programas no deseados ocupan almacenamiento y pueden reducir el rendimiento del sistema. Para comprobar qué aplicaciones hay instaladas en tu ordenador, tienes que ir al 'Panel de control' (lo puedes buscar desde el menú de inicio), después seleccionar 'Programas' y finalmente 'Programas y características'.
Aquí aparecerá una lista con todos los programas instalados en el ordenador; solo tendrás que seleccionar la aplicación que quieras desinstalar completamente del sistema y darle a 'Desinstalar' (también puedes hacer clic derecho encima del programa y te saldrá la opción). Windows te pedirá permiso para proceder con la desinstalación.
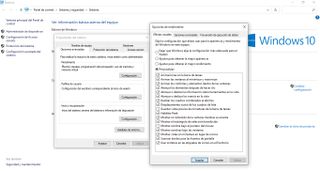
6. Deshabilitar efectos especiales
Windows 10 cuenta con bastantes efectos especiales, y estos ralentizan también el sistema. De forma predeterminada, muchas funciones están programadas para ir apareciendo según lo que hagas con el ordenador. Otras características innecesarias que consumen muchos recursos son la transparencia y las animaciones.
Para que tu ordenador ejecute lo básico, abre el menú de Windows y busca 'Sistema', luego ve a la pestaña 'Configuración avanzada del sistema' (en el lado izquierdo) y dale a 'Configuración' en el apartado 'Rendimiento' (en la pestaña 'Opciones Avanzadas').
En este cuadro, verás que hay una pestaña llamada 'Efectos visuales', y deberás seleccionar la opción 'Personalizar'. Desde aquí, puede desmarcar las distintas casillas de los efectos visuales que desees deshabilitar. Al terminar, haz clic en 'Aplicar' para confirmar los cambios.
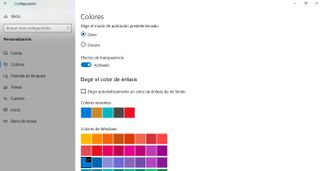
7. Deshabilitar efectos de transparencia
Además de acaparar los recursos del sistema para mostrar funciones como la animación, Windows 10 también usa efectos de transparencia para ciertas funciones, como el menú de tareas. Este efecto aparentemente ligero y simple afecta al rendimiento más de lo que parece, ya que para ello el sistema tiene que calcular el mismo plano dos veces.
Para deshabilitar los efectos de transparencia, ve a los ajustes de tu ordenador (el icono de la ruedecita que aparece al abrir el menú de inicio), escoge la sección 'Personalización' y finalmente en el menú de la izquierda selecciona el apartado 'Colores'. Aquí encontrarás un interruptor que te permite desactivar los efectos de transparencia.
Además, si quieres podrás cambiar el modo de aplicación determinado a 'Claro' u 'Oscuro'. Pero esto solo es cuestión de gustos, no repercute en el rendimiento del sistema.
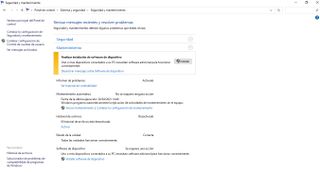
8. Ejecuta el mantenimiento del sistema
Windows 10 tiene una utilidad incorporada que realiza tareas rutinarias de mantenimiento del sistema, como desfragmentar el disco duro, buscar actualizaciones y buscar malware.
Estas tareas generalmente se ejecutan de forma automática en segundo plano mientras tu ordenador está inactivo (pero encendido). Si notas que tu PC va algo lento, puedes ejecutar manualmente el mantenimiento.
Para hacerlo, abre el Panel de control, selecciona 'Sistema y seguridad' y luego dale a 'Seguridad y mantenimiento'. Haz clic en la flecha para expandir las opciones de mantenimiento. Desde aquí selecciona 'Iniciar mantenimiento'. Cierra y guarda tus archivos abiertos antes de continuar.
Dos pequeñas inversiones que merecen la pena
Con los trucos gratuitos anteriores sin dudas tu sistema se iniciará y se ejecutará más rápido.
Pero si quieres ir mas allá, hay dos componentes en los que puedes invertir algo de dinero y que repercutirán mucho en el rendimiento de tu ordenador. Es una forma de darle una nueva vida a tu dispositivo, sin necesidad de comprar uno nuevo.

Cambia tu disco duro por uno sólido (SSD)
Esta inversión es una opción fantástica, te aseguramos que quedarás impresionado y que merece la pena cada euro que inviertas.
Los discos duros sólidos, conocidos como SSD, usan la misma tecnología de memoria que los pendrive (o memorias USB), por lo que alcanza velocidades de lectura y escritura mucho más altas. En pocas palabras, son mucho, mucho más rápidos que los discos duros tradicionales.
Es cierto que el coste por GB de un disco duro sólido es más elevado que el de uno tradicional, pero de verdad que merece la pena; el incremento de velocidad es realmente muy notable. Además, siempre puedes optar por coger un SSD de menos capacidad y usar un disco externo para almacenar tu exceso de archivos, imágenes, etc... Una buena idea es meter el disco tradicional que has sustituido en una caja externa (son realmente económicas, 10-20€) para poder conectarlo por USB al ordenador y así usarlo como almacenamiento externo.
Te recomendamos que para cambiar tu disco duro acudas a un profesional, así te asegurarás de que el tipo y el tamaño del SSD es el correcto para tu ordenador. En el nuevo disco se podrá instalar una "copia limpia" de Windows 10 y después copiar todos tus datos, o clonar el sistema existente. Los usuarios que lo quieran hacer por ellos mismos lo harán bajo su propia responsabilidad, hay guías en Internet.
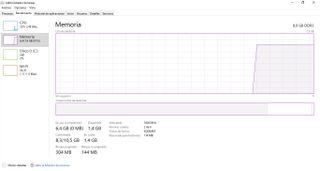
Aumenta la memoria RAM de tu ordenador
El rendimiento general del ordenador también está muy influenciado por la cantidad de memoria RAM. Pero aquí también hay que tener en cuenta algo importante: el rendimiento del sistema depende de varios factores (el disco duro como hemos mencionado en el punto anterior, la cantidad de RAM, el software, el procesador...). Con esto queremos decir, que si ya cuentas con suficiente RAM, llegará un punto que por mucho que la aumentes no te ayudará, ya que la velocidad la está limitando otro factor.
Dicho esto, lo suyo es que tu ordenador con Windows 10 tenga como mínimo 4GB de RAM para que el SO se ejecute decentemente. Claro está, para tareas más pesadas como edición de fotos o vídeos y videojuegos necesitarás mucho más.
Para un usuario estándar, 8GB o como mucho 12GB serán suficientes, y lo que decíamos antes: no tiene sentido realmente que aumentes a 32GB de RAM para un uso diario normal; si va lento, será por otra cosa.
Para ver cuánta RAM tiene tu ordenador, abre el 'Administrador de Tareas' haciendo clic derecho encima de la barra de tareas, y luego accede a la pestaña 'Rendimiento'. Aquí podrás ver tanto la cantidad como el tipo de memoria RAM, así como el número de ranuras físicas del ordenador que están en uso, entre otras cosas.
Cambiar la RAM es una tarea bastante simple, sobre todo en ordenadores de sobremesa. Una vez más, debes asegurarte de que la memoria que compres sea del tamaño y tipo compatible con tu ordenador (DDR3, DDR4...). Lo bueno de este cambio de componentes es que no tendrás que modificar nada, ni instalar nada posteriormente; se pone y ya está.
Según la cantidad de ranuras de tu ordenador, podrás añadir la nueva memoria RAM en una libre, o tendrás que sustituir uno de los módulos presentes. También queremos avisar que si tienes un portátil, muchos modelos son algo complicados de abrir, y debes tener mucho cuidado, ya que puedes romper accidentalmente tu portátil, por lo que si no estás seguro: no lo hagas. Acude a un profesional, que te cobrarán muy poco por hacerlo.
Estas son otras guías donde te explicamos cómo hacer cosas relacionadas con Windows 10:
- ¿Te molesta continuamente el asistente de Windows? Aquí te explicamos cómo deshabilitar Cortana en Windows 10
- Cómo actualizar a Windows 10 gratis
- Cómo cambiar de Windows 10 S a Windows 10 Home

Soy ingeniera informática y editora del equipo de TechRadar España. Me gusta todo tipo de tecnología, pero los ordenadores son mis dispositivos preferidos. Además de escribir sobre ellos me encanta arreglarlos, al fin y al cabo, pueden llegar a estar tan locos como yo.
Más Populares

