Cómo deshabilitar Cortana en Windows 10
Despídete de Cortana de una vez por todas
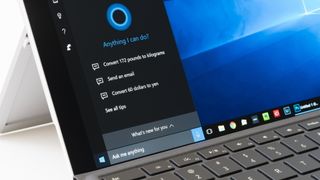
Como dato curioso, ¿sabes de dónde viene el nombre 'Cortana'? En el famoso videojuego Halo, Cortana es un ser con inteligencia artificial y con capacidad de aprender y adaptarse. Por eso Microsoft decidió ponerle ese nombre a su asistente.
Pero lo cierto es que Cortana en Windows 10 nunca ha estado a la altura de lo que se esperaba del asistente y ha sido eliminado gradualmente de muchos dispositivos. Pero sí que sigue viniendo instalado como parte de Windows 10, y a no ser que seas de las pocas personas que sí que le da uso, probablemente esta solo sea una aplicación más que te resulta molesta en tu experiencia de usuario.
No es fácil deshabilitar Cortana del todo; no es tan simple como apagar un interruptor, pero quien quiere, puede. Te contamos cómo hacerlo.
Cómo quitar Cortana de la barra de tareas de Windows 10
Si te vale con que no se muestre su icono (un círculo de borde blanco) abajo en la barra de tareas de Windows 10, es muy fácil.
Simplemente haz clic derecho en cualquier zona de la barra de tareas y asegúrate de que la opción "Mostrar botón de Cortana" no esté activada. Si en algún momento cambias de opinión, siempre puedes realizar el mismo proceso para volver a activar el botón.
De esta manera, Cortana no aparecerá, pero seguirá habilitada y seguirá ejecutándose.

Cómo quitar Cortana del inicio
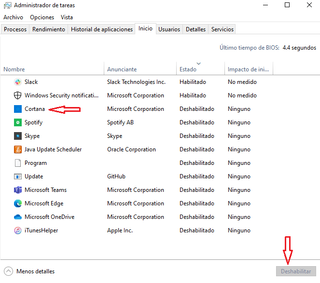
Por defecto, Cortana se ejecuta automáticamente cada vez que enciendes el ordenador.
Get the best Black Friday deals direct to your inbox, plus news, reviews, and more.
Sign up to be the first to know about unmissable Black Friday deals on top tech, plus get all your favorite TechRadar content.
Puedes quitar Cortana del inicio fácilmente, para ello haz clic derecho en la barra de tareas y selecciona 'Administrador de Tareas'.
En el cuadro que aparece, entra en la pestaña donde pone 'Inicio' (si no la ves es porque tienes que darle a 'Más detalles').
Encuentra Cortana en la lista. Simplemente tendrás que pulsar encima y deshabilitarla en el botón 'Deshabilitar' que hay abajo a la derecha.
De esta forma Cortana no se ejecutará automáticamente cada vez que enciendas el ordenador, pero sí que se abrirá si la abres manualmente.
Nota: lo que acabamos de hacer para quitar Cortana del inicio se puede hacer con muchas otras aplicaciones del ordenador. En realidad, no necesitamos que todos los programas estén consumiendo los recursos de nuestro dispositivo cada vez que encendamos el ordenador; nos vale con que se ejecuten cuando nosotros las queramos y pulsemos encima. Lo único que es importante que se inicie con el sistema es el antivirus, las demás cosas se pueden deshabilitar desde aquí, de forma que si las quieres usar, las abras tú, y verás que tu ordenador irá bastante más rápido la próxima vez que lo enciendas.
Cómo deshabilitar Cortana del todo en Windows 10
Lamentablemente, como Cortana forma parte de Windows 10 no es fácil desinstalarla. Sería genial poder apagarla con un interruptor y ya, pero Microsoft no ha habilitado esa opción.
La buena noticia es que sí que hay maneras de hacerlo. La primera que te contamos es la universal, podrás seguir este proceso independientemente de si tienes Windows 10 Home o Pro.
Antes que nada, es muy importante dejar claro que vamos a tocar el Registro del sistema. Esto quiere decir que no seguir bien los pasos puede ocasionar errores en la ejecución de Windows 10 y que TechRadar no se hace responsable de un mal uso del editor del registro. Por lo que ten cuidado, y si no estás seguro, no lo hagas.
Si tienes Windows 10 Pro, en vez usar del método universal sigue el método específico del Pro, ya que evitarás tener que entrar en el Registro.
Método Universal
1. Abrir el Editor del Registro
Lo primero que tendrás que hacer para deshabilitar Cortana en Windows 10 es abrir el Editor del Registro. Para ello, busca el término "editor del registro" en la barra de búsqueda del menú de inicio. También puedes escribir: regedit y darle a la tecla Intro (Enter).
De una manera u otra, se abrirá el Registro. Si el ordenador te pregunta "¿quieres permitir que esta aplicación haga cambios en el dispositivo?", tienes que contestar que sí.
2. Busca la entrada del registro necesaria
Una vez dentro del registro, en el lado izquierdo se muestran varias carpetas. Deberás desplegar la que se llama ‘HKEY_LOCAL_MACHINE’ y luego 'SOFTWARE’.
Ahora deberás buscar y desplegar la que se llama ‘Policies’, entonces ‘Microsoft’ y luego ‘Windows’.
Ahora atento, dentro de esta carpeta de Windows es posible que ya tengas una carpeta (también llamada Clave) que se llama 'Windows Search', en este caso, ve directamente al paso 3.
Si no ves la carpeta 'Windows Search' tendrás crearla primero. Para ello:
- Haz clic derecho encima de la carpeta 'Windows'.
- Selecciona 'Nuevo' y luego 'Clave'.
- Nómbrala 'Windows Search'

3. Deshabilitar Cortana en el Registro
Este paso es el más importante, es el que realmente deshabilita Cortana en Windows 10.
Tendrás que crear primero una entrada en el registro.
- Haz clic derecho encima de la carpeta ‘Windows Search’.
- Selecciona 'Nuevo' y luego 'Valor de DWORD (32-bit)'.
- Dale el nombre 'AllowCortana'.
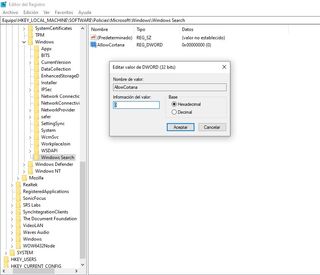
Ya casi lo tienes. Ahora tienes que hacer doble clic encima de este nuevo elemento que acabas de crear, y asegurarte de que el valor es '0' (si no, lo pones).
Ya solo falta darle a 'Aceptar', cerrar el Editor del Registro y reiniciar el ordenador.
Cuando el ordenador vuelva a iniciarse Cortana se habrá deshabilitado. Puedes asegurarte fácilmente haciendo clic derecho en la barra de tareas: la opción "Mostrar botón de Cortana" ya no debería aparecer.
El asistente Cortana seguirá apareciendo en la lista de aplicaciones del menú de inicio, pero estará totalmente desactivado (lo verás si intentas abrir la app).
Si en algún momento cambias de opinión y quieres volver a activar el asistente Cortana, tendrás que dirigirte de nuevo a la carpeta ‘Windows Search’ (siguiendo los pasos anteriores), buscar la entrada ‘AllowCortana’, hacer doble clic encima y establecer su valor a '1'.
Método solo para Windows 10 Pro: deshabilitar Cortana desde el Editor de Directivas de Grupo local
Como hemos dicho antes, si ejecutas Windows 10 Pro, el método universal también funcionará. Pero hay otra forma de hacerlo que evitará que tengas que entrar en el Editor del Registro.
En este caso, vamos a deshabilitar Cortana desde el Editor de Directivas de Grupo local.
Para abrir el Editor de Directivas de Grupo pulsa las teclas 'Win+R', y en el cuadro que aparece ejecuta el comando 'gpedit.msc' (sin las comillas). Si aquí te da un error es porque no tienes Windows 10 Pro, o que lo has escrito mal.
Ahora deberás navegar hasta la carpeta necesaria. Primero dale a 'Configuración del equipo', luego a 'Plantillas administrativas', 'Componentes de Windows' y finalmente 'Buscar'.
Ahora, en el lado derecho, busca la entrada "Permitir el uso de Cortana" y haz doble clic encima para deshabilitarla.
Al terminar, cierra el Editor de Directivas de Grupo local y reinicia el ordenador.
Conclusión
Es una pena que Cortana nunca haya alcanzado todo su potencial, mientras que otros asistentes de voz como Siri, el Asistente de Google o Alexa se han convertido en una parte importante de la vida de millones de personas.
Hay muchas razones por las que podrías querer deshabilitar Cortana de una vez por todas en tu ordenador con Windows 10, por ejemplo, puede ser que simplemente te moleste, o que esté ralentizando tu equipo. Por suerte, aunque Microsoft no quiera que lo hagas, hay maneras de hacerlo.
Estas son otras guías donde te explicamos cómo hacer cosas relacionadas con Windows 10:

Soy ingeniera informática y editora del equipo de TechRadar España. Me gusta todo tipo de tecnología, pero los ordenadores son mis dispositivos preferidos. Además de escribir sobre ellos me encanta arreglarlos, al fin y al cabo, pueden llegar a estar tan locos como yo.
Más Populares

