Google Foto: Hur man skapar och delar ett album
Lär dig hur du skapar och delar ett album i Google Foto
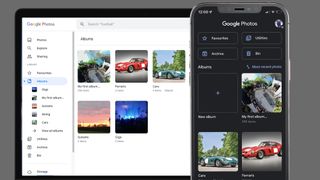
Vill du skapa och dela ett album i Google Foto? Googles plattform för backup av bilder gör det enkelt att sortera dina bilder i anpassade mappar. Den har också ett antal integrerade delningsverktyg som gör det enkelt att dela album med vänner och familj.
En av de mest bekväma funktionerna i Google Foto är att du kan skapa album. Det låter dig gruppera utvalda bilder från din samling i anpassade mappar i molnet. Oavsett om det är semesterbilder eller porträtt av en viss person, fungerar album i Google Foto som en digital klippbok för dina favoritfoton.
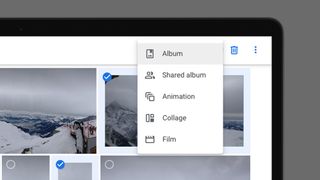
1. Klicka på fliken "Album" under avsnittet "Samling". Du hittar den i det vänstra sidofältet (på webben) eller i det nedre verktygsfältet (på Android eller iOS).
2. Klicka på alternativet 'Skapa album' (överst till höger i webbversionen), eller tryck på ikonen '+' i rutan 'Nytt album' (på Android eller iOS).
3. Ge albumet ett namn och klicka sedan på "Välj foton" för att lägga till foton.
Album i Google Foto har också en smart funktion där du enkelt och snabbt kan få Google Foto att automatiskt lägga till bilder på specifika personer och husdjur i ett album medan du laddar upp dem. Backupplattformen gör det också enkelt att dela album. Du kan lägga upp en länk som låter vänner och familj se dina album, och du kan också bjuda in dem att bidra till ett album med sina egna foton.
Vill du skapa och dela album i Google Foto? Oavsett om du använder smartphone-appen eller webbversionen kommer vår guide att hjälpa dig genom de viktigaste stegen för att skapa album för dina bilder i Google Foto. Vi granskar även hur du kan dela dina fotomappar i molnet med dem du bryr dig om.
Vilken typ av Google Foto-album vill du skapa?
Det finns två typer av album du kan skapa med Google Foto: ett standardalbum och ett delat album. I grund och botten är de väldigt lika och har mycket gemensamt, men det finns en viktig skillnad.
Standardalbumet är privata samlingar av foton från din Google Foto-samling. Bara du kan visa, redigera, lägga till och ta bort foton i dessa album. Ett standardalbum är kort och gott ett sätt för dig att organisera din egen Google Foto-samling.
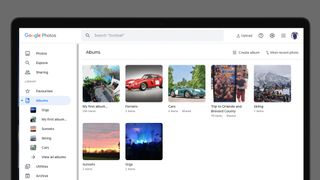
Delade album fungerar på samma sätt, men de kan, som namnet antyder, delas med andra. De personer du väljer att dela albumet med kommer att kunna se och ladda ner bilderna i albumet. De kommer även att kunna lägga till sina egna bilder i albumet och därför är det ett bra sätt att samla in bilder från en gruppresa eller event.
Get the best Black Friday deals direct to your inbox, plus news, reviews, and more.
Sign up to be the first to know about unmissable Black Friday deals on top tech, plus get all your favorite TechRadar content.
Dessutom kan personer du delar ett album med välja att "gilla" enskilda bilder i albumet genom att trycka på hjärtikonen. De kan också skriva en kommentar till bilder genom att öppna dem, trycka på knappen "Säg något" och skriva en kommentar i sidofältet. Genom att trycka på ikonen "Visa aktivitet" på ett album kan alla personer som har tillgång till ett delat album se en översikt över aktiviteten i det albumet.
Oavsett vilken typ av album du väljer att skapa kommer alla foton du lägger till fortfarande att finnas i ditt primära Google Foto-flöde.
Hur man skapar ett album i Google Foto i webbversionen
Att skapa ett album i Google Photos från din dator via en webbläsare är ganska enkelt, och det finns två sätt du kan göra det: Antingen kan du välja fotona först och sedan skapa ett album med de valda fotona, eller så kan du skapa ett album först och lägg sedan till bilderna efteråt.
Metod 1: Välj foton och skapa album
Följ dessa steg:
1. Gå till Google Fotos webbplats. Håll muspekaren över miniatyren av en bild som du vill inkludera i ditt album. När du gör det visas en grå bock i det övre vänstra hörnet. Klicka på bocken för att markera bilden, som sedan kommer att markeras i blått. Gör samma sak för alla andra foton som du vill lägga till i albumet.

2. När du har valt alla foton för ditt nya album klickar du på ikonen '+' i det övre högra hörnet av fönstret. Från rullgardinsmenyn kan du sedan välja standardalbum eller delat album (se ovan). Vad du än väljer får du möjligheten att lägga till dessa foton i ett nytt album eller ett befintligt album (om du redan har skapat album).
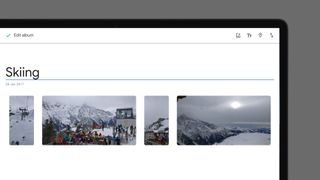
3. Klicka på "Nytt album". På nästa sida kommer du att ha möjlighet att namnge ditt album. Med hjälp av ikonerna i det övre högra hörnet kan du också lägga till text i ditt album, lägga till plats och ställa in datum och tid. Du kan också ändra ordningen på dina foton i albumet genom att klicka och dra de individuella fotominiatyrerna. När du är klar klickar du på bocken i det övre vänstra hörnet.
Metod 2: Skapa ett album och lägg till foton
Den andra metoden är att skapa ett album först. För att göra det, följ dessa steg:
1. Klicka på fliken "Album" under "Samling" i huvudsidans fält. Klicka på "Visa alla album" och välj sedan "Skapa album" i det övre högra hörnet. Du har nu möjlighet att namnge ditt nya album. Då har du 3 val. Det första alternativet är att klicka på "Välj foton" och sedan välja befintliga foton från din Google Foto-samling för albumet.
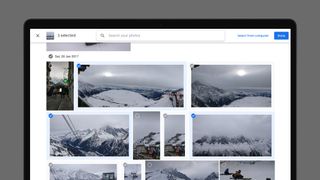
2. För att ladda upp foton direkt från din dator kan du antingen dra och släppa dem i albumet eller klicka på "Välj foton" följt av "Välj från dator" uppe till höger. Alla uppladdade foton läggs till både i din samling och det relevanta albumet.
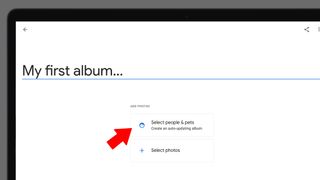
3. Vill du skapa ett livealbum som uppdaterar sig själv? Från sidan där du kan skapa ett album, klicka på "Välj personer och husdjur" (ovan). Du kommer då att se ett galleri med ansiktsgrupper som Google har registrerat i din bildsamling.
4. Välj vilka personer (eller djur) du vill ha med och bestäm om du vill bli meddelad när nya bilder läggs till. Klicka sedan på "Bekräfta" i det övre högra hörnet. Varje gång en bild laddas upp som innehåller ett ansikte som Google känner igen som ett du har valt läggs den automatiskt till i albumet.
Oavsett vilken metod du använder för att skapa ett album, hittar du din samling under fliken "Album" i sidofältet.
När du har skapat ett album kan du använda båda metoderna ovan för att lägga till fler foton: Du kan antingen öppna albumet och klicka på "Lägg till" för att välja fler foton från din samling, eller så kan du välja foton från ditt flöde, klicka på "+" och välj ett befintligt album från listan.
Så här skapar du ett album i Google Foto-appen
Processen är densamma om du vill skapa ett album med Google Foto-appen, oavsett om du använder iOS eller Android. Du kan välja foton och lägga till dem i ett nytt eller befintligt album, eller så kan du skapa ett album och sedan välja foton för ditt album. Så här gör du:
Metod 1: Välj foton och skapa album
1. För att välja dina bilder först, tryck och håll kvar en bild i huvudflödet för att markera den. När det är markerat är det blått. Du kan sedan välja fler foton som du vill lägga till i ditt album och sedan trycka på ikonen '+' ('Lägg till i') i verktygsfältet längst ned på skärmen. På samma sätt som tidigare kan du sedan välja att skapa ett vanligt album eller ett delat album.
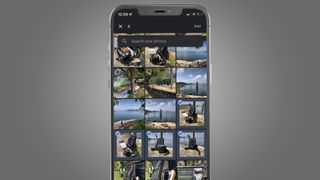
2. På skärmen där du kan skapa ett album har du möjlighet att namnge ditt album, lägga till platsinformation och ordna bilderna i din samling. Du kan också trycka på "Lägg till foton" för att lägga till fler foton från ditt Google Foto-flöde till ditt album.
Metod 2: Skapa ett album och lägg sedan till foton
1. Tryck på 'Samling' i det nedre verktygsfältet och tryck sedan på '+' ('Nytt album', högst upp i albumsektionen nedan). Du kommer då att ges möjlighet att namnge albumet.
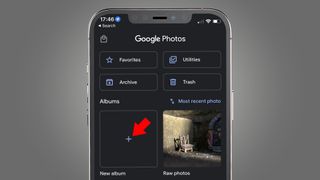
2. Du kan sedan antingen trycka på "Välj foton" för att välja foton från ditt Google Foto-flöde, eller tryck på "Välj personer och husdjur" för att skapa ett livealbum med utvalda ansikten och djur.

3. Du kan skapa ett delat album i appen genom att välja "Dela" i verktygsfältet och sedan "Skapa delat album" högst upp på skärmen.
Via appen kan du lägga till fler bilder i ditt album på samma sätt som via hemsidan. Du kan antingen välja foton från flödet och trycka på '+' för att lägga till dem i ett befintligt album, eller gå till fliken 'Samling', öppna ett album och tryck sedan på 'Lägg till'.
Hur man delar ett album i Google Foto
Oavsett om du använder webbversionen av Google Foto eller appen finns det några sätt att dela ett album. Det enklaste sättet är att öppna ett befintligt album och sedan trycka på "Dela". Du hittar funktionen uppe till höger i webbversionen och högst upp i mitten av smartphone-appen.
Då får du några val. Du kan bjuda in Google-kontakter att bidra till albumet. Dessutom kan du också skapa en delningslänk genom att klicka på "Skapa länk". Det ger dig en länk som du kan kopiera och dela med andra.
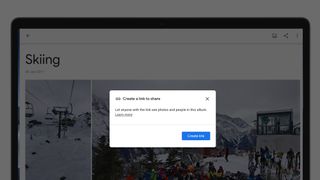
Beroende på vilken enhet du använder kommer du också att ha ytterligare alternativ för att dela din länk via olika sociala plattformar. I webbversionen får du till exempel möjlighet att välja om du vill skicka länken via Facebook eller Twitter. Men du måste bara komma ihåg att alla med länken kommer att kunna se alla bilder i ett album. Beroende på de delningsalternativ du har valt (se avsnittet nedan) kan de kanske också ladda upp och kommentera foton i albumet.
Det andra sättet att dela ett album i Google Foto är genom att skapa det som ett delat album från början. Återigen kan du antingen välja dina foton först eller välja att skapa ett album innan du väljer foton. Oavsett vilken metod du använder har du möjlighet att välja "Dela" i det övre högra hörnet på sidan. Sedan kan du återigen välja att dela albumet med personer som har ett Google-konto, eller välja att skapa en delningslänk.
För att begränsa åtkomsten till ett delat album i Google Foto
När du har delat ett album har du kontroll över de specifika åtkomsträttigheter som individer och partners har. Öppna albumet i appen på din telefon eller i Google Fotos webbversion och tryck sedan på ikonen med tre punkter i det övre högra hörnet. Välj "Alternativ" från menyn. Du kommer då att kunna inaktivera vissa inställningar individuellt.
Här kan du till exempel välja att inaktivera kommentarer och likes. Du kan också stänga av "Samarbeta". På så sätt kan alla med länken se ditt album, men de kommer inte att kunna lägga till sina egna foton i albumet.
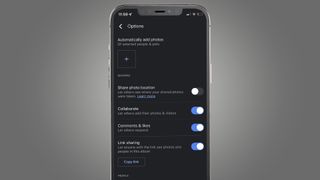
Du kan också stänga av länkdelning. Om du gör det kommer alla foton eller kommentarer som lagts till av medarbetare att tas bort, och alla med länken kommer inte längre att kunna se innehållet i ditt album.
Om du stänger av länkdelning har de Google-kontakter som du individuellt har bjudit in till ditt album fortfarande åtkomst att se eller bidra till ett album. Om du vill göra ett album helt privat måste du också ta bort dessa personer. För att göra det, öppna ditt album, välj "Mer" (de tre prickarna). Välj sedan "Alternativ" för att se listan över personer. Välj sedan "Ta bort person" för varje person som inte längre kommer att ha tillgång till ditt album.
Om du tar bort personer från ett delat album men fortfarande har länkdelning aktiverat, kom ihåg att de fortfarande kommer att kunna se albumet om de har tillgång till länken. För att förhindra en viss person från att se ett album, tryck på "Mer" bredvid personens namn och välj sedan "Blockera person". Detta tar bort allt innehåll som personen har lagt till och hindrar dem från att se eller bidra till albumet.

Johan Winsborn är galen i musik och allt som låter. Därför skriver han gärna om hörlurar, högtalare och skivspelare. Som något av en nörd har han också en förkärlek för datorer, smartphones och i stort sett alla prylar som gör det digitala livet lite, lite roligare att leva.