Google Fotos: Sådan opretter og deler du et album
Lær, hvordan du opretter og deler et album i Google Fotos
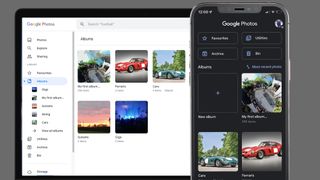
Vil du oprette og dele et album i Google Fotos? Googles platform til sikkerhedskopiering af billeder gør det nemt at sortere dine billeder i brugerdefinerede mapper. Den har også en række integrerede delingsværktøjer, der gør det nemt at dele albummer med venner og familie.
En af de mest praktiske funktioner i Google Fotos er, at du kan oprette albummer. Det giver dig mulighed for at gruppere udvalgte billeder fra din samling i brugerdefinerede mapper i skyen. Uanset om det gælder feriebilleder eller portrætbilleder af en bestemt person, fungerer albummer i Google Fotos som en digital scrapbog til dine yndlingsbilleder.
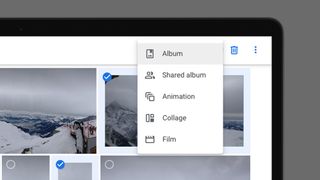
1. Klik på fanen 'Album' under sektionen 'Samling'. Du finder den i venstre sidebjælke (på nettet) eller i den nederste værktøjslinje (på Android eller iOS).
2. Klik på indstillingen 'Opret album' (øverst til højre i webversionen), eller tryk på ikonet '+' i feltet 'Nyt album' (på Android eller iOS).
3. Navngiv albummet, og klik derefter på 'Vælg billeder' for at tilføje billeder.
Albumer i Google Fotos har også en smart funktion, hvor du nemt og hurtigt kan få Google Fotos til automatisk at tilføje billeder af bestemte personer og kæledyr til et album, mens du uploader dem. Sikkerhedskopieringsplatformen gør det også nemt at dele albummer. Du kan sende et link, der giver venner og familie mulighed for at se dine album, og du kan også invitere dem til at bidrage til et album med deres egne billeder.
Vil du oprette og dele albummer i Google Fotos? Uanset om du bruger smartphone-appen eller webversionen, vil vores guide hjælpe dig gennem de vigtigste trin for at oprette albummer til dine billeder i Google Fotos. Vi gennemgår også, hvordan du kan dele dine billedmapper i skyen med dem, du holder af.
Hvilken type Google Fotos-album vil du oprette?
Der er 2 typer albums, du kan oprette med Google Fotos: Et standardalbum og et delt album. I bund og grund er de meget ens og har meget til fælles, men der er én vigtig forskel.
Standardalbummet er private samlinger af billeder fra din Google Fotos-samling. Det er kun dig, der kan se, redigere, tilføje og fjerne billeder i disse albummer. Et standardalbum er kort og godt en måde, du kan organisere din eget Google Fotos-samling på.
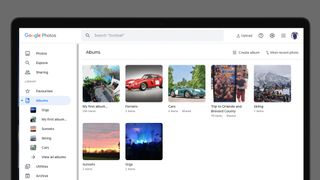
Delte albums fungerer på samme måde, men de kan, som navnet antyder, deles med andre. De personer, du vælger at dele albummet med, vil kunne se og downloade billederne i albummet. De vil også være i stand til at tilføje deres egne billeder til albummet, og derfor er det en fantastisk måde at samle billeder fra en grupperejse eller begivenhed på.
Få daglig indsigt, inspiration og tilbud i din indbakke
Tilmeld dig for at modtage daglige nyheder, anmeldelser, meninger, analyser, tilbud og mere fra teknologiens verden.
Derudover kan personer, som du deler et album med, vælge at 'like' individuelle billeder i albummet ved at trykke på hjerteikonet. De kan også skrive en kommentarer på billeder ved at åbne dem, trykke på knappen 'Sig noget' og skrive en kommentar i sidebjælken. Ved at trykke på ikonet 'Se aktivitet' på et album kan alle personer, som har adgang til et delt album, se en oversigt over aktivitet i det pågældende album.
Uanset hvilken type album, du vælger at oprette, vil alle billederne du tilføjer stadig findes i dit primære Google Fotos-feed.
Sådan opretter du et album i Google Fotos i webversionen
Det er temmelig simpelt at oprette et album i Google Fotos fra din computer via en browser, og der er 2 måder, du kan gøre det på: Enten kan du vælge billederne først og derefter oprette et album med de udvalgte billeder, eller også kan du oprette et album først og derefter tilføje billederne bagefter.
Metode 1: Vælg billeder og opret album
Følg disse trin:
1. Gå til Google Fotos-hjemmesiden . Hold musen over miniaturebilledet af et billede, du gerne vil inkludere i dit album. Når du gør det, viser der sig et gråt flueben i øverste venstre hjørne. Klik på fluebenet for at markere billedet, som herefter bliver fremhævet med blåt. Gør det samme for alle andre billeder, som du vil føje til albummet.

2. Når du har valgt alle billederne til dit nye album, skal du klikke på '+'-ikonet i øverste højre hjørne af vinduet. Fra rullelisten kan du derefter vælge standardalbum eller delt album (se ovenfor). Uanset hvad du vælger, får du muligheden for at tilføje disse billeder til et nyt album eller et eksisterende album (hvis du allerede har oprettet albummer).
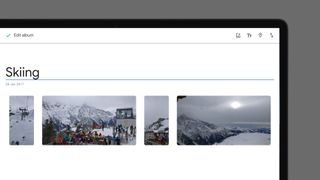
3. Klik på 'Nyt album'. På næste side får du mulighed for at navngive dit album. Ved hjælp af ikonerne i øverste højre hjørne kan du også tilføje tekst til dit album, tilføje placering og angive dato og tidspunkt. Du kan også arrangere rækkefølgen af dine billeder i albummet ved at klikke og trække de individuelle billedminiaturer. Når du er færdig, skal du klikke på fluebenet i øverste venstre hjørne, og et var det.
Metode 2: Opret et album og tilføj billeder
Den anden metode er at oprette et album først. For at gøre det, skal du følge disse trin:
1. Klik på fanen 'Album' under 'Samling' i hovedsidebjælken. Klik på 'Se alle albums', og vælg derefter 'Opret album' i øverste højre hjørne. Du får nu mulighed for at navngive dit nye album. Herefter har du 3 valg. Den første mulighed er at klikke på 'Vælg billeder' og derefter vælge eksisterende billeder fra din Google Fotos-samling til albummet.
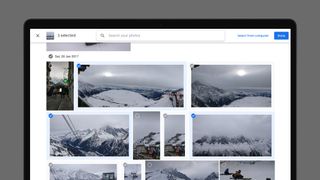
2. Hvis du vil uploade billeder direkte fra din computer, kan du enten trække og slippe dem i albummet eller klikke på 'Vælg billeder' efterfulgt af 'Vælg fra computer' øverst til højre. Alle uploadede billeder tilføjes både til din samling og det relevante album.
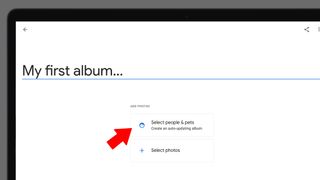
3. Vil du oprette en et livealbum, der opdaterer sig selv? Fra siden, hvor du kan oprette et album, skal du klikke på 'Vælg personer og kæledyr' (ovenfor). Herefter får du vist et galleri med ansigtsgrupper, som Google har registreret i din billedsamling.
4. Vælg hvilke personer (eller dyr), du vil inkludere, og tag stilling til om du vil have besked, når der tilføjes nye billeder. Klik derefter på 'Bekræft' i øverste højre hjørne. Hver gang der uploades et billede, der indeholder et ansigt, som Google genkender som et, du har valgt, tilføjes det automatisk til albummet.
Uanset hvilken metode du bruger til at oprette et album, finder du din samling under fanen 'Album' i sidebjælken.
Når du har oprettet et album, kan du bruge begge metoder ovenfor til at tilføje flere billeder: Du kan enten åbne albummet og klikke på 'Tilføj' for at vælge flere billeder fra din samling, eller også kan du markere billeder fra dit feed, klikke på '+' og vælge et eksisterende album fra listen.
Sådan opretter du et album i Google Fotos-appen
Processen er den samme, hvis du vil oprette et album ved hjælp af Google Fotos-appen, uanset om du bruger iOS eller Android. Du kan vælge billeder og føje dem til et nyt eller eksisterende album, eller du kan oprette et album og derefter vælge billeder til dit album. Her kan du se, hvordan du gør:
Metode 1: Vælg billeder og opret album
1. Hvis du først vil udvælge dine billeder, skal du trykke og holde nede på et billede i hovedfeedet for at markere det. Når det er valgt, markeres det med blåt. Herefter kan du eventuelt vælge flere billeder, som du vil tilføje i dit album og derefter trykke på '+'-ikonet ('Tilføj til') i værktøjslinjen nederst på skærmen. På samme måde som før, kan du så vælge at oprette et normalt album eller et delt album.
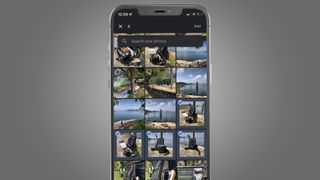
2. På skærmen, hvor du kan oprette et album, har du mulighed for at navngive dit album, tilføje placeringsoplysninger og arrangere billederne i din samling. Du kan også trykke på "Tilføj billeder" for at tilføje flere billeder fra dit Google Fotos-feed til dit album.
Metode 2: Opret et album og tilføj derefter billeder
1. Tryk på 'Samling' i den nederste værktøjslinje, og tryk derefter på '+' ('Nyt album', øverst i albumsektionen nedenfor). Herefter får du mulighed for at navngive albummet.
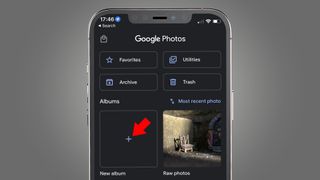
2. Du kan derefter enten trykke på 'Vælg billeder' for at vælge billeder fra dit Google Fotos-feed, eller trykke på 'Vælg personer og kæledyr' for at oprette et livealbum, der indeholder udvalgte ansigter og dyr.

3. Du kan oprette et delt album i appen ved at vælge 'Deling' fra værktøjslinjen og derefter 'Opret delt album' øverst på skærmen.
Via appen kan du tilføje flere billeder til dit album på samme måde som via hjemmesiden. Du kan enten vælge billeder fra feedet og tryk på '+' for at tilføje dem til et eksisterende album, eller gå til fanen 'Samling', åbne et album og derefter trykke på 'Tilføj'.
Sådan deler du et album i Google Fotos
Uanset, om du bruger webversionen af Google Fotos eller appen, findes der et par metoder til at dele et album. Det nemmeste er at åbne et eksisterende album og derefter trykke på 'Del'. Funktionen finder du øverst til højre i webversionen og øverst i midten i smartphone-appen.
Herefter får du et par valgmuligheder. Du kan invitere Google-kontakter til at bidrage til albummet. Derudover kan du også oprette et delingslink ved at klikke på 'Opret link'. Det giver dig et link, som du kan kopiere og dele med andre.
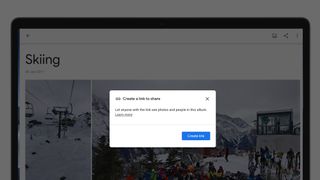
Afhængigt af hvilken enhed du bruger, får du også yderligere muligheder for at dele dit link via forskellige sociale platforme. I webversionen får du fx mulighed for at vælge om du vil sende linket via Facebook eller Twitter. Du skal dog lige huske, at alle med linket vil kunne se alle billederne i et album. Alt efter hvilke delingsindstillinger, du har valgt (se afsnittet nedenfor), kan de muligvis også uploade og kommentere på billeder i albummet.
Den anden måde, du kan dele et album på i Google Fotos, er ved at oprette det som et delt album fra starten af. Du kan igen enten udvælge dine billeder først eller vælge at oprette et album, før du vælger billeder. Uanset, hvilken metode du bruger, får du muligheden for at vælge 'Del' i øverste højre hjørne på siden. Herefter kan du igen vælge at dele albummet med personer, som har en Google-konto, eller vælge at oprette et delingslink.
Sådan begrænser du adgang til et delt album i Google Fotos
Når du har delt et album, har du selv styring over de specifikke adgangsrettigheder, som personer og samarbejdspartnere har. Åbn albummet i appen på din telefon eller i Google Fotos-webversionen, og tryk derefter på ikonet med tre prikker i øverste højre hjørne. Vælg 'Valgmuligheder' i menuen. Herefter får du mulighed for individuelt at deaktivere visse indstillinger.
Her kan du fx vælge at deaktivere kommentarer og likes. Du kan også slå 'Samarbejd' fra. På den måde kan alle med linket se dit album, men de vil ikke være i stand til at tilføje deres egne billeder til albummet.
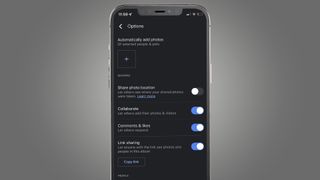
Du kan også slå linkdeling fra. Hvis du gør det, vil alle billeder eller kommentarer, som er tilføjet af samarbejdspartnere, blive fjernet, og alle med linket vil ikke længere kunne se indholdet af dit album.
Hvis du slår linkdeling fra, har de Google-kontakter, som du individuelt har inviteret til dit album, stadig adgang til se eller bidrage til et album. Hvis du vil gøre et album helt privat, skal du også fjerne disse personer. For at gøre det, skal du åbne dit album, vælge 'Mere' (de tre prikker). Herefter skal du vælge 'Valgmuligheder' for at se listen over personer. Vælg derefter 'Fjern person' for hver person, der ikke længere skal have adgang til dit album.
Hvis du fjerner personer fra et delt album, men stadig har linkdeling slået til, skal du huske, at de stadig vil kunne se albummet, hvis de har adgang til linket. Hvis du vil forhindre én bestemt person i at se et album, skal du trykke på 'Mere' ud for personens navn og derefter vælge 'Bloker person'. Dette fjerner alt indhold, som personen har tilføjet, og forhindrer vedkommende i at se eller bidrage til albummet.
Vivi har flere års erfaring inden for en bred vifte af emner og arbejdet for højt profilerede virksomheder i bl.a. tech-branchen med fokus på nyheder, anmeldelser, guides og idéer til problemløsninger. Hun elsker at være i stand til at hjælpe folk med at finde måder og produkter, der gør livet lidt lettere i hverdagen. Vivi har arbejdet det meste af sit liv i musik- og underholdningsbranchen. Hun har stor passion for alt, hvad der har med musik og film at gøre, og streaming ligger højt på listen over hendes interesser.
