Så avinstallerar du en VPN-tjänst helt och hållet
Hur man plockar bort en VPN-tjänst och rensar upp på en Windows-PC

Eventloggar
Eventloggarna i Windows sparar i regel mängder av detaljer kring dina PC-aktiviteter, och bland dessa kan man hitta en hel del information om dina VPN-sessioner: Anslutningstider och VPN-servrar, bland annat.
Det här gäller bara Windows egna protokoll – IKEv2, L2TP, PPTP, SSTP – och den OpenVPN-anslutning som de flesta VPN-klienter använder sig av berörs inte.
Allt som loggas skrivs över efter några dagar också, då nyare events fyller utrymmet istället. Men om du vill upprätthålla maximal integritet så kan det finnas anledning att kolla upp vad som lagrats i din dator.
Öppna Loggboken (tryck Win+R, skriv in eventvwr.msc och tryck Enter) för att börja.
På Windows 10, klicka Åtgärd-Skapa Anpassad Vy. Utöka logglistan, därefter Windowsloggar och markera Program och tjänstloggar.
Öppna listan med Händelsekällor och markera RasClient, Rasman och RasSst.
Tryck OK, ge filtret namnet Connection Events.
Vill du ha fler Pro-nyheter? Prenumerera på vårt nyhetsbrev
Anmäl dig till TechRadar Pro-nyhetsbrevet för att få alla de bästa nyheterna, åsikterna, funktionerna och guiderna ditt företag behöver för att lyckas!
Skrolla nu ned i listan och titta på detaljerna för varje event.
Ser du inga detaljer? Klicka på Visa och kontrollera att Förhandsgranksningfönster är markerat.
I vissa fall kommer du att se RasMan-events med arkiverade anslutningar och neddoppningar för namngivna VPN-tjänster under de senaste dagarna. RasClient kan gå snäppet längre och innehåller ibland namnet på den VPN-server du har anslutit till.
Spelar det här någon roll? Om du använder din dator helt och hållet på egen hand, och ingen annan har tillgång till den, så förmodligen inte. Men om du vill ha maximal säkerhet så kan du radera den här historiken genom att högerklicka Program och System-loggarna och välja Rensa logg.
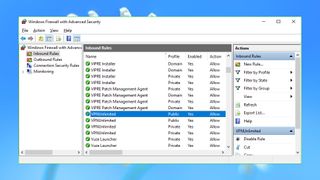
Brandväggsregler
Vissa VPN-tjänster lägger till skräddarsydda regler till Windows brandvägg. Det här är bara för att säkerställa att man alltid har tillgång till internet, men ibland används brandväggen även för att kontrollera specifika typer av trafik.
Starta Windows-brandväggen (tryck Win+R, skriv wf.msc och tryck Enter).
Klicka på Regler för inkommande trafik i panelen till vänster och kolla igenom listan. Om du hittar en regel med koppling till en VPN-tjänst (eller någon annan applikation) som du har avinstallerat, och programfilen inte längre existerar, så kan du radera regeln genom att högerklicka och välja Radera.
Klicka nu på Regler för utgående trafik och gör samma sak.
Vi hittade överblivna regler från Norton Secure VPN, PureVPN, SlickVPN, Trust.Zone och VPN Unlimited. Det handlar om rätt enkla regler – i princip enbart skapade för att medge att klienterna kommer igenom brandväggen – och de skapar inga problem. Men eftersom klienterna är raderade, så är de inte nödvändiga längre och man kan lika gärna radera dem.
Var försiktig. Minsta misstag här kan göra att din säkerhet äventyras eller att du skapar olika slags problem. Radera ingenting med en referens till ”System” eller ”SystemRoot” i programkolumnen, och rör ingenting annat om du inte är helt säker på att det är säkert att göra det.
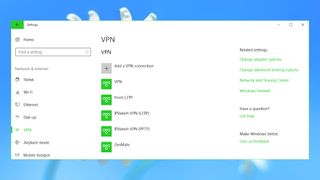
Nätverksprofiler i Windows
Windows sparar profiler på vissa av de nätverk du ansluter till, och ibland loggas inloggninsdetaljer, något som gör att det går fortare att ansluta nästa gång.
Inverkan av detta på din integritet får betraktas som liten, men det skulle kunna användas för att snoka reda på vilka VPN-tjänster du använt och när, till och med månader eller år efter att klienterna avinstallerats.
På Windows 10 trycker du Win+I för att öppna inställningsdialogen och därefter klickar du på Nätverk och Internet (om du har en tidigare version av Windows så kan du även se din nätverksprofil genom att gå in under kontrollpanelen).
Klicka på VPN i vänsterkolumnen för att se alla VPN-profiler. Här listas enbart P2TP- och PPTP-anslutningar, och eftersom de flesta VPN-tjänster använder OpenVPN så är det möjligt att det gapar helt tomt här.
De flesta profiler är lätta att känna igen. I vårt system listades IPVanish VPN (P2TP) och IPVanish VPN (PPTP), till exempel.
Om du är osäker på hur en profil används, välj den och klicka på Avancerat Då får du fram en del information som kan ge ledtrådar om vad det handlar om, bland annat användarnamn och lösenord eller servernamn.
Om du hittar en profil som du vill radera, så välj ”Radera”.
Den här artikeln handlar om att städa undan VPN-data, men det kan förstås använda samma metod för att plocka bort andra nätverksprofiler. Om du vill kan du klicka på Wi-Fi i vänsterkolumnen och välja Hantera kända nätverk för att visa och radera lagrade profiler.
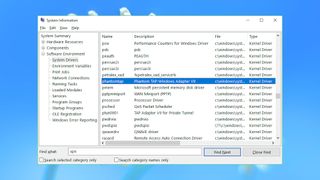
Systemdrivrutiner
När du installerar en VPN-tjänst på en PC så installeras ofta en eller flera systemdrivrutiner. Att avinstallera VPN-tjänsten innebär inte nödvändigtvis att dessa avlägsnas, då det kan vara värt att kolla upp om det finns några rester.
Starta Systeminformationen (tryck Win+R och skriv msinfo32.exe och tryck Enter). Expandera Programmiljö och klicka på Systemdrivrutiner för att se vilka drivrutiner som finns i ditt system. Skrolla ned till beskrivningarna av drivrutinerna och leta efter allt som kan tänkas ha en koppling till en VPN-tjänst som du använt.
Några av de rester som vi hittade i vårt system var Astrill SSL VPN Adapter och Phantom TAP-Windows Adapter V9.
OM du hittar någonting, så kolla in värdena i kolumnerna Startläge och Tillstånd. Om de visar att drivrutinen har startats och att den används, så betyder det att VPN-tjänsten har installerat en enhet och kanske en del annan mjukvara. Kolla in våra tidigare instruktioner kring hur man säkerställer att man har plockat bort klienter och virtuella nätverksadaptrar.
Om tabellen visar att driven har stoppats och inte har startats, då betyder det att den inte längre används. Det säkraste är att låta den vara, men du kan försöka ta bort en driver om du är helt säker på att den inte behövs igen.
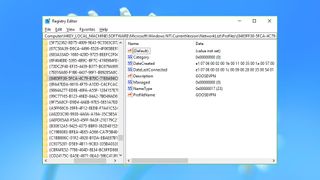
Nätverkshistorik
Windows sparar en del detaljer om alla anslutningar du gör, även de som sker via en VPN-tjänst. Det är inte mycket som sparas – ett namn, det första och det senaste anslutningsdatumet – och att ha den här informationen liggandes innebär inga tekniska problem. Men det kan skvallra för andra om hur systemet har använts, och om du värnar din integritet så kan du eventuellt vilja få bort informationen.
Starta REGEDIT, gå in under Dator\HKEY_LOCAL_MACHINE\SOFTWARE\Microsoft\Windows NT\CurrentVersion\NetworkList\Profiles och skrolla igenom nycklarna i vänsterkolumnen.
Kolla på beskrivningen för identifiera dem. På vårt testsystem hittade vi bland annat nycklar för nätverkadapters (”Local Area Connection”) och hotspots som vi kopplat upp oss mot (Premier Inn Ultimate Wi-Fi) och andra hörde tydligt till VPN-tkänster (GooseVPN, PureVPN, IPVanishVPN).
Ser du en profil som representerar en VPN-tjänst eller ett nätverk som du är säker på att du aldrig kommer att använda igen, så kan du ta bort den genom att högerklicka och välja Radera.
En annan lista är HKEY_LOCAL_MACHINE\SOFTWARE\Microsoft\Windows NT\CurrentVersion\NetworkList\Signatures\Unmanaged som innehåller detaljerad information om samma nätverk. Skrolla igenom för att se alla anslutningar, kontrollera beskrivningarna och radera de nycklar du inte längre behöver.
Släng även ett öga på HKEY_CURRENT_USER\Software\Microsoft\Windows\CurrentVersion\Internet Settings\Connections som innehåller anslutningsinställningar för vanliga nätverksadapters och virtuella adapters (VPN-tjänster) som du kan ha installerat.
Det är säkert att radera nycklar som hör till VPN-tjänster du inte längre använder, men låt systemanslutningarna vara. På vårt testsystem så hittade vi bland annat DefaultConnectionSettings, LAN Connection och SavedLegacySettings, men det kan finnas andra, och det är viktigt att du inte rör dem.
- Kolla in de bästa VPN-tjänsterna
- 1
- 2
Current page: Eventloggar, systemdrivrutiner och annat
Föregående sida Introduktion, avinstallation och Registry