Näin poistat VPN-palvelun turvallisesti
Poista palvelujen jämät Windows-koneeltasi

Suurin osa VPN-palveluista mainostaa suureen ääneen, etteivät palvelut kerää käyttäjistään lokitietoja tai jätä mitään jälkiä selailustasi.
Yhtiöt eivät kuitenkaan aina kerro selvästi, että VPN:t (myös ilmaiset VPN:t) saattavat kerätä yksityiskohtaisia lokeja omalle tietokoneelle. Ne voivat sisältää esimerkiksi käyttäjätunnuksen tietoja, istuntojen aloitus- ja lopetusaikoja sekä käyttämiesi palvelinten nimiä.
VPN:t eivät yleensä tarjoa mitään automaattista keinoa näiden tietojen poistamiseen, eikä edes sovelluksen poistaminen tuhoa kaikkia edellä mainittuja tietoja. Myös Windowsin erilaisissa verkkohistorioissa voi olla monia merkkejä VPN-käytöstäsi. Ne tiedot voivat säilyä järjestelmässäsi jopa vuosien ajan.
Tämä ei välttämättä muodosta riskiä yksityisyyden suojaasi, mutta jos muutkin tahot pääsevät käyttämään tietokonettasi tai käytät VPN:ää työkoneellasi, asiaan kannattaa pureutua tarkemmin.
Olipa tilanteesi sitten mikä hyvänsä, on joka tapauksessa kiinnostavaa nähdä, mitä kaikkea PC:si tallentaa VPN:n käyttöhistoriasta. Vanhojen verkkoasetusten poistamisella on myös positiivisia sivuvaikutuksia, sillä se vapauttaa resursseja, yksinkertaistaa verkkoasetuksiasi ja vähentää erilaisten verkko-ongelmien todennäköisyyttä.
Kannattaa kuitenkin muistaa, että tällaisissa "puhdistustehtävissä" kannattaa olla tarkkana. Jos poistat vahingossa vääriä tiedostoja, saatat pahimmassa tapauksessa jopa vahingoittaa konettasi. Ole siis varovainen, äläkä poista mitään ennen kuin olet varmuuskopioinut tietokoneesi. Pidä myös huolta, että osaat palauttaa koneesi ennalleen, jos jokin menee pieleen.
Nyt kun olet saanut alkuvalmistelut hoidettua, voimme siirtyä itse asiaan. Huomaa, että asennuksen poistaminen on ainoa pakollinen vaihe. Muiden kohtien osalta voit olla juuri niin perusteellinen kuin itse haluat.
Oletko ammattilainen? Tilaa meidän uutiskirjeemme
Rekisteröidy TechRadar Pro -uutiskirjeen tilaajaksi saadaksesi uusimmat uutiset, mielipiteet, artikkelit ja oppaat yrityksesi menestyksen parantamiseksi!
Jos osa kohdista, kuten Windowsin rekisterin muokkaaminen, tuntuu liian monimutkaisilta, voi olla parempi hypätä niiden kohtien yli. Huomautamme lisäksi, että viimeiset ohjeet ovat tarpeellisia vain siinä tapauksessa, jos olet äärimmäisen tarkka yksityisyydestäsi.
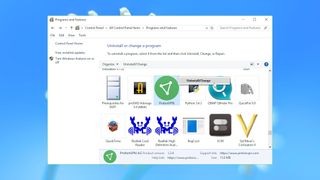
Poista VPN-sovelluksen asennus
Ensimmäinen askel VPN:stä luopumiseen on sen sovelluksen asennuksen poistaminen.
Aloita etsimällä, mihin sovelluksen tiedostot on tallennettu kovalevylläsi. Löydät oikean sijainnin helposti avaamalla tehtävienhallinnan (näppäinkomento Ctrl+Shift+Esc), klikkaamalla hiiren oikealla painikkeella sovelluksen nimeä ja valitsemalla 'Avaa tiedostosijainti'. Kannattaa napata kansion nimi talteen, sillä tarvitset sitä myöhemmin.
Suljet sovellus kokonaan, minkä jälkeen voit poistaa sen Ohjauspaneelista (Ohjauspaneeli > Ohjelmat ja toiminnot > Poista asennus).
Asennetut sovellukset saattavat myös sisältää virtuaaliset TAP-ajurit VPN-palvelulle. Mikäli sovelluslista on järjestetty aakkosittain, siirry T-kohtaan ja etsi TAP-alkuisia sovelluksia. Testijärjestelmässämme listalla olivat TAP-NordVPN sekä TAP-ProtonVPN. Poista nämä klikkaamalla sovellus ja valitsemalla Poista asennus.
Mikäli et kuitenkaan löydä Ohjauspaneelista mitään, etsi järjestelmän tiedostohaulla VPN-sovelluksen nimeä. Mikäli haku tuottaa tuloksia, valitse listalta Uninstall-pikakuvake.
Kun VPN-sovellus sekä mahdolliset TAP-tiedostot on poistettuna, käynnistä työasemasi uudelleen, jotta Windows voi poistaa viimeisetkin lukitut tiedostot.
Poista paikalliset lokitiedostot
VPN-sovelluksen poisto ei välttämättä kuitenkaan hävitä kaikkia tiedostoja. Koneelle jää herkästi erilaisia murusia, jotka sisältävät esimerkiksi lokimerkintöjä VPN-yhteystiedoista.
Avaa tiedostokansio, jonka nappasit edellisessä vaiheessa talteen. Mikäli se on vielä olemassa tai löydät kansion nimellä hakutuloksia, kannattaa jäänteet käydä läpi ja tarvittaessa poistaa.
Kannattaa myös kurkata yleisimmät tiedostosijainnit läpi. Näitä ovat C:\-aseman kansiot \Program Files, \Program Files (x86), \ProgramData, \Käyttäjät\<käyttäjänimi>\AppData\Local sekä \Käyttäjät\<käyttäjänimi>\AppData\Roaming.
Mikäli ProgramData- ja AppData-tiedostot eivät ole näkyvissä, avaa kansionäkymän yläpalkista Näytä > Asetukset > Muuta kansio- ja hakuasetuksia. Varmista tämän jälkeen, että Näytä-välilehden kohta Näytä piilotetut tiedostot, kansiot ja asemat on aktiivisena.
Lopputulos saattaa yllättää. Jopa VPN-sovellusten poistamisen jälkeen löysimme ProgramDatasta tiedostoja yhteystiedoista. Haaviin jäivät esimerkiksi BullGuard VPN\logs, Encrypt.me\Logs, Hotspot Shield, NordVPN, PrivateVPN, SafeVPN\logs, SurfEasyService, Surfshark, UltraVPN\logs sekä VPNArea\Logs.
Asetuksistasi riippuen on mahdollista, että löydät vielä erillisen OpenVPN-asennuksen. Kannattaa siis vielä kurkata \Käyttäjät\[käyttäjänimi]\OpenVPN\Log -kansio ja poistaa mahdolliset lokitiedostot. Näitä saattavat olla kaikki jäljellä olevat tiedostot, sillä ne ovat taltioituna pääasiassa ongelmanratkaisua varten.
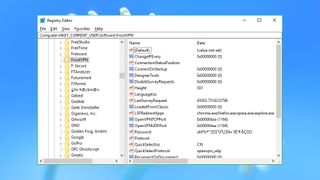
Rekisterimuutokset
Windows VPN -sovellukset tekevät monesti muutoksia käyttöjärjestelmän Rekisterieditoriin. Muutokset saattavat toisinaan jäädä poistovaiheessa koskemattomaksi, minkä vuoksi jäänteet saattavat antaa käyttäjä- ja yhteystietoja eteenpäin.
Tässä kohtaa on kuitenkin syytä varoittaa: ole erittäin tarkkana tehdessäsi muutoksia Rekisterieditoriin!
Aivan aluksi käynnistä Rekisterieditori ja navigoi tiesi osoitteisiin HKEY_LOCAL_MACHINE\SOFTWARE ja HKEY_CURRENT_USER\SOFTWARE. Käy molemmat paikat läpi etsien poistamiisi VPN-sovelluksiin viittaavia tietoja.
Yleensä hakutulokset jäävät laihoiksi. Testisessiossamme havaitsimme rekisterimuutoksia koskien sovelluksia ExpressVPN, IPVanish, IVPN, ProtonVPN, SecureVPN ja VyprVPN (Golden Frog), mutta näissäkään poluissa ei ollut mitään merkittävää.
Muiden kohdalla tilanne voi olla erilainen. NordVPN esimerkiksi sisälsi IP-osoitteita, Windscribe oli jättänyt jälkeensä kaikki asetukset sekä viimeisisen ulkoisen IP-osoitteen. FrootVPN ja Anonine sisälsivät muiden lisäksi vieläpä käyttäjänimet sekä suojatut salasanat.
Löysitpä mitä tahansa, kannattaa tarkistaa ettei se varmasti ole tarpeellista. Tämän jälkeen voit painaa hiiren oikealla näppäimellä ja valita Poista. Ja kuten aiemmin jo sanoimme, kannattaa Rekisterieditorissa pyöriessään olla todella tarkkana. Yksikin turha muutos saattaa aiheuttaa lukuisia ongelmia! Mikäli olet jostakin epävarma, kannattaa se jättää rauhaan.
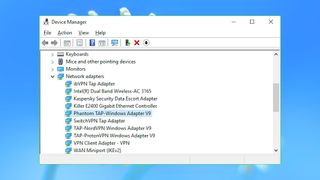
Verkkosovittimet
Windows VPN -sovellukset luovat monesti virtuaalisia verkkosovittimia muiden sovellusten toimimiseksi. Nämä jäävät monesti tarkastamatta VPN-sovelluksen poiston yhteydessä, mikä saattaa aiheuttaa ongelmia myöhemmin erilaisten ohjelmien kanssa.
Käynnistä Laitahallinta (paina Win+R, kirjoita devmgmt.msc ja paina tämän jälkeen Enteriä). Valitse listalta kohta Verkkosovittimet nähdäksesi kaikki asennukset.
VPN-aiheiset sovittimet sisältävät yleensä TAP-merkkijonon, minkä vuoksi ne on helppo havaita. Testissämme löysimme sovittimet ibVPN Tap Adapter, SwitchVPN Tap Adapter sekä TAP-NordVPN Windows Adapter V9.
Järjestelmässämme oli myös epämääräisemmin nimetty VPN Client Adapter - VPN. Mikäli et ole varma mistä verkkosovitin on peräisin, tuplaklikkaa sitä, valitse Ohjain-välilehdeltä Ohjaimen tiedot. Sieltä näkyvät toimittaja sekä digitaalinen allekirjoitus antavat yleensä hyvää osviittaa.
Kannattaa vielä varmistaa Tapahtumat-välilehden lista. Mikäli viimeisin tapahtuma on pitkän ajan takaa, sovitin tuskin on enää käytössä ja tarpeellinen. Toki tämä ei ole täysin varmaa.
Mikäli olet varma verkkosovittimen poistamisesta tai tiedät miten tilanteen saa ongelmien sattuessa palautettua (uudelleenasennus, järjestelmäpalautus tai jokin muu), paina sovitinta hiiren oikealla painikkeella ja valitse Poista laitteen asennus ja valitse vielä tämän jälkeen Poista laitteen ajurit tästä laitteesta.
- Arvostelimme markkinoiden parhaat VPN-palvelut
- 1
- 2
Current page: Esittely, asennuksen poistaminen ja Windowsin rekisteri
Seuraava sivu Tapahtumalokit, järjestelmäohjaimet ja muut- Mike WilliamsLead security reviewer
Suosituimmat



