Näin poistat VPN-palvelun turvallisesti
Poista palvelujen jämät Windows-koneeltasi

Tapahtumalokit
Windows kerää koneen tapahtumista kattavasti tietoja, joiden seassa ovat muun muassa VPN-istuntojen tiedot. Arkistoista näkee esimerkiksi kirjautumistiedot ajankohtineen sekä yhdistetyt palvelimet.
Tämä koskee vain Windowsin tyypillisimpiä VPN-protokollia IKEv2, L2TP, PPTP ja SSTP, joten tyypillisimmät OpenVPN-yhteydet eivät ole listoilla mukana. Kaikki kirjatut tapahtumat katoavat muutaman päivän jälkeen, sillä Windowsilla on tapana tallentaa tietoja vanhojen informaatioiden päälle. Jos kuitenkin haluat varmistaa mahdollisimman kattavan yksityisyyden, kannattaa järjestelmätiedot käydä läpi.
Käynnistä Tapahtumienvalvonta (paina Win+R, kirjoita eventvwr.msc ja paina Enteriä) aloittaaksesi.
Jos käytössäsi on Windows 10, valitse Toiminto > Luo mukautettu näkymä. Kannattaa valita tapahtumalokeiksi Windows-lokit sekä Sovellus- ja palvelulokit.
Valitse tämän jälkeen tapahtumalähteistä kohdat RasClient, Rasman ja RasSstp.
Valitse OK, anna rajauksellesi nimi ja valitse uudelleen OK.
Tapahtumienvalvonnan pitäisi nyt lisätä yhteystapahtumat muokattuun näkymään vasempaan laitaan, jolloin voit vilkuilla valittuja RasMan-, RasClient ja RasSstp-lähteitä.
Oletko ammattilainen? Tilaa meidän uutiskirjeemme
Rekisteröidy TechRadar Pro -uutiskirjeen tilaajaksi saadaksesi uusimmat uutiset, mielipiteet, artikkelit ja oppaat yrityksesi menestyksen parantamiseksi!
Rullaa sen jälkeen alaspäin katsoaksesi tarkemmat tiedot jokaisesta tapahtumasta. Mikäli et näe mitään tietoja, kannattaa valita Näytä ja varmistaa esikatselun olevan aktiivisena.
Joissain tapauksissa näet RasMan-tapahtumien tallentaneen yhteyksien aloittamisen ja sulkemisen edellisten päivien osalta. RasClientin tapahtumat saattavat puolestaan mennä vieläkin pidemmälle, jolloin näkyvillä ovat käytössä olleet VPN-palvelimet.
Onko tällä merkitystä? Mikäli käytät omaa konettasi eikä muilla ole siihen pääsyä, huoli on todennäköisesti aiheetonta. Mikäli taas janoat täydellistä yksityisyyttä, kannattaa painaa lokeja hiiren oikealla painikkeella ja valita niiden poisto.
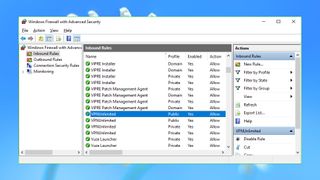
Palomuurin asetukset
Osa VPN-sovelluksista luo omia poikkeussääntöjä Windowsin palomuuriin. Yleensä nämä varmistavat pääsyn verkkoon, mutta toisinaan ne saattavat myös vapauttaa väylät tietynlaiselle liikenteelle.
Sääntömuutosten luonnissa on ongelmia vain ani harvoin, mutta valitettavasti tarinassa on mutka matkassa. Erilaiset poikkeukset eivät nimittäin yleensä katoa myöhemmin, minkä vuoksi ne saattavat aiheuttaa päänvaivaa.
Käynnistä siis Windows Defenderin laajennettu palomuuri painamalla Win+R, kirjoittamalla wf.msc ja painamalla Enter.
Valitse Saapuvan liikenteen säännöt vasemmasta reunasta ja vilkuile lista läpi. Mikäli silmiin osuu VPN:ään tai muihin poistettuihin sovelluksiin liittyviä sääntöjä, kannattaa painaa kohtaa hiiren oikealla näppäimellä ja valita Poista.
Valitse tämän jälkeen Lähtevän liikenteen säännöt ja toista edellä mainittu prosessi.
Meidän haaviimme osui jämiä Norton Secure VPN:n, PureVPN:n, SlickVPN:n, Trust.Zonen sekä VPN Unlimitedin käytöstä. Säännöt olivat varsin harmittomia ja pääasiassa sovellusten hyväksymiseen liittyviä. Koska ohjelmistot eivät kuitenkaan olleet enää käytössä, halusimme poistaa ne muutamalla napinpainalluksella.
Kannattaa kuitenkin olla varovainen. Väärien sääntöjen poistaminen saattaa hyvinkin aiheuttaa tietoturvaongelmia tai omituisia murheita. Ei siis kannata poistaa mitään sellaista, jonka Ohjelma-kentässä on mainittuna System tai SystemRoot. Mikäli kuitenkin haluat poistaa nekin, kannattaa olla todella tarkkana toimiensa kanssa.
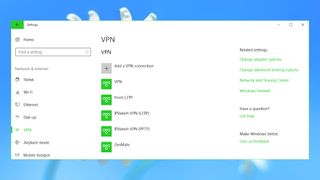
Windowsin verkkoprofiilit
Windows säilyttää profiileja yhteyksistä, joihin lukeutuvat erityisesti kirjautumistiedot käytön nopeuttamiseksi.
Vaikutus yksityisyyteen on varsin merkityksetön, mutta jäännösten avulla on kuitenkin periaatteessa mahdollista nähdä mitä VPN-sovelluksia on käytetty ja milloin. Historiatietoihin pääsee käsiksi vieläpä vuosia sovelluspoiston jälkeenkin.
Jos käytössäsi on Windows 10, paina Win+I avataksesi Windowsin asetukset. Valitse joukosta Verkko ja Internet. Mikäli käytössäsi on joku vanhempi Windows-versio, profiileja voi katsoa Ohjauspaneelin Asetukset-sivulta.
Valitse VPN vasemmasta reunasta, jolloin näet taltioidut profiilit. Näkymä avaa ainoastaan yksinkertaisimmat L2TP- ja PPTP-yhteydet, joten yleensä näkyvillä ei ole mitään.
Suurin osa profiileista on helppoa tunnistaa. Testijärjestelmässämme listalle ilmestyivät 'IPVanish VPN (L2TP)' sekä 'IPVanish VPN (PPTP)'. Nämä ovat nimensä mukaisesti osa IPVanish-asennusta.
Mikäli et ole täysin varma profiilista, kannattaa klikata sitä ja valita Lisäasetukset. Sen avulla näet tiedot palvelimista sekä yleensä käyttäjänimen, joiden avulla pääset eteenpäin.
Jos turhaksi käyneen profiilin haluaa hävittää, valitse se ja klikkaa Poista.
Tämä artikkeli keskittyy VPN-tietoihin, mutta sama pätee toki myös langattomiin verkkoprofiileihin. Mikäli olet kiinnostunut Wi-Fi-tiedoista, valitse vasemmasta reunasta WLAN ja sen jälkeen Hallitse tunnettuja verkkoja.
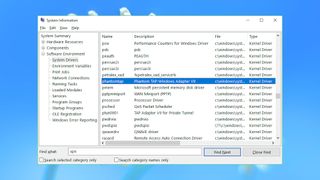
Järjestelmäohjaimet
VPN:n asennus vaatii monesti yhden tai useamman järjestelmäohjaimen asentamista. VPN-sovelluksen poisto ei välttämättä tarkoita näiden katoamista, joten koneen voi halutessaan käydä vielä läpi loppusiivousta tehdessä.
Avaa siis Järjestelmätiedot (paina Win+R, kirjoita msinfo32.exe ja paina Enter). Valitse tämän jälkeen Ohjelmistoympäristö, klikkaa Järjestelmäohjaimet ja käy lista läpi. Mikäli kuvauksessa on VPN-sovelluksiin viittaavaa, näet sen todennäköisesti Kuvaus-sarakkeesta.
Testissämme tällaisia olivat Astrill SSL VPN Adapter ja Phantom TAP-Windows Adapter V9.
Mikäli haaviin jäi löytöjä, tarkasta niiden Käynnistystila-sarake. Mikäli ohjelmisto pyörii taustalla, VPN-sovellus on todennäköisesti asentanut mukanaan sellaisia palasia, jotka eivät ole poiston yhteydessä kadonneet. Kannattaa ensin kuitenkin varmistaa, että VPN-ohjelma on oikeasti poistettu.
Mikäli tila on Stopped eikä se näytä pyörivän, ohjelmisto ei ole aktiivisessa käytössä. On turvallisinta jättää se paikalleen, mutta mikäli olet täysin varma sen tarpeettomuudesta, ei poistaminenkaan ole huono ajatus.
Ensinnäkin tarvitaan komentokehotteen avaaminen järjestelmänvalvojana. Hae siis Windowsista Komentokehote ja valitse sivupalkista Suorita järjestelmänvalvojana.
Kirjoita kenttään PNPUTIL -e ja paina Enter. Tämän jälkeen ruudulle pitäisi ilmestyä kaikki koneellesi asennetut kolmannen osapuolen ohjaimet.
Käy listaa läpi ja etsi sellaista kohtaa, joka viittaa aiemmin havaitsemaasi ohjaimeen. Published name -kohta kertoo olennaisimman tiedon. Kokeilussamme Phantom TAP-Windows Provider V9:n nimi oli oem103.inf.
Saat poistettua ohjaimen kirjoittamalla hakukenttään esimerkiksi yllä olevassa tapauksessa pnputil /delete-driver oem103.inf /uninstall .
Kun tämä on tehty, korvaa oem103.inf-tiedoston nimi ohjaimen published name -tiedolla, käynnistä työasema uudelleen ja varmista vielä uudella haulla poiston onnistuminen.
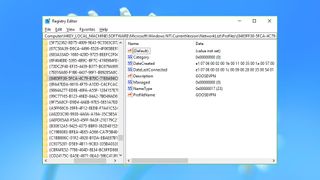
Verkkohistoria
Windows haalii arkistoihinsa perustietoja myös VPN:n käytöstä. Vaikka se ei sisälläkään kuin nimen, ensimmäisen käyttökerran sekä viimeisimmän yhteyden, saattaa sen poisto olla mielekästä. Tietojen avulla kun voi joka tapauksessa tehdä johtopäätöksiä käytöstä.
Käynnistä Rekisterieditori, navigoi polkuun Computer\HKEY_LOCAL_MACHINE\SOFTWARE\Microsoft\Windows NT\CurrentVersion\NetworkList\Profiles ja tarkasta vasemmalla puolella olevat avaimet.
Kannattaa perehtyä Kuvaus-kenttään avainten tunnistamiseksi. Testissämme osa oli verkkoadaptereita (Local Area Connection), jotkut hot spot -tukiyhteysasemia (Premier Inn Ultimate Wi-Fi) ja olipa joukossa myös selvästi VPN-sovelluksille kuuluvia osuuksia (GooseVPN, PureVPN sekä IPVanish VPN).
Mikäli näet VPN-profiilin, joka ei taatusti ole enää käytössä, voit poistaa sen painamalla hiiren oikeaa painiketta ja valitsemalla Poista.
Vastaavanlainen lista polussa HKEY_LOCAL_MACHINE\SOFTWARE\Microsoft\Windows NT\CurrentVersion\NetworkList\Signatures\Unmanaged sisältää kattavampia tietoja samoista verkoista. Käy lista läpi, tarkasta kuvaukset ja poista turhaksi käyneet avaimet.
Vihoviimeiset yhteystiedot on taltioitu sijaintiin HKEY_CURRENT_USER\Software\Microsoft\Windows\CurrentVersion\Internet Settings\Connections. Siellä on nähtävissä yleisimmät verkkoadapterit sekä virtuaaliset VPN-tiedot, jotka ovat asentuneet matkan varrella.
Näiden avainten poistaminen on turvallista mikäli VPN ei todella ole enää käytössä. Kannattaa kuitenkin olla varma siitä, että järjestelmän yhteydet jäävät paikalleen. Testissä koskemattomiksi jätettiin esimerkiksi DefaultConnectionSettings, LAN Connection ja SavedLegacySettings. Joukossa voi olla myös muita, joten poistaessa kannattaa todella tietää mitä tekee.
- Paras VPN-palvelu: suojele yksityisyyttäsi verkossa
- 1
- 2
Current page: Tapahtumalokit, järjestelmäohjaimet ja muut
Edellinen sivu Esittely, asennuksen poistaminen ja Windowsin rekisteri- Mike WilliamsLead security reviewer
Suosituimmat



