Sådan afinstallerer du en VPN
Hvis du vil fjerne en VPN-tjeneste helt, kræver det grundig oprydning på din Windows PC

De fleste VPN-udbydere lover højt og helligt i deres ”ingen logning-politik”, at der ikke gemmes oplysninger om det, du foretager dig på nettet.
Det, som virksomhederne dog glemmer at fortælle, er, at VPN-tjenester (også de gratis VPN-tjenester) gemmer detaljerede log-filer på din PC, som ofte inkluderer kontooplysninger, forbindelsestider og navne på de serverer, som du har oprettet forbindelse til.
Mange gange er det ikke muligt at slette disse oplysninger automatisk. Selvom du afinstallerer en VPN-tjeneste, efterlader den spor, og der ligger masser af ledetråde til dine aktiviteter gemt i Windows. Og her kan de gemme sig i mange år. Om dette så udgør en sikkerhedsrisiko, afhænger af din situation. Måske er der andre, som har adgang til din PC, hvis du benytter en VPN-tjeneste på en arbejdscomputer?
Uanset, hvilken situation du befinder dig i, er det interessant at se, hvad din PC gemmer på, når det kommer til din VPN-historik. Hvis du sletter gamle netværksfiler, frigør du ressourcer, får enklere netværksindstillinger og du undgår muligvis risikoen for at støde på problemer med anden netværkssoftware.
Du skal dog være opmærksom på, at der er risici forbundet med at slette filer på denne måde. Hvis du ved en fejl letter noget vigtigt, kan det kan det få alvorlige konsekvenser. Derfor skal du være meget forsigtig og sørge for, at du ikke sletter noget, før du har lavet en fuld backup og har værktøjer samt erfaring med at genskabe indstillingerne på din computer, hvis noget skulle gå galt.
Vi kigger på, hvordan du afinstallerer din VPN-software og efterfølgende får ryddet ordentligt op. Du behøver ikke følge alle trin, og du kan selv vælge, hvor grundig du vil være.
Hvis du ikke føler dig helt tryg ved at pille ved registreringsdatabasen, er det bedst at springe disse punkter over. De sidste trin kun relevante for dem, som er ekstra fokuserede på at sikre privatlivet, men det kommer vi nærmere ind på senere.
Vil du have flere Pro-nyheder? Tilmeld dig vores nyhedsbrev
Tilmeld dig til TechRadar Pro-nyhedsbrevet for at få alle de bedste nyheder, synspunkter, funktioner og vejledninger, som din virksomhed har brug for for at få succes!
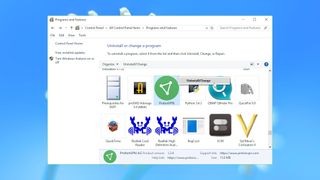
Afinstaller VPN-klienter
Første skridt, når du vil fjerne din VPN-software, er at afinstallere klienten. Find først ud af, hvor programfilerne er gemt på din harddisk. Åbn et klient-vindue, tryk Ctrl+Shift+Esc for at åbne task manager, højreklik på appen og vælg Åbn filplacering. Noter navnet på mappen. Det skal du nemlig bruge senere.
Luk klienten helt (du kan ikke nøjes med at minimere vinduet), forsøg at slette den via kontrolpanelet (Gå til Kontrolpanel > Programmer og funktioner > Fjern et program).
Programlisten kan også indeholde en TAP-driver (en virtuel netværksadapter) til din VPN-udbyder. Hvis listen er anført i alfabetisk rækkefølge, skal du gå ned til T og kigge efter enheder, der starter med ”TAP” (vores testsystem indeholdt TAP-NordVPN og TAP-ProtonVPN). Fjern disse ved at højreklikke og vælge Fjern.
Finder du ikke noget, kan du søge på navnet på din VPN og lede efter en genvej til afinstallering.
Når du har afinstlalleret og fjernet eventuelle tilknyttede TAP-filer, skal du genstarte din computer, så Windows kan slette de låste programfiler.
Fjern lokale log-filer
Afinstallation af din VPN-software er dog ingen garanti for, at alle filer er slettet. Der er ofte masser af rester som bl.a. DLL-filer og detaljerede logs over dine seneste VPN-forbindelser. Åben klient-mappen du noterede ned tidligere (se ovenfor), hvis den stadig eksisterer, og søg efter lignende navne i dine systemmapper. På den måde kan du se, hvad der er tilbage, og om disse mapper kan slettes. Du bør også manuelt kigge efter filer. De ligger højst sandsynligt under fx: \Programmer, \Programmer (x86), \Programdata, \Brugere\<brugernavn>\AppData\Local, \Brugere\<brugernavn>\AppData\Roaming.
Hvis du ikke kan finde mapperne ProgramData eller AppData, skal du åbne Kontrolpanelet, gå ind under Indstillinger for Stifinder og aktivere 'Vis skjulte filer og mapper'. Det er fascinerende, hvad der dukker op. Selv efter at vi havde slettet en VPN, fandt vi flere mapper i ProgramData med oplysninger om forbindelser, herunder BullGuard VPN\logs, Encrypt.me\Logs, Hotspot Shield, NordVPN, PrivateVPN, SafeVPN\logs, SurfEasyService, Surfshark, UltraVPN\logs og VPNArea\Logs.
Afhængigt af dit system kan det være, at du har en separat installation af OpenVPN. Det er en klient, som mange VPN-løsninger bruger til at administrere deres forbindelser med. Kig efter en \Bruger\[Brugernavn]\OpenVPN\Log-folder og slet eventuelle log-filer, som du ikke har brug for. Du kan sagtens slette dem alle, hvis du vil, da disse filer kun bruges til fejlfinding.
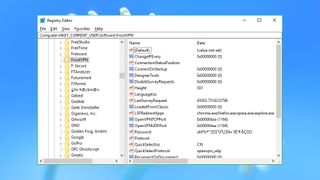
Registreringsdatabasereferencer
VPN-klienter til Windows gemmer ofte nogle af deres indstillinger i Windows Registry. Nogle af disse overlever en afinstallation, og de kan nogle gange afsløre detaljer om din aktivitet på nettet.
Advarsel! Du skal altid være meget forsigtig, når du piller ved registreringsdatabasen.
Start ned at åbne REGEDIT og find HKEY_LOCAL_MACHINE\SOFTWARE og HKEY_CURRENT_USER\SOFTWARE. Gennemgå hver liste og led efter noget, der vedrører den VPN-tjeneste, som du har slettet.
Typisk finder du ikke ret meget. Vores testsystem havde rester fra ExpressVPN, IPVanish, IVPN, ProtonVPN, SecureVPN og VyprVPN (Golden Frog), men disse nøgler var enten tomme eller indeholdt intet af betydning.
Andre var mere interessante. NordVPN indeholdt nogle IP-adresser. Windscribe indeholdt alle vores indstillinger og seneste eksterne IP-adresse, og FrootVPN og Anonine havde data, brugernavn og krypterede kodeord.
Hvad end du finder, kan du slette det ved at højreklikke og vælge Fjern, hvis det ikke længere er nødvendigt. Som vi allerede har nævnt, skal du være meget forsigtigt, når du piller i registreringsdatabasen. Hvis du kommer til at slette noget forkert, kan du få alle mulige problemer. Hvis du er i tvivl, er det altid bedst at lade det være.
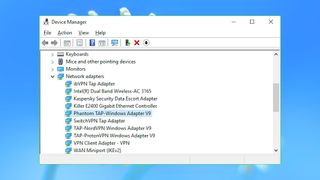
Netværksadaptere
Windows VPN-klienter fungerer ved at opsætte en virtuel netværksadapter, som dine andre programmer kan benytte. Desværre efterlades disse ofte, når du sletter en VPN-tjeneste, og det skaber rod i dine netværksindstillinger og kan sågar forårsage problemer for anden software. Åbn Enhedshåndtering (tryk Win+R, skriv devmgmt.msc og tyk på Enter) og vælg pilen i venstre side af 'Netværkskort', for at se, hvad der er installeret på dit system.
VPN-relaterede adaptere inderholder oftest TAP I navnet (en standard inden for virtuelle netværksadaptere) og navnet på tjenesten. Derfor er de nemme at spotte. Vores testsystem havde eksempelvis 'ibVPN Tap Adapter', 'SwitchVPN Tap Adapter' og 'TAP-NordVPN Windows Adapter V9'.
Vores system indeholdt desuden også 'VPN Client Adapter - VPN'. Hvis du ikke er helt sikker på, hvor en netværksadapter stammer fra, kan du dobbeltklikke på den, vælge Driver og kigge under Driver Provider og Digital Signer. Disse viser oftest navnen på tjenesten og virksomheden bag den.
Du kan eventuelt dobbelttjekke ved at vælge fanen Hændelser, og gå ned i bunden af listen. Hvis den seneste registrering er for lang tid siden, kan dette indikere, at en adapter ikke længere er i brug, selvom det ikke er 100% sikkert.
Hvis du er helt sikker på, at en adapter ikke længere er nødvendig, og hvis du ved, hvordan du gendanner, hvis du laver en fejl (opret evt. et systemgendannelsespunkt), kan du højreklikke og vælge Fjern enhed og sætte flueben i boksen: 'Slet driversoftwaren til denne enhed'.
- Se de bedste VPN-tjenester lige nu
- 1
- 2
Current page: Introduktion, afinstallation og registregingsdatabasen
Næste side Event-log-filer, systemdrivere og mereVivi har flere års erfaring inden for en bred vifte af emner og arbejdet for højt profilerede virksomheder i bl.a. tech-branchen med fokus på nyheder, anmeldelser, guides og idéer til problemløsninger. Hun elsker at være i stand til at hjælpe folk med at finde måder og produkter, der gør livet lidt lettere i hverdagen. Vivi har arbejdet det meste af sit liv i musik- og underholdningsbranchen. Hun har stor passion for alt, hvad der har med musik og film at gøre, og streaming ligger højt på listen over hendes interesser.
- Mike WilliamsLead security reviewer
Mest Populære
