Sådan afinstallerer du en VPN
Hvis du vil fjerne en VPN-tjeneste helt, kræver det grundig oprydning på din Windows PC

Hændelseslogfiler
Windows hændelseslogfiler indeholder typisk en masse detaljer om dine computeraktiviteter og kan indeholde detaljer om en VPN-session: tilslutnings- og afbrydelsestider og navne på de VPN-servere, som du har brugt.
Det gælder kun Windows VPN-protokoller - IKEv2, L2TP, PPTP, SSTP – og ikke OpenVPN-forbindelser, som de fleste VPN-klienter benytter. Alt, hvad der logges, overskrives efter få dage, da nye Windows-hændelser overskriver gamle. Hvis du alligevel vil slette alle spor, er det en god idé at se, hvad der er gemt på din maskine.
Åben Logbog (tryk Win+R, skriv eventvwr.msc og tryk Enter) for at komme i gang.
I Windows 10 skal du vælge Handling > Opret brugerdefineret visning. Udvid listen Hændelseslogfiler, derefter Windows logfiler og tjek Application og System-kasserne. Udvid listen over Hændelseskilder og tjek RasClient, Rasman og RasSstp-kasserne. Tryk OK, giv filteret navnet Connection Events og tryk OK.
Logbogen skulle nu tilføje dit Connection Events til Custom Views-sektionen i venstre side og vise alle hændelser fra RasMan, RasClient and RasSstp-kilderne.
Gå nu ned på listen og kig under detaljerne for hver enkelt. Kan du ikke se ret mange? Tryk Visning og sikr dig, at Indholdsrude er slået til. I nogle tilfælde vil du se RasMan-hændelser registrere tilkobling og afkoblings-tider af VPN-tjenester for de seneste dage. RasClient-hændelser går måske endnu længere og inkluderer navnet på den VPN-server du har forbindelse til.
Betyder det noget? Hvis du bruger din egen computer, som andre ikke har adgang til, er det sikkert ligegyldigt. Vil du have så meget privatliv som muligt, kan du slette denne historik ved at højreklikke på Program og Systemlogfiler og vælge Ryd Log.
Vil du have flere Pro-nyheder? Tilmeld dig vores nyhedsbrev
Tilmeld dig til TechRadar Pro-nyhedsbrevet for at få alle de bedste nyheder, synspunkter, funktioner og vejledninger, som din virksomhed har brug for for at få succes!
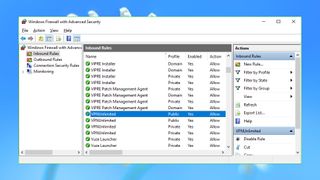
Firewall-regler
Nogle VPN-tjenester tilføjer sine egne regler til Windows firewall. Typisk sker det kun for at sikre, at de altid har adgang til verdenen uden for, men nogle gange bruger de også din firewall til at kontrollere visse former for trafik.
Normalt fungerer dette godt, men problemet med disse regler er, at de ikke altid fjernes, og derfor optager de unødigt plads på listen, og de kan faktisk også skabe problemer senere. For at finde dem skal du åbne 'Windows Firewall med avanceret sikkerhedspolitik' (tryk på Win+R, skriv wf.msc og tryk på Enter.)
Tryk på 'Indgående regler' I venstre side og kig listen igennem. Finder du en regel, som er relaterer til en VPN (eller et andet program), som du har slettet, og eksisterer programfilen ikke længere, kan du sagtens fjerne den ved at højreklikke og vælge Fjern.
Tryk på 'Udgående regler' og gentag processen.
Vi fandt rester fra Norton Secure VPN, PureVPN, SlickVPN, Trust.Zone og VPN Unlimited.
De var dog ganske simple og var blot sat op til at lade klienternes filer få adgang igennem firewallen. Da klienterne var slettet, var de dog ikke nødvendige længere, og derfor slettede vi dem. Du skal være opmærksom på ikke at komme til at slette noget, som refererer til 'System' eller 'SystemRoot' i Program-listen, og slet aldrig noget, hvis du er i tvivl.
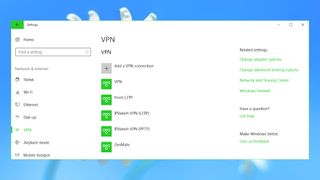
Windows netværksprofiler
Windows bevarer profiler på nogle af de netværk, som du besøger, og kan muligvis gemme login-detaljer, så det er nemmere at vende tilbage senere. Det er ikke noget, der påvirker privatlivet ret meget, men det kan tillade uvedkommende at se, hvilke VPN-forbindelser du har brugt og hvornår – selv måneder eller år efter du har slettet klienten.
I Windows 10 skal du trykke Win+I for at åbne Indstillinger og trykke på 'Netværk og internet'. Hvis du bruger en ældre version af Windows kan du også se under netværksprofiler via kontrolpanelet 'Internetindstillinger'.
Tryk på VPN i panelet i venstre side, for at se VPN-profiler. Dette opremser kun de basale L2TP og PPTP-forbindelser, og da de fleste VPN-tjenester bruger OpenVPN, er det meget normalt, at der slet ikke vises noget.
De fleste profiler er lette at genkende. Vores testsystem viste fx 'IPVanish VPN (L2TP)' og 'IPVanish VPN (PPTP)', som var efterladt af en tidligere installation af IPVanish.
Hvis du er i tvivl om, hvordan en profil benyttes, skal du vælge den og trykke på Avancerede indstillinger. Her kan du se detaljerne som fx servernavnet og måske også brugernavn og kodeord. Hvis du finder en profil, som du vil slette, kan du vælge den og trykke Fjern. Denne artikel handler om at rydde op efter en VPN, men du kan bruge samme guide til at fjerne trådløse netværksprofiler. Dette kan du gøre ved at trykke på Wi-Fi i venstre side (Windows 10) og vælge Håndter kendte netværk for at se og slette profiler.
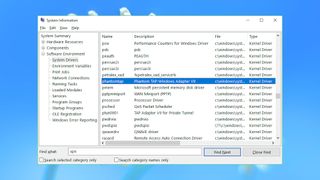
Systemdrivere
Når du sætter en VPN op på en computer, installeres der ofte en eller flere systemdrivere. Sletter du din VPN fjernes disse ikke automatisk, så det er en god idé at tjekke, om der stadig findes drivere. Åben Systemoplysninger (tryk Win+R, skriv msinfo32.exe, tryk på Enter), udvid Softwaremiljø og tryk på Systemdrivere for at se, hvilke drivere du har installeret på dit system. Gå listen igennem og led efter noget, der refererer til en VPN, som du tidligere har brugt og siden slettet.
Vi fandt bl.a. 'Astrill SSL VPN Adapter' og 'Phantom TAP-Windows Adapter V9'. Finder du noget, skal du tjekke deres Starttilstand og Tilstand. Hvis disse viser, at driveren er startet og kører, antyder det, at din VPN har en installeret en enhed og måske anden software. Tjek vores tidligere instruktioner for at sikre dig, at du har fjernet klienter eller andre virtuelle netværksadaptere.
Hvis driveren står som ”Stoppet” og ikke kører, betyder det, at den ikke er i brug. Det sikreste er at lade den være, men du kan også forsøge at fjerne den, hvis du er helt sikker på, at den ikke skal bruges mere. Først skal du åbne kommandoprompt med administratorrettigheder (søg efter kommando, højreklik på kommandoprompt, vælg Kør som administrator). Skriv PNPUTIL -e og tryk på Enter, for at se alle tredjepartsdrivere på dit system.
Kig listen igennem for udbydere, som matcher de drivere, som du noterede tidligere, og kig efter deres 'published name'. Vores testsystem viste, at 'Phanton TAP-Windows Provider V9' havde følgende “published name”: oem103.inf.
For at fjerne driveren skal du bruge pnputil-kommandoen. I vores eksempel betød det, at vi skulle skrive:
pnputil /delete-driver oem103.inf /uninstall
Erstat oem103.inf med din egen driver, genstart og tjek resultatet.
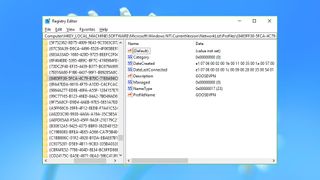
Netværkshistorik
Windows gemmer detaljer om alle netværk du bruger, selv hvis det er igennem en VPN. Der gemmes ikke meget information - et navn, første og seneste forbindelsesdato - det burde ikke give tekniske problemer. Det kan dog stadig sladre til andre om, hvordan dit system er blevet brugt, så hvis du vil føle dig helt sikker, kan det være en idé også at slette disse oplysninger.
Åben REGEDIT, gå til Computer\HKEY_LOCAL_MACHINE\SOFTWARE\Microsoft\Windows NT\CurrentVersion\NetworkList\Profiles og kig nøglerne i venstre side igennem.
Tjek beskrivelserne for at identificere hver af dem. På vores testsystem henviste nogle af disse til netværksadaptere ('Local Area Connection'), imens andre klart hørte til VPN-tjenester ('GooseVPN', 'PureVPN', 'IPVanish VPN').
Hvis du ser du en profil, der hører til en VPN eller et netværk, som du aldrig vil bruge igen, kan du fjerne den ved at højreklikke på profilen i venstre side og væge Fjern.
En relateret liste kan findes under HKEY_LOCAL_MACHINE\SOFTWARE\Microsoft\Windows NT\CurrentVersion\NetworkList\Signatures\Unmanaged og giver flere detaljer om de samme netværk. Gå listen igennem for at se, hvad du har haft forbindelse til, tjek beskrivelserne og slet nøgler, som ikke længere er nødvendige.
Du kan også kigge under HKEY_CURRENT_USER\Software\Microsoft\Windows\CurrentVersion\Internet Settings\Connections, som indeholder forbindelsesindstillinger for almindelige netværksadaptere og virtuelle adaptere (VPN-tjenester), som du muligvis har installeret.
Det er sikkert at slette nøgler for VPN-tjenester, som ikke længere bruges, men sørg for at du lader systemforbindelserne være. På vores testsystem fandt vi blandt andet DefaultConnectionSettings, LAN Connection og SavedLegacySettings, men der kan være andre, og det er vigtigt, at du ikke rører ved dem.
- Se de bedste VPN-tjenester lige nu
- 1
- 2
Current page: Event-log-filer, systemdrivere og mere
Forrige side Introduktion, afinstallation og registregingsdatabasenVivi har flere års erfaring inden for en bred vifte af emner og arbejdet for højt profilerede virksomheder i bl.a. tech-branchen med fokus på nyheder, anmeldelser, guides og idéer til problemløsninger. Hun elsker at være i stand til at hjælpe folk med at finde måder og produkter, der gør livet lidt lettere i hverdagen. Vivi har arbejdet det meste af sit liv i musik- og underholdningsbranchen. Hun har stor passion for alt, hvad der har med musik og film at gøre, og streaming ligger højt på listen over hendes interesser.
- Mike WilliamsLead security reviewer
Mest Populære
