Hvordan avinstallere en VPN-tjeneste fullstendig
Vi viser deg hvordan du fjerner VPN-programvare og rydder opp etterpå

De fleste VPN-tilbydere forsikrer oss om at de ikke logger trafikken vår, og at de ikke lagrer et eneste spor etter hva vi gjør på nettet.
Det de derimot ikke forklarer særlig tydelig, er at VPN-programvare (inkludert gratis VPN-tjenester) ofte lagrer detaljerte logger på PC-en din, inkludert kontodetaljer, økter og navn på servere du har brukt.
Ofte får du heller ikke en enkel mulighet til å slette disse dataene, og selv når du avinstallerer programmet kan det være at det ligger spor igjen. Disse kan bli liggende på PC-en din i årevis.
Om dette utgjøre en personvernrisiko kommer selvfølgelig helt an på hva du bruker VPN-tjenesten til, men i jobbsammenheng kan det i hvert fall være tilfeller der du vil at minst mulig data skal være lagret om deg.
- 6 vanlige myter om VPN-tjenester (på engelsk)
Uansett kan det også være interessant å finne ut hva slags VPN-detaljer som er lagret om deg på PC-en, og sletting av gamle data og innstillinger kan også bringe med seg andre fordeler. Programmer som kjører i bakgrunnen kan bruke opp ressurser, og sletting av gamle innstillinger kan gjøre nettverksoppsettet mer oversiktlig og sikre at du unngår problemer i fremtiden.
Husk imidlertid at det kan følge en viss risiko med å rydde opp i slike innstillinger. Sletter du noe viktig ved en feil, kan du få problemer med PC-en. Pass derfor på å ta en skikkelig sikkerhetskopi før du begynner, slik at du kan gjenopprette maskinen om noe går galt.
Her skal vi se nærmere på hvordan du avinstallerer VPN-programvaren helt og deretter rydder opp etter den. Det er ikke sikkert du trenger å følge alle trinnene i denne prosessen. Hvis du for eksempel er usikker på de mer avanserte trinnene, som redigering i registeret, er det nok best å hoppe over disse trinnene. Noen trinn angår dessuten bare ekstremt personvernorienterte brukere, noe du vil oppdage underveis.
Ønsker du flere Pro-nyheter? Abonner på vårt nyhetsbrev
Abonner på TechRadar Pro-nyhetsbrevet for å få spennende nyheter, kommentarer, reportasjer og innsikten bedriften din trenger for å lykkes!
- Her har vi rangert de beste VPN-tjenestene
- Åtte viktige egenskaper en VPN-tjeneste må ha
- Slik setter du opp en gratis VPN
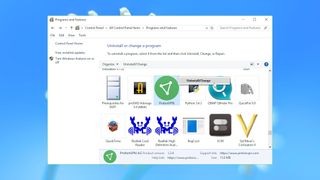
Avinstaller VPN-klienter
Det første du må gjøre når du skal fjerne en VPN-tjeneste fra PC-en, er å avinstallere klientprogrammet.
Begynn med å finne ut hvor installasjonsfilene ligger på datamaskinen. Trykk Ctrl+Shift+Esc for å åpne Oppgavebehandling, høyreklikk på programnavnet og velge Åpne filplassering. Merk deg mappenavnet – det vil du trenge senere.
Så lukker du VPN-klienten helt (pass på at det ikke ligger åpen i systemstatusfeltet), og prøver å avinstallere fra Legg til og fjern programmer i Innstillingsplanelet.
I denne listen kan det også være at du finner en TAP-driver (en virtuell nettverksadapter) som kan avinstalleres separat.
Finner du ingenting i denne listen, kan du også søke gjennom filene dine etter navnet på VPN-tilbyderen, og se etter et avinstalleringsprogram i programmappen.
Når avinstalleringen er gjennomført, kan du starte PC-en på nytt for å forsikre deg om at låste filer også blir slettet.
Slett lokale logger
Selv om du avinstallerer en VPN, betyr ikke det nødvendigvis at alle de tilhørende filene også blir slettet. Det ligger ofte ganske mye igjen, inkludert løse DLL-filer og detaljerte logger over alle VPN-tilkoblingene dine.
Begynn med å se etter mappen du noterte deg tidligere, og hvis den fortsatt eksisterer kan du sannsynligvis trygt slette den. Søk også gjennom systemet etter mapper med tilsvarende navn.
Eventuelt kan du også lete etter filer på typiske steder som \Program Files\, \Program Files (x86)\, \Program Data\, \Users\<username>\AppData\Local, og \Users\<username>\AppData\Roaming.
Hvis du ikke ser ProgramData- og AppData-mappene, kan du åpne innstillingene i et Utforskervindu og sjekke at «Vis skjulte filer, mapper og stasjoner» er aktivert.
Det er utrolig hva du kan finne. Etter å ha avinstallert VPN-tjenester, har vi funnet filler liggende igjen i ProgramData som har inkludert BullGuard VPN\logs, Encrypt.me\Logs, Hotspot Shield, NordVPN, PrivateVPN, SafeVPN\logs, SurfEasyService, Surfshark, UltraVPN\logs og VPNArea\Logs.
Avhengig av ditt oppsett, kan det også være at du har en separat installasjon av OpenVPN, som brukes av mange VPN-tjenester til å håndtere oppkoblinger. Se etter i \Users\[Username]\OpenVPN\Log, og slett loggfilene du ikke vil ha lenger.
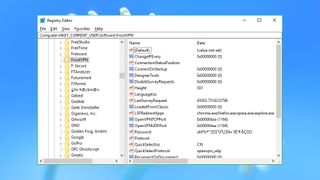
Registeroppføringer
VPN-klienter lagrer ofte en del av innstillingene sine i Windows-registeret. Disse kan ofte bli liggende igjen etter at du har avinstallert, og de kan inneholde kontodetaljer og tilkoblingshistorie.
Her må vi bare understreke at du må være forsiktig når du redigerer registeret.
Begynn med å starte REGEDIT og gå til HKEY_LOCAL_MACHINE\SOFTWARE og HKEY_CURRENT_USER\SOFTWARE etter tur, og se etter spor fra VPN-tjenesten du har fjernet.
Vårt testsystem en rekke spor, inkludert oppføringer fra ExpressVPN, IPVanish, IVPN, ProtonVPN, SecureVPN og VyprVPN, men det skal sies at disse var enten helt tomme eller inneholdt kun uviktige oppføringer.
NordVPN dukket imidlertid også opp og her fant vi noen IP-adresser, mens Windscribe hadde lagt igjen alle innstillingene våre og den sist brukte eksterne IP-adressen og FrootVPN og Anonine hadde lagt igjen brukernavn og krypterte passord.
Uansett hva du finner, burde det være trygt å fjerne det ved å høyreklikke på den aktuelle nøkkelen og trykke på «slett». Bare husk at det kan føre til problemer om du sletter feil ting, så hvis du er usikker så er det best å la det være.
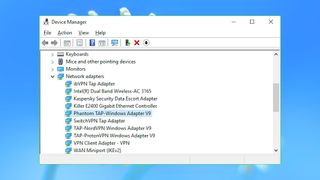
Nettverksadaptere
VPN-klienter fungerer ved å sette opp virtuelle nettverksadaptere som andre programmer kan bruke. Disse blir ofte liggende igjen etter at du har avinstallert en VPN-klient, og de kan rote til innstillingene dine og komme i konflikt med andre programmer. Derfor kan det være lurt å sjekke etter slike også.
Gå til Enhetsbehandling (trykk på Win+R og skriv inn devmgmt.msc), og klikk deretter på «nettverksadaptere» for å se alle enhetene som er installert.
VPN-adaptere har ofte TAP i navnet (en standard for virtuelle adaptere) i tillegg til navnet på tjenesten, og de burde derfor være enkle å oppdage. Vårt testsystem inneholdet «ibVPN Tap Adapter», «SwitchVPN Tap Adapter» og TAP-NordVPN Windows Adapter V9».
Vi fant også den litt mer ubestemmelige enheten «VPN Client Adapter – VPN». Er du usikker på en adapter, kan du dobbeltklikke på den, velge driver-fanen og sjekke hva som står oppført ved driverleverandør og hvem som har signert den.
En metode for å sjekke om en adapter er i bruk, er også å gå til Hendelser-fanen og sjekke når enheten sist var aktiv.
Hvis du er sikker på at en bestemt adapter ikke lenger er nødvendig, kan du høyreklikke på den, velge «Avinstaller enhet» og huke av for å slette driverprogramvaren for denne enheten.

Hendelseslogger
Hendelsesloggene i Windows lagrer store mengder data om aktivitetene dine, og disse kan inneholde grunnleggende data om VPN-økter, som tilkoblings- og frakoblingstider og VPN-serveren som er brukt.
Dette gjelder riktignok bare innebygde VPN-protokoller i Windows som IKEv2, L2TP, PPTP, SSTP, og ikke OpenVPN-forbindelser som brukes av en rekke VPN-klienter. Det er også verdt å huske på at slikke logger blir skrevet over etter noen dager, men hvis du vil være sikker på at alle spor er borte så kan du slette dem manuelt.
Start Hendelseslisten (Win+R og skriv inn eventvwr.msc og trykk på Enter) for å komme i gang.
I Windows 10 kan du trykke på Handling og deretter på Opprett egendefinert visning. I det nye vinduet kan du utvide Hendelseslogglisten, deretter Windows-logger og så huke av for Programmer og System.
Så går du til Hendelseskilder og huker av for RasClient, Rasman og RasSstp.
Trykk på OK, gi filteret et navn som for eksempel Tilkoblingshendelser og trykk på OK igjen.
Nå får du en ny oppføring som vil vise deg alle tilkoblingshendelser, og har kan det være du finner oppføringer med oppkoblings- og frakoblingstider for bestemte VPN-tjenester. Du kan også finne oppføringer som nevner VPN-servere du har brukt.
Er dette egentlig et problem? Hvis du bruker din egen PC og du er den eneste som har tilgang til den, så er det nok ikke det. Er du likevel opptatt av å sikre at alle spor er fjernet, så kan du slette slette loggene ved å høyreklikke på Program- og System-oppføringene under Windows-logger og trykke på «Tøm logg».
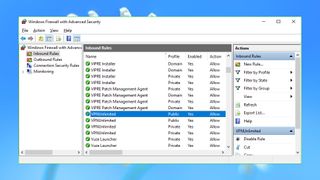
Brannveggregler
Noen VPN-tjenester legger til tilpassede oppføringer i den innebygde brannveggen i Windows. Disse er vanligvis bare ment å sikre at tjenesten får tilgang til nettet, men slike regler kan også brukes til å kontrollere bestemte typer trafikk.
Dette fungerer vanligvis greit, men når slike regler ikke fjernes ved avinstallering kan det føre til problemer senere.
Begynn med å gå til brannvegginnstillingene (trykk på Win+R, skriv inn wf.msc og trykk på Enter).
Trykk på «Innkommende regler» og se gjennom listen. Finner du en regel som ser ut til å være knyttet til en VPN som du har fjernet, kan du trykt høyreklikke på den og velge «Slett».
Så kan du trykke på «Utgående regler» og gjøre det samme.
Vi fant spor etter Norton Secure VPN, PureVPN, SlickVPN, Trust.Zone og VPN Unlimited. Ingen av disse ville skapt problemer i seg selv, men i og med at vi ikke trengte dem lenger så valgte vi å fjerne dem.
Husk at du kan skape problemer hvis du sletter eller endrer feil ting i dette panelet, så du bør være helt sikker på hva du gjør før du foretar deg noe.
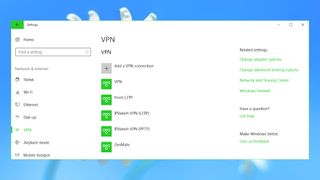
Nettverksprofiler
Windows lagrer profiler over hvilke nettverk du bruker, og disse kan inneholde innloggingsdetaljer så det skal bli enklere å logge inn på nytt.
I Windows 10 kan du trykke på Win+I for å åpne innstillingene, deretter på Nettverk og internett.
Trykk på VPN i venstre kolonne for å se VPN-profiler. Husk at du har bare vil se L2TP- og PPTP-forbindelser, mens de fleste VPN-tjenester bruker OpenVPN.
Vårt testsystem inneholdt profilenene «IPVanish VPN (L2TP)» og «IPVanish VPN (PPTP», og noe som selvfølgelig betyr at disse har blitt liggende igjen etter et IPVanish-installasjon. Er du usikker på hva en profil er, kan du sjekke de avanserte valgene etter spor.
Når du vil slette en profil, er det bare å trykke på den og så på «Slett».
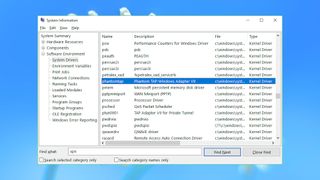
Systemdrivere
Når du installerer en VPN følger det ofte med systemdrivere, og når du avinstallerer igjen blir disse ofte ikke fjernet skikkelig.
Dette kan du sjekke ved å åpne Systeminformasjon (trykk på Win+R og skriv inn msinfo32.exe). Så går du til Programvaremiljø og Systemdrivere for å se alle driverne som er installert. Se gjennom listen etter VPN-relaterte oppføringer.
Hvis du finner spor etter VPN-drivere fra klienter du har fjernet, finnes det en metode for å slette dem.
Begynn med å åpne en kommandolinje med administratortilgang ved å skrive inn CMD i Windows-søk, høyreklikke på treffet og trykke på Kjør som administrator.
Der skriver du inn PNPUTIL -e for å se alle tredjepartsdrivere. Finn driveren du oppdaget tidligere, og merk deg navnet på selve driverfilen.
Deretter skriver du inn følgende for å slette den (men bytt ut filnavnet med det du finner):
Pnputil /delete-driver oem103.inf /uninstall
Start PC-en på nytt og sjekk at driveren er borte.
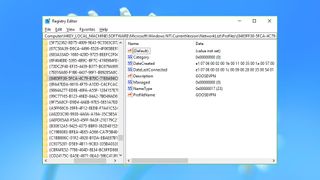
Nettverkshistorie
Hvis du vil være helt sikker på at alle spor etter VPN-aktiviteten din er borte, kan du også velge å slette nettverkshistorien din i registeret.
Start REGEDIT, gå til Computer\HKEY_LOCAL_MACHINE\SOFTWARE\Microsoft\Windows NT\CurrentVersion\NetworkList\Profiles, og se gjennom innholdet i oppføringene.
Mange av disse vil være WiFi-tilkoblinger du har brukt, men du kan også finne VPN-oppføringer. Finner du en du er sikker på at du ikke trenger lenger, kan du høyreklikke på den og velge «Slett».
Du finner også en relatert liste under HKEY_LOCAL_MACHINE\SOFTWARE\Microsoft\Windows NT\CurrentVersion\NetworkList\Signatures\Unmanaged, også her kan du se gjennom og slette VPN-oppføringene du ikke trenger.
Du finner også en liste over tilkoblingsinnstillinger for nettverksadapter under HKEY_CURRENT_USER\Software\Microsoft\Windows\CurrentVersion\Internet Settings\Connections.
Det er trygt å slette VPN-oppføringer du ikke trenger, men være selvfølgelig veldig forsiktig så du ikke sletter noe annet.

Truls Steinung har jobbet for TechRadar siden starten i Norden i 2018, og har før det over 10 års erfaring som tech-journalist for en rekke ulike utgivelser. Han fokuserer hovedsakelig på produkttesting, og han har spesielt god kjennskap til lydprodukter, mobil, PC og nettverk.