Slik setter du opp en gratis VPN
Surf helt privat – og helt gratis
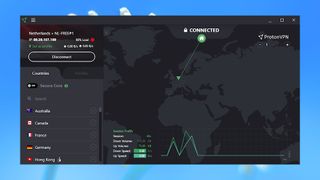
Vi skal ikke gå rundt grøten her, for vi har visse reservasjoner mot å laste ned en gratis VPN, med utfordringer omkring trange enhetsgrenser, redusert båndbredde, lave månedlige datamengder, og mest alvorlig, begrenset personvern i forhold til løsninger man betaler for.
Når det er sagt, kan det likevel være gode grunner til å bruke en gratis tjeneste. For eksempel kan det være kjekt med en backup-løsning for din vanlige VPN-tjeneste, for å kunne foregripe et scenario der du er på reise, og på flyplassen oppdager du at VPN-abonnementet ditt er utløpt – oisann! – men du trenger likevel å få gjort litt arbeid over Wi-Fi.
Heller enn å sende dataene dine over åpen, offentlig Wi-Fi i denne gitte situasjonen, vil det være lurt å ha gratis VPN, gitt at dataene som overføres er mer rutinepregede, og ikke særskilt sensitive eller kritiske.
Så hvis du av den ene eller andre grunnen skulle ønske å bruke en gratis tjeneste, får du her en måte å sette den opp på åtte enkle trinn.
1. Disse valgene …
Når vi skulle velge en gratis tjeneste begynte vi med å sjekke TechRadars anbefalte liste over de beste gratis VPN-løsningene. Derfra innskrenket vi det til ProtonVPN, ettersom denne tjenesten er basert i Sveits, et land som er kjent for sine strenge personvernlover.
Tilbyderen av denne VPN-tjenesten hevder at «vi loggfører ikke brukeraktivitet eller deler data med uvedkommende», og de observante vil kanskje merke seg at ProtonVPN er en avlegger av den anonyme eposttjenesten ProtonMail.
Og sammenlignet med andre gratis VPN-tjenester, er i det minste ProtonVPNs begrensninger enklere å svelge, for selv om det bare er tre serverlokasjoner tilgjengelig, og du får lavere hastigheter enn betalende brukere, er det et stort pluss at båndbredden er ubegrenset. Det er også verdt å huske på at denne tilbyderens rimeligste betalingstjeneste, Basic plan, bare koster rundt 36 kroner i måneden, og kan abonneres på fra måned til måned, så med gratisvarianten sparer du egentlig ikke så mye.
Get the best Black Friday deals direct to your inbox, plus news, reviews, and more.
Sign up to be the first to know about unmissable Black Friday deals on top tech, plus get all your favorite TechRadar content.
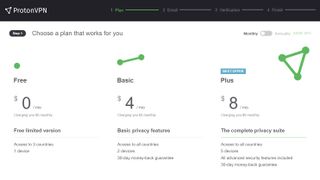
2. Gratisløsningen velges
Etter at man har valgt en tjeneste, er neste trinn i det å få VPN-løsninger opp og gå å bekrefte at du faktisk vil ha Free plan. I ProtonVPNs tilfelle, tjener dette også til å informere brukeren om at tjenesten faktisk er helt gratis, men at den er begrenset til bare én enhet, og bare har servere i tre land. (Husk også at Basic-plan har en 30-dagers pengene-tilbake-garanti, støtter to enheter, og har servertilgang i mange flere land for bare 36 kroner – og at Plus-planen til den dobbelte prisen kan betjenes av fem enheter og dessuten gir deg flere sikkerhetsfunksjoner).
Uansett, for å velge gratisprogrammet klikker du bare på Get Free-knappen under beskrivelsen av planen.
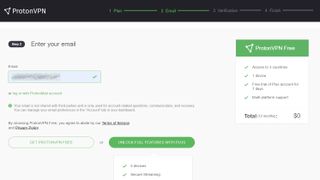
3. Skriv inn epostadressen din
Neste trinn er å sende ProtonVPN din epostadresse. Dette er enkelt nok, ettersom den bare skal skrives inn i den dertil avsatte boksen, og en hake indikerer at dette er utført på korrekt vis.
ProtonVPN forsikrer også brukerne om at de ikke deler epostadressen med noen tredjepart, men heller benytter den til «kontorelaterte spørsmål, kommunikasjon og gjenoppretting.» Dette trinnet krever at du samtykker i ProtonVPNs bruksbetingelser og personvernpolitikk, og begge disse kan du lese om du ønsker.
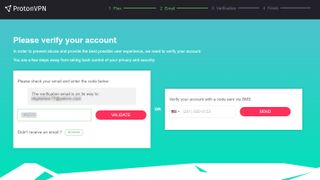
4. Bekreftelse
En bekreftelsesepost sendes deretter til kontoen du oppga, og den skulle du motta ganske umiddelbart. Dette gir deg en sekssifret verifiseringskode som du skal sette inn i boksen ved siden av knappen som er merket «Validate». Hvis du ønsker, kan du i stedet for epost verifisere kontoen via SMS til et mobilnummer via dialogboksen på høyre side.
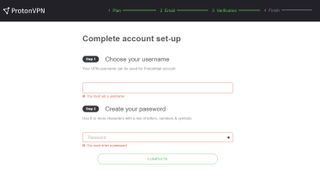
5. Konfigurer dine brukeropplysninger
Nå som ProtonVPN-kontoen er verifisert, er neste punkt å sette opp kontoens brukeropplysninger. Dette handler i bunn og grunn om å skrive inn brukernavn og passord. Merk at brukernavnet også kan benyttes til en ProtonMail-konto, i tillegg til ProtonVPN. Hvis brukernavnet allerede benyttes av noen andre, vil du få beskjed om det.
Passordet må være på minst åtte tegn, med en kombinasjon av bokstaver, tall og symboler, så ta deg bryet med å lage et sterkt passord. Pass på å huske det til senere, for du vil trenge det til å komme i gang med selve programvaren, og hvis du bruker nettleserens passordhåndtering, vil ikke dette automatisk settes inn i programmet.
Når du har registrert brukernavn og passord, er neste trinn å trykke Complete.
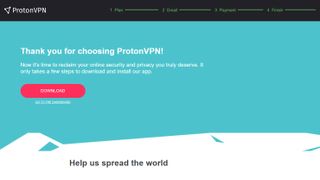
6. Last ned programvaren
Nå trykker du på Download-knappen, og programvaren havner på datamaskinen din. For Windows 10 er filen på 14 MB. Etter at nedlastingen er fullført, er det bare å installere ProtonVPN. Dobbeltklikk på filen og følg instruksene.
7. Kjør i gang!
Når installasjonen er fullført, starter du programmet. Da må du igjen skrive inn brukernavnet og passordet du satte inn tidligere for å starte programmet for første gang. Programvaren kan deretter konfigureres til å huske disse opplysningene, så du slipper å taste dem inn ved senere anledninger. Du får også muligheten kjøre en 7-dagers testversjon av ProtonVPN, men den kan du enkelt hoppe over.
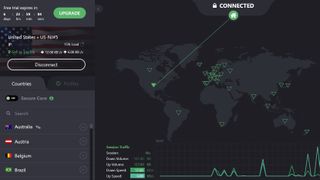
8. Koble deg opp
Nå som programvaren er i gang og kjører, er det tid for å koble seg opp. Ovenfor kan du se skjermbildet for den tidsbegrensede testversjonen som har et større utvalg servere. Programvaren kartlegger variasjonen i trafikk, og lengden til hver VPN-økt.
Og det var det! Nå kan du surfe privat på internett med din gratis VPN.
- Sjekk også ut vår guide til de beste VPN-tjenestene.
Jonas P. DeMuro is a freelance reviewer covering wireless networking hardware.
