Comment transformer votre bureau Windows 11 et lui donner l'apparence de Windows 7 ?
Remontez le temps avec les outils de personnalisation propres au système d'exploitation de Microsoft Windows 11.

La mise à jour proposée par Microsoft n'a pas conquis tous les cœurs. Nombreux sont ceux qui regrettent l'ère de Windows 7 et le design distinctif qu'avait le bureau à cette époque.
Dans ce guide, nous vous dévoilerons comment tirer parti d'une gamme d'outils gratuits ou à faible coût, ainsi que des fonctionnalités déjà présentes dans Windows, pour donner à Windows 11 un air très proche de Windows 7. Ainsi, vous bénéficierez d'une combinaison idéale : un système d'exploitation à la pointe de la technologie et sécurisé, avec une touche nostalgique.
- Windows 11, la dernière mise à jour majeure avant Windows 12
- Comment personnaliser le nouveau menu Démarrer de Windows 11 ?
- Bugs Windows 11 : comment résoudre les problèmes les plus courants ?
- Marre de Windows 11 ? Comment revenir sur Windows 10 ?
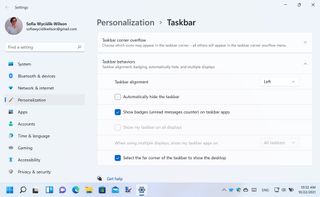
1. L'une des modifications les plus notables de Windows 11 est le déplacement du menu Démarrer et des icônes d'applications vers le centre de la barre des tâches. Toutefois, Microsoft a prévu une option permettant de le repositionner sur le côté gauche pour ceux qui souhaitent conserver l'agencement traditionnel.
Cliquez avec le bouton droit de la souris sur une section vide de la barre des tâches et sélectionnez Paramètres de la barre des tâches, puis recherchez la section Comportements de la barre des tâches. Cliquez sur le menu déroulant intitulé Alignement de la barre des tâches, ensuite sélectionnez l'option Gauche. Le bouton Démarrer et tous les autres boutons de la barre des tâches seront tous alignés sur la gauche.
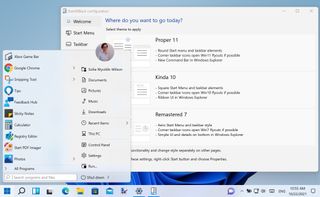
2. Le déplacement du bouton Démarrer est une petite victoire, mais vous verrez toujours le menu Démarrer de Windows 11 lorsque vous cliquez dessus. En installant StartAllBack, cependant, vous pouvez imiter de très près l'apparence et la convivialité de Windows 7 - la version complète de l'application coûte 4,99 $ (environ 4,42 €), mais une version d'essai gratuite est également disponible.
Après avoir téléchargé et installé l'application, sélectionnez l'option Remastered 7 dans la section Bienvenue. Cela rétablira instantanément le menu Démarrer et la barre des tâches de Windows 7, mais vous pouvez personnaliser davantage les éléments en parcourant les sections Menu Démarrer, Barre des tâches, Explorateur et Avancé de l'application.
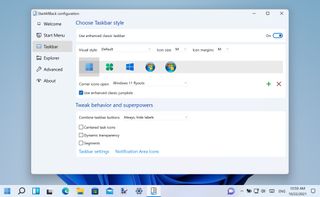
3. Dans la rubrique "Menu Démarrer", il est possible de sélectionner les raccourcis à afficher et d'intégrer des menus déroulants pour diverses fonctionnalités. Quant à la rubrique "Barre des tâches", elle offre des options pour personnaliser le design du bouton Démarrer ainsi que d'autres composants de cette barre.
Get the best Black Friday deals direct to your inbox, plus news, reviews, and more.
Sign up to be the first to know about unmissable Black Friday deals on top tech, plus get all your favorite TechRadar content.
Si vous souhaitez fusionner des caractéristiques de Windows 11 et 7, il suffit de décocher "Utiliser les listes de raccourcis classiques améliorées". Cela maintiendra l'aspect contemporain du menu lors d'un clic droit sur le bouton de la barre des tâches. Par ailleurs, la section "Explorateur" propose d'autres alternatives, comme l'option "Menu contextuel classique", qui offre la liberté de basculer entre les styles traditionnel et actuel des menus contextuels au sein de Windows 11.
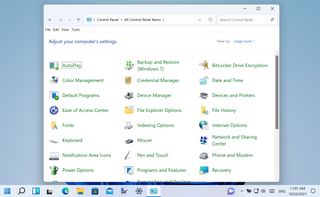
4. Depuis un moment, Microsoft tend à délaisser le Panneau de configuration au profit de l'application Paramètres. Si la plupart du temps cette transition semble naturelle, certains d'entre nous peuvent ressentir une certaine nostalgie pour le bon vieux Panneau de configuration.
Rassurez-vous, il est toujours accessible dans Windows 11, même si son accès est un peu plus caché. Plusieurs méthodes permettent d'y parvenir, mais la plus directe est sans doute d'utiliser le raccourci Windows + R, ce qui ouvre la fenêtre Exécuter. Ensuite, il suffit d'entrer "control" et de valider avec Entrée. Pour un accès plus rapide à l'avenir, vous pouvez simplement faire un clic droit sur son icône dans la barre des tâches lorsqu'il est ouvert et choisir l'option "Épingler à la barre des tâches".

5. C'est formidable de personnaliser votre bureau avec une photo que vous avez prise ou une autre image que vous appréciez. Mais si vous souhaitez faire un voyage dans le passé, vous pouvez rétablir le fond d'écran par défaut de Windows 7.
Malheureusement, Microsoft a décidé de ne pas inclure cette image avec Windows 11, mais vous pouvez la télécharger sur divers sites web, notamment Windows Wallpaper Wiki. Une fois l'img0 (ou Harmony, comme on l'appelle) téléchargée sur votre disque dur, faites un clic droit sur une zone vide du bureau, sélectionnez Personnaliser et cliquez sur Arrière-plan. Cliquez sur le bouton Parcourir les photos et naviguez jusqu'au dossier contenant l'image que vous venez d'enregistrer.
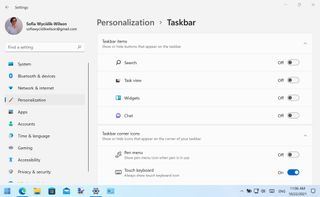
6. Windows 11 comprend de nombreux composants et fonctionnalités qui n'existaient tout simplement pas dans Windows 7, ce qui signifie qu'il y a plusieurs éléments supplémentaires éparpillés un peu partout dont vous n'avez peut-être pas besoin.
Dans la barre des tâches, par exemple, Windows 11 comporte des boutons qui servent de raccourcis vers Recherche, Affichage des tâches et Widgets. Vous pouvez vous débarrasser de tous ces éléments - en supposant que vous n'en voulez pas - en faisant un clic droit sur une section vide de la barre des tâches et en sélectionnant Paramètres de la barre des tâches. Dans la section Éléments de la barre des tâches, utilisez les boutons à bascule pour désactiver tous les boutons que vous préférez masquer.
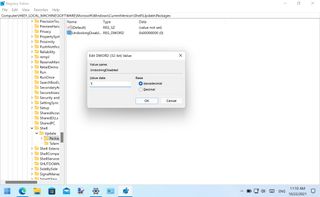
7. Un changement étrange dans Windows 11 signifie qu'il n'est plus possible de glisser et de déposer des éléments sur la barre des tâches pour créer un raccourci, ou de glisser et de déposer des fichiers sur un bouton de la barre des tâches pour l'ouvrir dans l'application associée - mais vous pouvez changer cela en modifiant le registre. Appuyez sur Windows + R, tapez regedit et appuyez sur Entrée.
Accédez à HKEY_LOCAL_MACHINE\SOFTWARE\Microsoft\Windows\CurrentVersion\Shell \Update\Package, cliquez sur Edit > New > DWORD (32-bit) Value et créez une nouvelle entrée appelée UndockingDisabled. Double-cliquez sur ce nouvel élément et attribuez-lui une valeur de 1 avant de redémarrer votre ordinateur pour activer la nouvelle fonction de glisser-déposer.
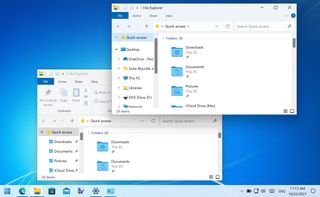
8. L'un des changements esthétiques introduits par Microsoft dans Windows 11 est celui des coins arrondis - et ce n'est pas quelque chose qui est du goût de tout le monde. Il n'existe pas d'option intégrée pour désactiver les coins arrondis sur les fenêtres et les applications, mais le bien nommé Win11DisableRoundedCorners peut vous aider.
Téléchargez l'utilitaire, et double-cliquez pour le lancer. Lorsque Microsoft Defender SmartScreen s'anime, cliquez sur le lien Plus d'informations, puis sur le bouton Exécuter quand même. Vous devrez peut-être aussi cliquer sur une confirmation du Contrôle de compte d'utilisateur, puis les coins arrondis seront bannis et remplacés par des coins carrés. Vous pouvez relancer l'outil pour les récupérer si vous changez d'avis.
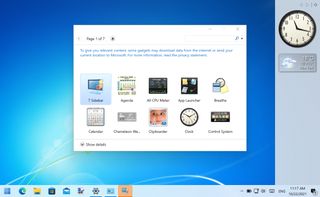
9. Windows 11 comprend des widgets (appuyez sur Windows + W pour afficher le panneau des widgets), mais Windows 7 comprenait auparavant quelque chose de similaire appelé Gadgets. Bien qu'il ne soit plus officiellement disponible, vous pouvez réintégrer les gadgets dans la dernière version de Windows en utilisant 8GadgetPack.
Vous pouvez télécharger cet utilitaire gratuit ici. Une fois installée, la barre de gadgets apparaîtra à droite de votre écran. Cliquez avec le bouton droit de la souris sur un espace vide et sélectionnez Ajouter des gadgets pour parcourir la sélection d'outils et de panneaux d'information et ajouter ceux qui vous plaisent.
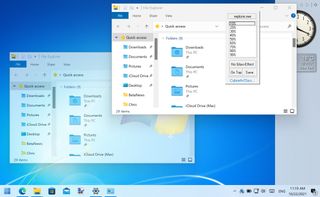
10. Si vous souhaitez recréer les effets de transparence Aero utilisés dans Windows 7, vous pouvez utiliser l'outil gratuit Glass2k que vous pouvez télécharger ici.
Une fois installé, vous pouvez faire un clic droit sur la barre de titre de n'importe quelle application en cours d'exécution ou fenêtre ouverte pour définir un niveau de transparence. Vous pouvez configurer Glass2k pour qu'il démarre automatiquement avec Windows et il se souviendra des différents paramètres pour les différentes applications et fenêtres afin que vous n'ayez pas à bricoler les paramètres.

Sofia is a tech journalist who's been writing about software, hardware and the web for nearly 25 years – but still looks as youthful as ever! After years writing for magazines, her life moved online and remains fueled by technology, music and nature.
Having written for websites and magazines since 2000, producing a wide range of reviews, guides, tutorials, brochures, newsletters and more, she continues to write for diverse audiences, from computing newbies to advanced users and business clients. Always willing to try something new, she loves sharing new discoveries with others.
Sofia lives and breathes Windows, Android, iOS, macOS and just about anything with a power button, but her particular areas of interest include security, tweaking and privacy. Her other loves include walking, music, her two Malamutes and, of course, her wife and daughter.