Comment rendre votre PC plus rapide grâce à Windows 11 et ses outils gratuits ?
Utilisez les outils intégrés de Windows 11 pour optimiser votre ordinateur, malgré les années qui passent.
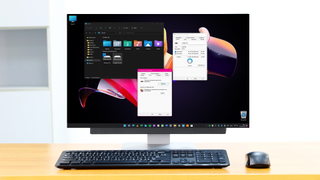
Vous vous rappelez la première fois que vous avez eu votre PC ? Il était rapide et réactif, non ? Et aujourd'hui ? Il y a de fortes chances qu'il soit loin d'être aussi flamboyant.
Heureusement, il existe des mesures que vous pouvez adopter pour redonner à votre ordinateur sa gloire d'antan, sans dépenser un centime. Windows lui-même propose des outils gratuits pour vous aider à entretenir un PC ou un ordinateur portable fonctionnant sous Windows 11.
Microsoft a inclus de nombreux moyens d'optimiser et de maintenir les performances de votre ordinateur - il vous suffit de savoir où chercher. Nous vous dévoilons les utilitaires et les options intégrés directement dans Windows pour vous aider à maintenir le bon fonctionnement de votre machine.
1. Rendez-vous sur "Ce PC"
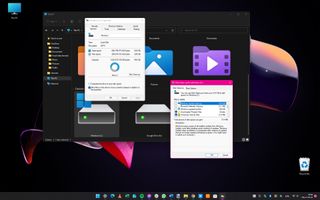
Quelle que soit l'utilisation que vous faites de votre ordinateur, Windows fait constamment appel à votre disque dur. Il est donc crucial de veiller à la bonne santé de vos dispositifs de stockage. Un des premiers réflexes à adopter est de réaliser un nettoyage de disque. Pour ce faire, pressez simultanément les touches Windows + E afin d'ouvrir l'Explorateur de fichiers, puis sélectionnez "Ce PC" dans la barre de navigation située à gauche.
Cliquez avec le bouton droit de la souris sur l'icône représentant l'un de vos disques durs et sélectionnez Propriétés ; assurez-vous d'être sur l'onglet Général. Cliquez sur le bouton Nettoyage du disque, puis sur Nettoyer les fichiers système. Vous pouvez ensuite utiliser les cases à cocher pour supprimer rapidement de nombreux fichiers inutiles afin de récupérer de l'espace et utiliser l'onglet Autres options pour supprimer les anciens points de restauration du système.
2. Analysez votre disque dur
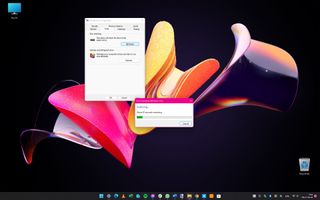
Les disques durs modernes sont incroyablement robustes, mais des problèmes peuvent survenir de temps en temps. Vous pouvez vérifier les erreurs de disque en cliquant avec le bouton droit de la souris sur l'icône d'un disque dans l'Explorateur de fichiers, en sélectionnant Propriétés, puis en passant à l'onglet Outils.
Cliquez sur le bouton Vérifier, puis sur Analyser le lecteur, et patientez un peu pendant que votre lecteur est analysé.
Get the best Black Friday deals direct to your inbox, plus news, reviews, and more.
Sign up to be the first to know about unmissable Black Friday deals on top tech, plus get all your favorite TechRadar content.
Le processus d'analyse peut prendre un certain temps ; avec un peu de chance, une fois terminé, vous serez informé qu'il n'y a aucun problème. Mais si des problèmes sont détectés, Windows vous conseillera sur les étapes à suivre.
3. Optimisez votre stockage
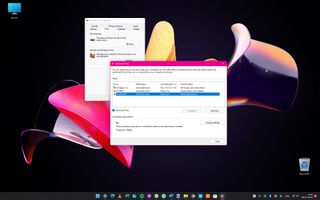
Bien que la prévalence des disques durs solides signifie que la fragmentation n'est plus un problème aussi grave qu'auparavant, l'optimisation du disque reste importante. Dans l'onglet Outils des propriétés du disque, cliquez sur le bouton Optimiser dans la section Optimiser et défragmenter le disque.
Si vous cliquez ensuite sur le bouton Optimiser, Windows effectuera les tâches nécessaires pour garantir des performances optimales. Si vous cliquez sur le bouton Vue avancée, vous pourrez voir plus de disques, chacun d'entre eux pouvant être optimisé individuellement en utilisant la même méthode.
4. Vérifiez les options de planification
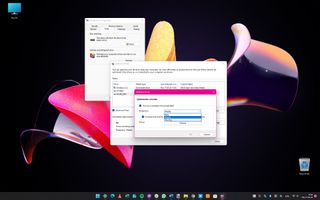
Pendant que vous étudiez l'optimisation des lecteurs, il est utile de vérifier les options de planification, car elles peuvent être utilisées pour automatiser les choses à l'avenir. Dans la section Optimisation programmée de la boîte de dialogue Optimiser les lecteurs, cliquez sur le bouton Modifier les paramètres, puis assurez-vous que l'option intitulée Exécuter selon un calendrier (recommandé) est cochée.
Lorsque vous explorez les techniques d'optimisation de vos lecteurs, il est judicieux de prêter attention aux fonctionnalités de programmation. Ces outils peuvent grandement faciliter l'automatisation de vos processus futurs. Dans l'interface d'Optimisation programmée, accessible via la boîte de dialogue d'optimisation des lecteurs, sélectionnez l'option « Modifier les paramètres ». Assurez-vous alors que la case « Exécuter selon un calendrier (recommandé) » est activée pour bénéficier d'une gestion optimisée et automatique.
Vous pouvez utiliser le menu progressif pour choisir la fréquence à laquelle l'optimisation doit être effectuée, et cliquer sur le bouton Choisir pour sélectionner les lecteurs à inclure.
5. Surveillez les mises à jour Windows
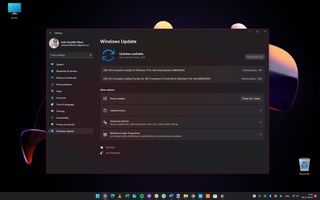
Pour certaines personnes, l'idée d'installer des mises à jour peut sembler insignifiante ou sans importance, mais ce n'est pas le cas. En fait, on ne peut trop insister sur l'importance de maintenir Windows 11 à jour - c'est absolument vital !
Vous devriez constater que Windows est configuré pour vérifier et télécharger automatiquement les mises à jour sur une base régulière, mais rien ne vous empêche de vérifier manuellement de temps en temps.
Ceci est particulièrement important si vous rencontrez des problèmes avec votre ordinateur à tout moment. Appuyez sur Windows + I pour ouvrir l'application Paramètres, puis accédez à la section Windows Update, d'où vous pourrez vérifier et installer les mises à jour.
6. Configurez les performances graphiques de votre PC
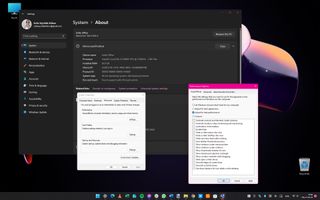
Windows 11 inclut divers effets spéciaux qui, s'ils sont agréables à regarder, peuvent ralentir votre ordinateur, surtout s'il s'agit d'une machine un peu ancienne. Vous pouvez désactiver les effets spéciaux en quelques étapes simples, en commençant par appuyer sur Windows + I pour ouvrir les Paramètres.
Cliquez sur la section Système à gauche, puis sur À propos en bas du volet de droite. Cliquez sur le lien Paramètres système avancés, puis sur le bouton Paramètres dans la section Performances de l'onglet Avancé. Sélectionnez Ajuster pour de meilleures performances et cliquez sur OK, puis sur OK à nouveau.
7. Modifier les paramètres de votre batterie

Windows 11, comme ses prédécesseurs, offre la possibilité d'équilibrer la consommation d'énergie de votre ordinateur avec ses performances. Lorsque vous faites fonctionner votre ordinateur portable sur la batterie, la consommation d'énergie est un élément important, mais sur un PC de bureau ou lorsqu'il est branché sur le secteur, les performances sont beaucoup plus importantes.
Cliquez sur le bouton Démarrer, saisissez Gestion de l'alimentation et cliquez sur l'option Modifier la gestion de l'alimentation qui apparaît dans les résultats de la recherche. Développez la section Afficher les modes de gestion supplémentaires, puis sélectionnez l'option Haute performance. Vous pouvez cliquer sur Modifier les paramètres du plan pour personnaliser le plan si vous le souhaitez, mais les paramètres par défaut devraient convenir.
8. Profitez du gestionnaire des tâches
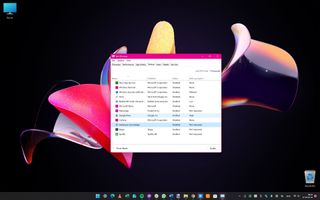
Beaucoup de programmes s'initialisent automatiquement lors du démarrage de Windows, suite à leur installation. Bien que cela puisse être pratique dans certains cas, cette accumulation peut progressivement diminuer la performance de votre ordinateur. Il est donc judicieux de régulièrement examiner les applications lancées au démarrage et de désactiver celles qui ne sont pas essentielles à vos besoins quotidiens.
Appuyez sur Ctrl + Alt + Del et sélectionnez Gestionnaire des tâches dans le menu qui apparaît. Allez dans l'onglet Démarrage du Gestionnaire des tâches et regardez la liste des applications. S'il y en a dans la liste que vous ne voulez pas lancer avec Windows, faites un clic droit dessus et sélectionnez Désactiver. Lorsque vous avez effectué cette opération pour toutes les applications de démarrage inutiles, redémarrez votre ordinateur.
9. Recherchez des mises à jour logicielles sur le Microsoft Store
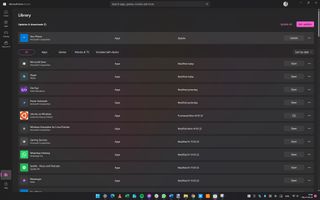
Tout comme il est important de maintenir Windows à jour, il en va de même pour les autres logiciels que vous avez installés. Pour les logiciels que vous avez installés à partir du Microsoft Store, il vous suffit de lancer l'application Store, de vous rendre dans la section Bibliothèque et de cliquer sur le bouton Mettre à jour tout ou Obtenir des mises à jour.
Désinstaller et mettre à jour les applications. Lorsqu'il s'agit de logiciels que vous n'avez pas obtenus dans la boutique, vous devrez vérifier dans chaque application comment fonctionne le processus de mise à jour. Certaines applications gèrent les choses automatiquement, tandis que d'autres doivent vérifier manuellement les mises à jour.
10. En cas de doute, redémarrez votre PC

Il est de plus en plus courant de laisser les ordinateurs en mode veille plutôt que de les éteindre lorsqu'ils ne sont pas utilisés. Si cela permet d'accélérer les temps de démarrage, cela peut également entraîner des problèmes au fil du temps. Si vous trouvez que votre machine est un peu lente, il suffit de sélectionner l'option Redémarrer dans la section Alimentation du menu Démarrer.
Vous pourrez ainsi vider la mémoire, fermer les applications inutiles et bien plus encore, le tout en une seule action. N'oubliez pas : c'est une bonne idée de redémarrer Windows 11 de temps en temps, afin qu'il puisse repartir sur de bonnes bases.
Gardez votre PC en bonne santé
La maintenance d'un ordinateur est similaire à celle d'un vélo ou d'une voiture : négligez-la, et vous risquez de rencontrer des ralentissements ou, pire, un dysfonctionnement total.
Nous vous recommandons de consacrer une soirée par semaine à l'examen de votre PC. Commencez par supprimer les fichiers et applications obsolètes ; c'est un bon point de départ pour libérer de l'espace de stockage. Puis, adoptez cette routine hebdomadaire pour maintenir votre ordinateur en bon état de fonctionnement.
- Comment personnaliser le nouveau menu Démarrer de Windows 11 ?
- Comment utiliser plusieurs moniteurs sous Windows 11 ?
- Comment utiliser les bureaux virtuels sous Windows 11 ?
- Comment transformer votre bureau Windows 11 et lui donner l'apparence de Windows 7 ?
- Bugs Windows 11 : comment résoudre les problèmes les plus courants ?
La globe-trotteuse de l’équipe. Clio se dévoue toujours pour analyser la qualité des réseaux 5G et Wi-Fi aux quatre coins du monde. Elle peut classer les hotspots comme les VPN les plus fiables, les applications indispensables pour anticiper la météo, les retards de vol ou la flambée du cours d’une devise. Mais surtout, elle adore comparer les gadgets domotiques qu’il est bon d’activer quand on rentre à la maison.
- Daryl BaxterSoftware & Downloads Writer
