Comment rendre ses conversations plus intéressantes sous macOS Big Sur ?
Discutez plus facilement sur votre Mac, grâce à ces fonctions et astuces disponibles depuis la mise à jour de macOS Big Sur.
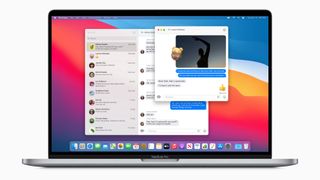
L'envoi de messages texte ne doit pas se limiter à votre téléphone. Si vous avez un Mac, vous pouvez utiliser l'application intégrée Messages pour parler à vos amis sans jamais avoir besoin de votre iPhone.
Sous MacOS Big Sur, Messages a fait l'objet d'une rénovation importante, avec l'ajout de nombreuses nouvelles fonctionnalités. De plus, de multiples outils qui étaient déjà présents dans Messages ont été mis à jour avec de nouvelles et meilleures options. Nous vous montrons ici comment utiliser les meilleures fonctions de Messages sous macOS Big Sur.
- macOS 12 Monterey : voici comment résoudre les bugs les plus fréquents
- Bugs macOS 11 Big Sur : comment résoudre les erreurs les plus courantes ?
- Comment réparer un Mac qui ne veut plus démarrer ?
- Comment personnaliser votre Mac avec macOS Big Sur ?

1. Taguer des personnes dans vos conversations
Pour capter l'attention d'une personne lors d'une discussion initiée depuis votre Mac, il est judicieux de la mentionner directement dans votre message. En procédant ainsi, la personne recevra une notification indiquant que vous l'avez spécifiquement évoquée.
Pour ce faire, il suffit de taper le symbole @, puis le nom du destinataire. Une courte animation sera diffusée par-dessus leur nom, qui deviendra alors bleu, indiquant que le message l’a identifié. Si vous souhaitez ne pas être averti lorsque votre nom est mentionné, cliquez sur Messages > Préférences > Général et décochez la case située à côté de "M'avertir lorsque mon nom est mentionné".
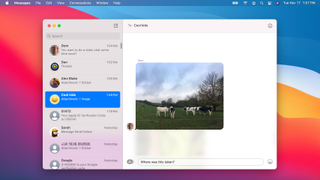
2. Répondre à un message spécifique
Il y aura des moments où vous voudrez répondre à un message en particulier, mais il est souvent difficile de savoir à quel message votre réponse est destinée. Surtout si vous participez à une conversation de groupe rapide. Dans de tels cas, la nouvelle fonction de réponse en ligne de Messages est particulièrement utile.
Utilisez "Ctrl-clic" sur le message auquel vous souhaitez répondre et cliquez sur Répondre. Vous pouvez également cliquer et maintenir le bouton enfoncé ; après une seconde, un bouton "Répondre" apparaîtra sous le message. Cliquez sur ce bouton et l'arrière-plan s’assombrira autour de cette bulle de message. Tapez votre réponse et appuyez sur "Retour" pour l'envoyer.
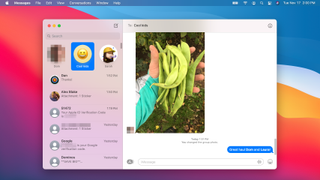
3. Épingler vos conversations préférées
Si vous avez des contacts ou des groupes avec lesquels vous communiquez fréquemment, il est désormais possible de mettre en avant leur fil de discussion dans la barre latérale gauche. Vous avez la possibilité d'épingler jusqu'à neuf fils de discussion simultanément.
Get the best Black Friday deals direct to your inbox, plus news, reviews, and more.
Sign up to be the first to know about unmissable Black Friday deals on top tech, plus get all your favorite TechRadar content.
Pour mettre en avant une conversation, sélectionnez-la dans la barre latérale, puis cliquez sur "Épingler". Vous pouvez aussi la faire glisser directement en haut de votre liste. L'affichage de la conversation épinglée se simplifie, montrant uniquement le nom et la photo du contact ou du groupe. Les messages récents et les réponses instantanées s'affichent juste au-dessus de l'icône de la conversation épinglée.
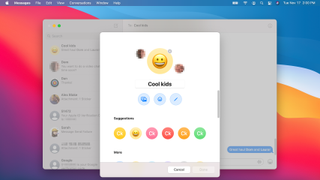
4. Ajouter une photo de groupe
Sous macOS Big Sur, vous avez plus de contrôle sur la façon dont vous organisez vos conversations de groupe. En plus de choisir un nom de groupe, vous pouvez maintenant changer son image. Il peut s'agir d'une photo de votre galerie, d'un emoji, d'un Memoji ou d'un acronyme du nom du groupe.
Pour modifier l'image du groupe, cliquez sur le groupe dans la barre latérale puis cliquez sur "Détails". Vous pouvez également cliquer sur le bouton i dans le coin supérieur droit lorsque vous êtes dans le fil de discussion du groupe. Ensuite, cliquez sur "Changer le nom et la photo du groupe", choisissez une option, puis cliquez sur "Terminé".
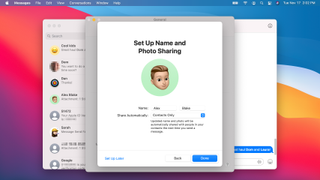
5. Partager votre nom et votre photo
Messages vous permet de choisir avec qui vous partagez votre nom et votre photo. Cliquez sur Messages > Préférences > Général > Configurer le partage de nom et de photo. Vous pouvez choisir d'utiliser un Memoji, une photo, vos initiales ou une option personnalisée (y compris emoji).
Vous pouvez sélectionner une pose (pour Memoji) ou un filtre (pour les photos) et décider de l'utiliser également pour votre carte d'identité et vos contacts Apple. Enfin, vous pouvez définir votre nom et décider si les messages partageront automatiquement votre nom et votre photo avec vos seuls contacts, ou s'ils vous le demanderont à chaque fois. Si vous changez d'avis, décochez la case Partager le nom et la photo.
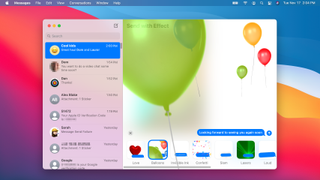
6. Animer vos échanges avec des effets
Sous Big Sur, vous pouvez ajouter des effets à vos messages, ce qui peut apporter un petit plus à vos fils de conversation. Pour créer un effet, tapez d'abord votre message. Ensuite, cliquez sur le bouton Apps à gauche du champ de texte (il ressemble à une icône de l'App Store), puis cliquez sur Effets des messages.
Il est possible de prévisualiser chaque effet, afin que vous sachiez à quoi il ressemblera une fois que vous l'aurez posté. Choisissez l'effet que vous souhaitez paramétrer - certains prennent en charge toute la fenêtre Messages, tandis que d'autres n'affectent que le message lui-même - puis cliquez sur le bouton Envoyer ou appuyez sur Retour.
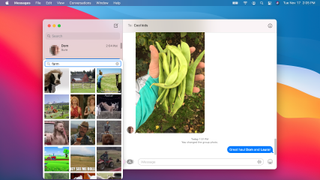
7. Ajouter des images tendances aux conversations
De nombreuses applications de messagerie vous permettent d'envoyer des images et des animations originales, et désormais Messages sous macOS Big Sur en fait de même. Ils peuvent être parfaits pour réagir à un message ou transmettre une humeur.
Pour en envoyer un, cliquez sur le bouton Apps dans une conversation, puis sur #images. Une série d'images animées s'affiche, et vous pouvez rechercher un mot ou un sujet spécifique en utilisant la boîte de recherche en haut de la fenêtre pop-up. Cliquez sur l'image de votre choix, ajoutez du texte pour l'accompagner si vous le souhaitez, puis appuyez sur Retour pour l'envoyer.
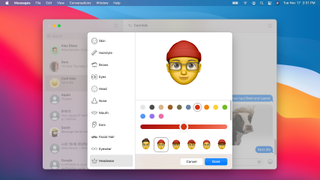
8. Envoyer des stickers Memoji
Une autre façon d'animer vos conversations est d'envoyer des stickers Memoji, qui sont de grands emoji personnalisés dont vous pouvez modifier l'apparence.
Dans une conversation, cliquez sur le bouton Apps, puis sur Stickers Memoji. Cliquez sur le bouton ... en haut à gauche, cliquez sur Nouveau Memoji, puis suivez les instructions à l'écran pour personnaliser votre Memoji.
Une fois que vous avez terminé, cliquez à nouveau sur Apps > Memoji Stickers, puis cliquez sur un sticker Memoji pour l'envoyer. Vous pouvez également en faire glisser un de la liste sur un message et il se collera en haut de la bulle de texte.
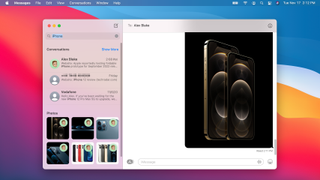
9. Gagner du temps avec la fonction Recherche
La fonction de recherche dans le coin supérieur gauche de Messages a fait peau neuve dans macOS Big Sur. Les résultats de votre recherche sont organisés en catégories, y compris les conversations, les liens, les photos, et plus encore.
Chaque résultat affiche une miniature de la personne qui a envoyé le fichier ou le message, ce qui vous aide à déterminer si un résultat est celui que vous recherchez. Lorsque vous cliquez sur un résultat de recherche (une photo, par exemple), la fonction Messages vous amène à l'endroit de la conversation où il a été envoyé, en le mettant en évidence.

10. Insérer des photos au sein de vos messages
En plus de la fonction de recherche, le sélecteur de photos a également été mis à jour dans les messages sur macOS Big Sur, ce qui rend l'envoi de photos à des amis beaucoup plus rapide et facile. Pour ajouter une photo, cliquez sur Apps, puis sur Photos.
Les photos de l'application Photos sont affichées dans une liste chronologique (avec les images les plus récentes en haut), et vous pouvez rechercher une photo en utilisant la boîte en haut de la fenêtre pop-up. Une fois que vous avez trouvé la photo que vous voulez, cliquez dessus pour l'ajouter à un message. Vous pouvez également faire glisser et déposer des images dans une fenêtre de messages à partir d'autres applications si vous le souhaitez.
La globe-trotteuse de l’équipe. Clio se dévoue toujours pour analyser la qualité des réseaux 5G et Wi-Fi aux quatre coins du monde. Elle peut classer les hotspots comme les VPN les plus fiables, les applications indispensables pour anticiper la météo, les retards de vol ou la flambée du cours d’une devise. Mais surtout, elle adore comparer les gadgets domotiques qu’il est bon d’activer quand on rentre à la maison.
