Comment personnaliser votre Mac avec macOS Big Sur ?
Faites de votre Mac un appareil unique grâce à ces quelques astuces rapides qui vous permettront d'utiliser plus facilement votre OS et vos applications préférées.
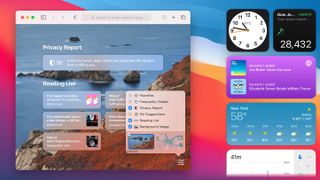
Qu'il s'agisse de nouvelles fonctionnalités comme le Centre de contrôle ou de modifications d'applications et de flux de travail existants, MacOS Big Sur dispose de nombreux outils pour vous aider à le façonner à votre goût. Dans cet article, nous examinerons certains de ses meilleurs atouts et vous guiderons dans son utilisation.
Le système d'exploitation macOS 11 Big Sur était en 2020 la plus grande transformation de l'OS d'Apple depuis des années. En plus d'un tout nouveau design visuel moderne, Big Sur offrait une large gamme d'options de configuration qui vous permettaient de personnaliser plus facilement votre Mac.
- Tout ce que vous devez savoir sur macOS 13 Ventura
- Comment installer MacOS 11 Big Sur dès maintenant ?
- Bugs macOS 11 Big Sur : comment résoudre les erreurs les plus courantes ?
- Comment réparer un Mac qui ne veut plus démarrer ?
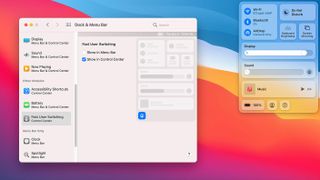
1. Personnaliser le centre de contrôle
L'une des plus grandes nouveautés de MacOS Big Sur est le centre de contrôle. Comme dans iOS 14, il s’agit là de votre interface unique, pour des contrôles rapides et des options permettant de modifier les paramètres de macOS à la demande. Pour y accéder, cliquez sur l'icône Centre de contrôle en haut à droite de votre écran (on peut y voir deux boutons).
Vous pouvez modifier les paramètres qui apparaissent dans le Centre de contrôle en ouvrant les Préférences Système et en cliquant sur Dock & Barre de menu. Dans la barre d'outils de gauche, vous remarquerez le titre Centre de contrôle. Cliquez sur l’option située en dessous pour choisir si elle doit apparaître dans le Centre de contrôle, dans la barre de menu ou dans les deux.

2. Ajouter des paramètres à la barre de menu
Les possibilités de personnalisation offertes par le Centre de contrôle ne se limitent pas au Centre de contrôle lui-même. En effet, vous pouvez faire glisser les paramètres et les icônes sur la barre de menu et les sauvegarder. Ainsi, vous pouvez y accéder facilement sans jamais avoir à ouvrir le centre de contrôle.
Pour ce faire, cliquez sur l'icône du Centre de contrôle et faites-le simplement glisser dans la barre de menu. Les icônes de votre barre de menu existantes s'écarteront automatiquement.
Cela fonctionne bien avec les paramètres les plus courants comme AirDrop et Bluetooth, surtout si vous devez les utiliser plusieurs fois par jour. De plus, l'ajout de paramètres de luminosité et de son peut vous éviter de devoir constamment utiliser la barre tactile ou les touches de fonction.
Get the best Black Friday deals direct to your inbox, plus news, reviews, and more.
Sign up to be the first to know about unmissable Black Friday deals on top tech, plus get all your favorite TechRadar content.
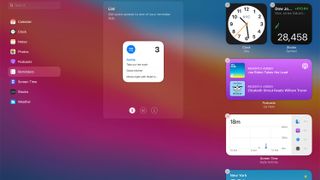
3. Glisser des widgets dans le centre de notification
Le Centre de contrôle n'est pas la seule fonctionnalité qui partage des similitudes avec iOS 14. Tout comme dans le système d'exploitation mobile d'Apple, macOS Big Sur vous permet d'ajouter des widgets à votre flux de travail. Ceux-ci ne peuvent pas être intégrés à votre bureau, mais résident dans le Centre de notification restructuré. Pour y accéder, cliquez sur la date et l'heure dans le coin supérieur droit.
Faites défiler jusqu'au bas de la liste et cliquez sur "Modifier les widgets". Vous verrez alors apparaître un écran à trois colonnes - les applications avec des widgets à choisir à gauche, le widget actuellement sélectionné au milieu (souvent avec des options de taille différentes), et les widgets déjà présents dans le Centre de notification à droite.
Vous pouvez simplement glisser et déposer les widgets sur le Centre de notification et réorganiser en quelques clics ceux qui y figurent déjà. Lorsque vous avez terminé, cliquez sur le bouton "Terminé" en bas du Centre de notification.
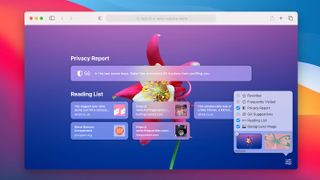
4. Personnaliser la page d'accueil de Safari
Safari a subi une importante mise à jour dans macOS Big Sur, et la plupart de ses changements portent sur la personnalisation. Lorsque vous lancez la page de démarrage de Safari, cliquez sur le bouton de navigation dans le coin inférieur droit.
Cela vous donnera quelques options : Favoris, Fréquentation, Rapport de confidentialité, Suggestions Siri, Liste de lecture et Image de fond. Chaque option est accompagnée d'une case à cocher ; décochez-en une pour la supprimer de la page d'accueil de Safari. Si l'option Image de fond est cochée, cliquez sur le bouton + pour définir une nouvelle image de fond en utilisant les options ou les images par défaut de votre Mac.
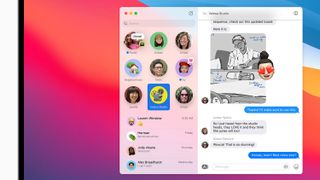
5. Épingler ses conversations préférées dans Messages
Big Sur vous permet d'épingler les conversations en haut de la liste dans Messages. C'est utile si vous avez quelques personnes à qui vous parlez régulièrement et que vous ne voulez pas qu'elles se perdent dans la masse des fils de conversation.
Dans Messages, utilisez Ctrl-clic sur une conversation dans la colonne de gauche, puis cliquez sur Épingler. Le fil de discussion est alors figé en haut de la liste des conversations. Au lieu de l'affichage standard montrant la photo, le nom et le contenu du message de la personne, vous verrez une grande photo d'elle avec son nom en dessous, ce qui l'aidera à se démarquer davantage. Vous pouvez épingler jusqu'à neuf conversations à la fois.
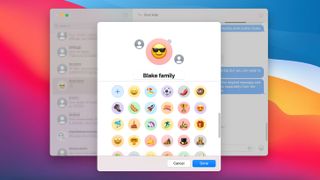
6. Configurer les photos de groupe dans Messages
L'application Messages sur Big Sur introduit une fonctionnalité de personnalisation supplémentaire : la possibilité d'attribuer une image à un groupe comprenant plusieurs participants. Cette image peut être une combinaison des photos des membres, une représentation des premières lettres du nom du groupe, un émoji, un Memoji ou même une image stockée sur votre Mac.
Pour commencer, Ctrl-clic sur un groupe, puis cliquez sur Détails. De là, cliquez sur Changer le nom du groupe et la photo. Si vous choisissez un emoji ou une contraction initiale, vous pouvez également changer la couleur de son fond. Cliquer sur un Memoji vous permet de changer son expression.
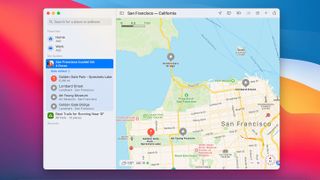
7. Créer des Guides dans Plans
Au fil des ans, Apple a apporté des améliorations notables à son application Plans, et Big Sur en est une preuve éclatante. Parmi les nouveautés marquantes, on note l'apparition des "Guides". Ces derniers sont en réalité des compilations de lieux associés selon un thème précis, que ce soit les trésors méconnus de votre métropole ou les meilleurs itinéraires de randonnée à proximité de votre domicile.
Pour créer votre propre guide, ouvrez Plans et cliquez sur Ajouter un guide dans la barre latérale. Donnez-lui un nom, puis naviguez jusqu'à l'endroit que vous souhaitez ajouter. Cliquez et faites glisser l'icône du lieu de la carte vers le guide, puis continuez à faire cela pour tous les lieux que vous voulez inclure.
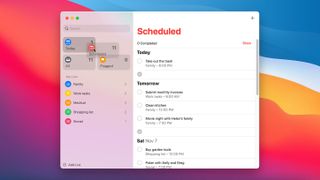
8. Personnaliser l'application Rappels
L'application Rappels d'Apple n'a pas fait l'objet d'une grande transformation dans macOS Big Sur, mais elle est dotée de quelques nouvelles options de personnalisation qui la rendent plus utile qu'auparavant.
La première d'entre elles est la possibilité de réorganiser vos listes intelligentes. Par défaut, la liste "Aujourd’hui" est la plus visible dans le coin supérieur gauche, mais si vous préférez qu'une autre liste occupe cette même position (ou une autre), il vous suffit de la glisser et de la déposer à sa place.
L'autre changement est que vous pouvez désormais ajouter des émojis aux noms de vos listes de rappels. Ctrl-clic sur une liste, cliquez sur Renommer, puis cliquez sur Édition > Emoji et symboles dans la barre de menu pour ajouter un émoji.
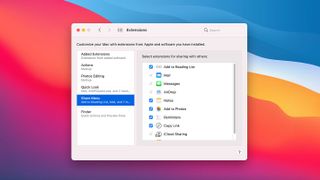
9. Ajouter des éléments aux pages de partage
Les feuilles d'actions dans macOS Big Sur ne sont certes pas une nouveauté, mais elles ont bénéficié d'une refonte esthétique, offrant une apparence plus épurée et intuitive. Pour ajuster les options qui s'affichent sur vos fiches de partage, identifiez un élément pouvant être partagé (tel qu'une photo ou un lien web), puis cliquez sur l'icône "Partager" ou faites un Ctrl-clic et sélectionnez "Partager".
Cliquez sur "Plus" au bas du menu de partage pour ouvrir les préférences système. À partir de là, vous pouvez ajouter ou supprimer des éléments dans le menu de partage en cliquant sur la case à cocher située à côté de chaque élément.
Lorsque vous avez terminé, il vous suffit de fermer les préférences système.
- Quels sont les meilleurs Mac et MacBook de 2024 ?
La globe-trotteuse de l’équipe. Clio se dévoue toujours pour analyser la qualité des réseaux 5G et Wi-Fi aux quatre coins du monde. Elle peut classer les hotspots comme les VPN les plus fiables, les applications indispensables pour anticiper la météo, les retards de vol ou la flambée du cours d’une devise. Mais surtout, elle adore comparer les gadgets domotiques qu’il est bon d’activer quand on rentre à la maison.
