Bugs macOS 11 Big Sur : comment résoudre les erreurs les plus courantes ?
Découvrez nos solutions rapides au cas par cas.

Vous avez installé - ou tenté d’installer - macOS 11 Big Sur et rencontrez quelques problèmes liés à sa mise en place ? Ce guide devrait vous montrer comment les résoudre facilement et dans les meilleurs délais, sans passer par votre Apple Store.
Apple a présenté macOS Big Sur comme la mise à jour la plus révolutionnaire de son système d'exploitation et ce, depuis des années. Celle-ci apporte des changements si importants qu'il ne s'agit plus d'une version 10.x de macOS (comme toutes les versions existantes depuis mac OS X 10.0 Cheetah déployée en 2001). Nous sommes enfin passés à macOS 11 et c’est tant mieux.
Cette sortie majeur coïncide avec le lancement des nouveaux MacBook Air, MacBook Pro 13 pouces et Mac mini, qui utilisent tous la puce M1 d'Apple, plutôt que les anciennes configurations Intel. Ces nouveaux appareils sont livrés avec macOS Big Sur déjà installé.
Cependant, même si vous utilisez un ancien Mac ou MacBook, vous devriez pouvoir profiter du nouveau système d'exploitation. Si c’est votre cas, n'oubliez pas de consulter notre tuto pour télécharger et installer proprement macOS 11 Big Sur.
L'installation de MacOS Big Sur ne devrait pas poser trop de problèmes, néanmoins toute mise à jour majeure du système d'exploitation peut comporter quelques bugs, d'autant plus que la mise à niveau logicielle demeure très récente.
Nous sommes donc là pour vous aider à résoudre les problèmes les plus courants rencontrés sous macOS Big Sur. Que vous ayez des soucis d'installation ou de compatibilité avec votre matériel et vos applications, nous disposons de toute une gamme de solutions.
- Comment réparer un Mac qui ne veut plus démarrer ?
- Tout savoir sur macOS 11 Big Sur
- Voici les meilleurs Macs et MacBooks de 2024

Comment résoudre les problèmes de téléchargement de macOS 11 Big Sur ?
Actuellement, le problème le plus fréquent rencontré par les utilisateurs de Macs est l’impossibilité de télécharger macOS 11. Pendant le processus, ces derniers peuvent croiser le terrible message d’erreur : « Installation échouée ».
Recevez quotidiennement des informations, de l'inspiration et des offres dans votre boîte de réception
Inscrivez-vous pour recevoir les dernières nouvelles, les critiques, les opinions, les meilleures offres technologiques et bien plus encore.
D'autres, en revanche, peuvent lire les avertissements suivants « La connexion réseau a été perdue » ou encore « L'installation de macOS n'a pas pu continuer. L'installation nécessite le téléchargement d'un contenu important. Ce contenu ne peut pas être téléchargé pour l'instant. Essayez de nouveau plus tard ».
Il y a plusieurs raisons pour lesquelles vous pouvez rencontrer ce souci. Cela peut être dû au fait que beaucoup de personnes essaient de télécharger macOS Big Sur en même temps. Si vous pensez que c'est le cas, réessayez plus tard, en dehors des heures de pointe, pour voir si le téléchargement fonctionne correctement. Vous pouvez également vérifier l'état du serveur Apple pour vous assurer que tout est optimal du côté de la société. Pour ce faire, rendez-vous dans la section intitulée « Mise à jour du logiciel MacOS ». Si elle comporte un point vert, il n'y a pas de problème, mais d'autres couleurs suggèrent qu'il y a un contretemps avec la disponibilité de la mise à jour Apple.

Une autre raison pourrait être que vous n'avez tout simplement pas assez d'espace sur votre ordinateur. En général, un téléchargement macOS échoue si vous ne disposez pas de la capacité de stockage adéquate sur votre Mac (ici 12 Go).
Pour vous en assurer, ouvrez le menu Pomme et cliquez sur « À propos de ce Mac ». Sélectionnez « Stockage » puis vérifiez que vous disposez d'un espace suffisant sur votre disque dur. Vous devez disposer d'au moins 15 Go de libre. Si vous êtes à court d'espace, ouvrez le menu Apple, cliquez sur « À propos de ce Mac », puis allez sur Stockage > Gérer et libérez de l'espace disque à cet endroit.
Il peut également être utile de passer d'une connexion Wi-Fi à une connexion Ethernet fixe, afin de garantir un débit stable et aussi fiable que possible.
Si vous avez toujours des problèmes pour télécharger macOS Big Sur, essayez de trouver les fichiers macOS 11 partiellement téléchargés et un fichier nommé « Installer macOS 11 » sur votre disque dur. Supprimez-les, puis redémarrez votre Mac et opérez une nouvelle tentative de téléchargement.
Solution ultime : essayez d'ouvrir l'App Store et de cliquer sur « Voir mon compte » pour vérifier qu’il n’y ait pas de téléchargements en cours dans la section « Unfinished Downloads ». Vous pourrez peut-être redémarrer le téléchargement à partir de là. Enfin, essayez de vous déconnecter de l'App Store pour voir si cela permet de relancer le téléchargement.
Comment corriger l'erreur « Gateway timed out » lors du téléchargement de macOS Big Sur ?
De plus, plusieurs utilisateurs ont signalé des problèmes lors de la tentative de téléchargement de macOS 11, rencontrant le message d'erreur « passerelle hors service ». Si vous êtes confronté à cette situation, essayez de redémarrer votre Mac en mode sans échec (en appuyant sur la touche Shift lors du démarrage) et tentez ensuite de télécharger et d'installer macOS Big Sur.
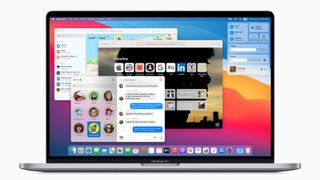
Impossible d’installer macOS Big Sur - que faire ?
Si votre problème avec macOS Big Sur concerne l'installation du système d'exploitation, assurez-vous d'abord de disposer d’un ordinateur compatible. Celui-ci doit faire partie de la liste suivante :
- MacBook 12 pouces (2015 et ultérieur)
- MacBook Air (2013 et ultérieur)
- MacBook Pro (fin 2013 et ultérieur)
- Mac mini (2014 et ultérieur)
- iMac (2014 et ultérieur)
- iMac Pro (tous les modèles)
- Mac Pro (2013 et ultérieur)
Si vous possédez un Mac compatible et que le téléchargement de MacOS Big Sur est terminé, mais que l'installation ne se poursuit pas, recherchez dans le dossier d'application de votre Mac un fichier appelé « Installer MacOS 11 ». Un double-clic sur le fichier devrait lancer l'installation.
Si l'installation échoue à cause d'un espace disque faible, redémarrez simplement votre Mac et appuyez sur Control + R pendant le démarrage pour passer en mode de récupération. Sélectionnez « Disk boot » pour démarrer normalement, puis supprimez les fichiers inutiles pour libérer de l'espace.
L’installation de macOS Big Sur est bloquée sur l’étape « Configuration de votre Mac »
Si vous avez installé macOS Big Sur, mais que votre Mac reste bloqué sur le message « Configuration de votre Mac », vous devrez forcer un redémarrage de votre Mac ou MacBook. Ne vous inquiétez pas, le message « Configuration de votre Mac » signifie que la mise à jour est terminée, vous ne perdrez donc aucune donnée et n'endommagerez rien en redémarrant votre ordinateur.
Pour procéder, pressez le bouton de mise en marche et gardez-le appuyé quelques instants jusqu'à ce que votre Mac ou MacBook s'éteigne. Patientez un moment, puis redémarrez-le. Votre Mac ou MacBook devrait alors s'initialiser correctement sous macOS Big Sur.
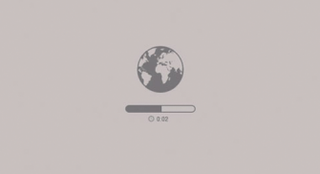
Si vous avez du mal à libérer de l'espace disque, identifiez les fichiers Time Machine cachés qui peuvent prendre beaucoup d'espace. Une fois que vous avez libéré suffisamment d'espace, retentez une installation.
Si macOS Big Sur rencontre un problème à la fin de l'installation, puis affiche un message d'erreur, redémarrez votre Mac et appuyez sur Commande + Option + R sur votre clavier pendant que le Mac démarre pour lancer le système de récupération via Internet. Vous pouvez également essayer Shift + Option + Commande + R.
Si votre Mac refuse de démarrer malgré tout, suivez les instructions d'Apple sur la création d'un disque de démarrage Mac externe.
Il peut être utile de redémarrer votre Mac en mode sans échec, puis d'essayer d'installer MacOS 11 Big Sur à partir de là pour résoudre le problème.
Comment résoudre les problèmes d'identification sous MacOS Big Sur ?
Si vous avez des difficultés à vous identifier sur votre Mac ou MacBook sur Internet, après avoir installé macOS Big Sur, ou si vous subissez des déconnexions intempestives, les étapes suivantes peuvent vous aider.
Tout d'abord, redémarrez votre Mac et maintenez les touches Commande + S de votre clavier enfoncées au démarrage.
Cela vous permettra d'accéder à une invite de commande. Ensuite, entrez ce qui suit :
/sbin/mount -uw /Appuyez sur la touche Entrée de votre clavier. Entrez alors le champ suivant :
rm /var/db/.applesetupdoneCela donne l'impression que vous lancez Big Sur pour la première fois. Ne vous inquiétez pas, rien d'important ne sera supprimé. Appuyez sur la touche Entrée, puis redémarrez votre Mac.
Il vous sera alors demandé de créer un nouveau compte administrateur.
Votre MacBook devient bruyant après l’installation de macOS Big Sur
Après la mise à jour vers MacOS Big Sur, certains utilisateurs ont noté une augmentation du bruit de leurs ventilateurs. Cela pourrait s'expliquer par le MacBook qui travaille intensément en arrière-plan pour compléter l'installation des fichiers système, mettre à jour les applications et réindexer le Finder. En conséquence, les ventilateurs tournent à leur capacité maximale pour refroidir l'appareil. Toutefois, cette situation devrait se stabiliser en quelques heures.
Votre Mac ou MacBook fonctionne lentement sous macOS Big Sur
Une fois que macOS Big Sur est installé sur votre Mac ou MacBook, vous pouvez remarquer que votre appareil fonctionne plus lentement qu'auparavant.
Si macOS Big Sur affiche également une notification indiquant « Optimisation de votre Mac : Les performances et la durée de vie de la batterie peuvent être affectées », alors cette situation s’avère on ne peut plus normale, car macOS Big Sur se met à niveau et impacte les performances de votre ordinateur.
Au bout d'un jour environ, votre Mac devrait fonctionner aussi bien (voire mieux) qu'avant. Si vous ne voyez pas d'amélioration d'ici là, essayez de redémarrer votre Mac ou MacBook.
Une astuce utile : veillez à ce que l'ensemble de vos applications et logiciels soient à jour via l'App Store. Des soucis de compatibilité avec Big Sur pourraient, en effet, entraver la performance de votre appareil.
Si vous utilisez un nouveau MacBook ou Mac incluant la puce M1 d'Apple, il se peut que vous hébergiez des applications qui ne sont pas encore optimisées pour cela. Bien que l'outil Rosetta d'Apple permette d'exécuter des applications originellement conçues pour les processeurs Intel, il se peut que certains problèmes de performances subsistent. Surveillez et installez les dernières versions le cas échéant.
Vous pouvez de même ouvrir le menu Apple et rendez-vous sur « Préférences système ». Dans la fenêtre qui s'affiche, cliquez sur « Utilisateurs et groupes ». Choisissez l’onglet « Ouverture », puis sélectionnez les applications que vous souhaitez arrêter d'ouvrir au démarrage, cliquez enfin sur le petit signe moins sous la liste.
Il faudra ensuite redémarrer votre Mac pour voir si cela vous aide. Si ce n'est pas le cas, quittez de force toutes les applications qui semblent consommer beaucoup de mémoire vive. Vous pouvez les identifier en utilisant le moniteur d'activité (dans /Applications/Utilitaires) pour déterminer quelles applications et quels processus utilisent le plus de CPU ou de RAM. Ici, l’onglet CPU répertorie les processus actifs, avec une vue en temps réel de ce qui se passe.
Pour forcer un élément, cliquez dessus dans la liste du moniteur d’activité, puis sur le X à gauche de la barre d'outils, et confirmez que vous voulez forcer la sortie.
Supprimez également le cache. Ouvrez la fenêtre du Finder, sélectionnez « Aller » dans le menu supérieur, et choisissez « Aller au dossier ».
Dans la zone de texte qui apparaît, tapez /Library/Caches.
Supprimez les données à l'intérieur de chaque dossier. Répétez maintenant le processus avec /Library/Caches (sans le symbole). L'exécution de l'outil de réparation de disque peut également vous aider.
Comment résoudre les problèmes d’autonomie de votre MacBook sous macOS Big Sur ?
Comme pour les problèmes de performances ci-dessus, vous constaterez peut-être qu'au début, la durée de vie de la batterie de votre MacBook est beaucoup plus courte. Là encore, c'est probablement parce que macOS Big Sur poursuit son installation en arrière-plan. Après quelques heures ou une journée, les choses devraient se tasser et votre autonomie reviendra à la normale.
Si ce n'est pas le cas, assurez-vous que toutes vos applications soient mises à jour. Vous pouvez également cliquer sur l'icône de la batterie dans la barre de menu supérieure, qui vous indiquera les applications et les processus consommant une grande partie de votre charge. Fermez-les et voyez si l’autonomie s'améliore.

Comment résoudre les problèmes de souris sous macOS Big Sur ?
Si vous avez installé macOS Big Sur et que votre souris ne fonctionne plus, ouvrez le répertoire ~/Library/Preferences/ dans le Finder, puis sélectionnez et supprimez les fichiers suivants :
- com.apple.AppleMultitouchMouse.plist
- com.apple.driver.AppleBluetoothMultitouch.mouse.plist
Vous devrez ensuite redémarrer votre Mac pour faire fonctionner la souris à nouveau.

Comment résoudre les problèmes de connectivité Bluetooth sous macOS Big Sur ?
Pour résoudre les problèmes de compatibilité avec vos appareils Bluetooth - certains refusant de fonctionner sous macOS Big Sur -, essayez d'ouvrir le Finder et cliquez sur « Aller » dans le menu du haut, puis sur « Aller au dossier ». Tapez alors ~/Library/Preferences/.
De là, vous devriez voir un fichier appelé 'com.apple.Bluetooth.plist'. Sélectionnez et supprimez ledit fichier (ou déplacez-le dans un autre dossier pour le conserver en sécurité), puis redémarrez votre Mac et essayez de connecter à nouveau votre appareil Bluetooth.
Comment résoudre les problèmes de démarrage sous macOS Big Sur ?
Si vous avez installé macOS Big Sur, mais que votre Mac ne démarre pas, redémarrez votre Mac et maintenez enfoncées les touches Commande, Option, P et R, ce qui réinitialisera la NVRAM (mémoire vive non volatile).
Maintenez les touches enfoncées jusqu'à ce que l'ordinateur redémarre et que vous entendiez le bip de démarrage pour la deuxième fois. Relâchez les touches après avoir entendu le deuxième bip de démarrage. La PRAM sera également réinitialisée.
En mode sans échec, lancez l'utilitaire de disque pour voir si cela peut résoudre les problèmes de démarrage de macOS Big Sur.
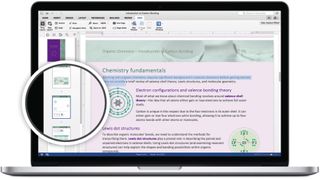
Vos applications ne fonctionnent pas sous macOS Big Sur
L'un des changements les plus controversés inclus sous macOS Catalina (et toujours présent sous Big Sur) est le fait qu'il ne supporte plus les applications 32 bits. Cela signifie que les applications qui n'ont pas de version 64 bits ne se lanceront pas.
Parmi les applications qui seront supprimées sous Big Sur, on trouve Transmist 4.1.7, 1Password 2.12.2, iStats Menu 2.9 et QuickBooks 2015. Vous pouvez consulter la liste complète de ces applications sur le site The Tape Drive.
Si la plupart des applications auront, espérons-le, des mises à jour en 64 bits, beaucoup d’autres resteront sous 32 bits, ce qui est une mauvaise nouvelle si vous les utilisiez régulièrement. Pour vérifier la compatibilité de vos applications, cliquez sur l'icône Apple en haut de votre écran, puis sélectionnez « À propos de ce Mac ». Cliquez sur « Rapport système » et allez ensuite dans la section « Applications ». Vous verrez dès lors une liste d'applications. Une colonne intitulée « 64-bit (Intel) » apparaîtra. Si une application affiche « Non » dans cette colonne, cela signifie qu'elle ne sera pas prise en charge par MacOS Big Sur.
Comment résoudre les problèmes de connexion Wi-Fi sous macOS Big Sur ?
Si vous rencontrez des problèmes pour vous connecter à Internet, que ce soit via le Wi-Fi ou une connexion Ethernet (câblée) après avoir installé macOS Big Sur, essayez de redémarrer votre Mac en mode sans échec et voyez si vous pouvez vous connecter.
Si vous y parvenez, cela signifie qu'il y a un problème avec une application ou une extension que vous avez préalablement installée. Assurez-vous d'avoir mis à jour vos pilotes et vos applications, et soyez attentif à toute mise à jour future d’Apple.

Matt is TechRadar's Managing Editor for Core Tech, looking after computing and mobile technology. Having written for a number of publications such as PC Plus, PC Format, T3 and Linux Format, there's no aspect of technology that Matt isn't passionate about, especially computing and PC gaming. He’s personally reviewed and used most of the laptops in our best laptops guide - and since joining TechRadar in 2014, he's reviewed over 250 laptops and computing accessories personally.