macOS 12 Monterey : voici comment résoudre les bugs les plus fréquents
Si vous avez utilisé macOS 12 et rencontré quelques anomalies agaçantes, vous n'êtes pas seul. Nous avons rassemblé des solutions pour résoudre les problèmes les plus courants.

Le système macOS 12 Monterey, lancé initialement pour mettre en avant les impressionnants MacBook Pro 14 pouces (2021) et MacBook Pro 16 pouces (2021), est désormais un système d'exploitation bien établi dans l'écosystème Apple. Bien qu'il soit disponible gratuitement pour les anciens Macs et MacBooks, les utilisateurs ont connu certains dysfonctionnements pendant ou après son installation, typiques des premières versions de tout nouveau système d'exploitation.
En 2023, Apple avait effectivement corrigé un certain nombre de problèmes rencontrés dans macOS Monterey (macOS 12), notamment des problèmes de compatibilité avec les processeurs Intel et d'autres problèmes tels que des fuites de mémoire. Apple est connu pour publier périodiquement des mises à jour de ses systèmes d'exploitation, axées sur l'amélioration des performances et la correction des bugs.
Nous avons rassemblé les problèmes les plus courants de macOS Monterey recensés jusqu'à présent, ainsi que les solutions les plus à même de les résoudre. Si vous n'avez pas encore téléchargé le système d'exploitation, consultez notre test complet de macOS 12 Monterey pour voir si cela en vaut vraiment la peine.
Vous êtes toujours sur Big Sur et vous rencontrez des problèmes ? Consultez notre guide de résolution des problèmes de macOS 11 Big Sur pour obtenir de l'aide.
Et une fois que vous aurez régler vos problèmes sur Monterey, vous n'aurez plus qu'à enrichir Safari en consultant notre guide pour installer les extensions Safari.
Problèmes d'installation de macOS 12 Monterey

Comment résoudre les problèmes de téléchargement de macOS Monterey ?
Certains utilisateurs de macOS Monterey rencontrent fréquemment un obstacle lorsqu'ils tentent de télécharger la mise à niveau la plus récente. Cette difficulté se manifeste principalement chez les détenteurs de Macs et de MacBooks, qui se retrouvent confrontés à un message d'erreur déclarant : 'L'installation a échoué.' Par ailleurs, un autre problème courant survient lorsque le message 'La connexion réseau a été perdue' apparaît durant la tentative de téléchargement de macOS Monterey. Ces incidents soulèvent des questions sur la stabilité et la fiabilité des mises à jour système sur les appareils Apple.
Quelques-uns obtiennent enfin le message d'erreur : "L'installation de macOS n'a pas pu se poursuivre. L'installation nécessite le téléchargement d'un fichier important. Ce fichier ne peut pas être téléchargé pour le moment. Réessayez plus tard."
Get the best Black Friday deals direct to your inbox, plus news, reviews, and more.
Sign up to be the first to know about unmissable Black Friday deals on top tech, plus get all your favorite TechRadar content.
Ce problème peut être dû à un encombrement des serveurs. Si vous pensez que c'est le cas, réessayez plus tard à une heure creuse pour voir si le téléchargement fonctionne alors. Vous pouvez également vérifier l'état en temps réel du serveur Apple pour vous assurer que tout va bien du côté de l'entreprise.

Sur cette page dédiée, vous devrez localiser une section intitulée "Mise à jour du logiciel macOS". Si un point vert apparaît, il n'y a pas de problème, mais d'autres couleurs peuvent indiquer qu'il existe un souci avec la livraison du dernier système d'exploitation Apple.
Pas assez d'espace disque pour installer macOS Monterey ?
Une autre raison pourrait être que vous n'avez tout simplement pas assez d'espace sur votre ordinateur. En général, le téléchargement de macOS échoue si l'espace de stockage disponible sur votre Mac est insuffisant.
Pour vous en assurer, ouvrez le menu Apple et cliquez sur "À propos de ce Mac". Sélectionnez "Stockage", puis vérifiez que vous disposez de suffisamment d'espace sur votre disque dur. Vous devez réserver au moins 15 Go d'espace libre. Si vous êtes à court d'espace, ouvrez le menu Apple, cliquez sur "À propos de ce Mac", puis allez dans "Stockage > Gérer" et libérez de l'espace disque.
Il peut également être intéressant de passer d'une connexion Wi-Fi à un câble Ethernet, pour que votre connexion Internet soit aussi fiable que possible.
Si vous rencontrez toujours des problèmes pour télécharger macOS Monterey, essayez de trouver les fichiers macOS 12 partiellement téléchargés et un fichier nommé "Installer macOS 12" sur votre disque dur. Supprimez-les, puis redémarrez votre Mac et essayez à nouveau de télécharger macOS Monterey.
Si la méthode précédente ne résout pas le problème, envisagez d'accéder à l'App Store et de sélectionner l'option "Afficher mon compte" pour examiner d'éventuels blocages dans la section "Téléchargements en attente". Il se pourrait que vous trouviez une option pour reprendre le téléchargement interrompu. En alternative, déconnectez-vous du Store et reconnectez-vous pour tenter de réinitialiser le processus de téléchargement. Cette étape simple peut parfois débloquer des situations de téléchargement figées.
Comment corriger l'erreur "gateway timed out" lors du téléchargement de macOS Monterey ?
En outre, des plaintes ont été déposées concernant l'arrêt du téléchargement et l'apparition d'une erreur "gateway timed out" ou "bad gateway".
Si vous rencontrez ce problème, essayez de démarrer votre Mac en mode sans échec (maintenez la touche Shift du clavier enfoncée pendant le démarrage), puis essayez à nouveau de télécharger et d'installer macOS Monterey.

Comment résoudre les problèmes d'installation de macOS Monterey ?
Si vous rencontrez des problèmes pour installer macOS Monterey, vous devez d'abord vous assurer que votre Mac ou MacBook est compatible. Voici les appareils Mac qui peuvent exécuter macOS Monterey :
- iMac fin 2015 et ultérieur
- iMac Pro 2017 et ultérieur
- MacBook Air début 2015 et ultérieur
- MacBook Pro début 2015 et ultérieur
- Mac Pro fin 2013 et plus tard
- Mac mini fin 2014 et ultérieurement
- MacBook début 2016 et ultérieur
Si votre Mac ou MacBook est plus ancien que l'un des appareils de cette liste, cela signifie que vous ne pourrez pas télécharger et installer macOS Monterey. Mieux vaut donc acheter une nouvelle machine plus récente pour bénéficier de macOS 12. Consultez pour ce faire notre guide d'achat des meilleurs Macs et MacBooks.
L'installation de macOS 12 Monterey est bloquée sur l'étape "Configuration de votre Mac"
Si vous avez installé macOS Monterey, mais que le message "Configurer votre Mac" s'affiche et ne disparaît pas, redémarrez votre Mac ou MacBook. Cela devrait être sans risque, car le processus d'installation devrait être terminé.
Pour redémarrer votre appareil, appuyez sur le bouton d'alimentation et maintenez-le enfoncé pendant quelques secondes jusqu'à ce que le Mac ou MacBook s'éteigne. Attendez quelques secondes de plus, puis rallumez-le. Votre Mac ou MacBook devrait maintenant démarrer dans macOS Monterey avec succès.

Si macOS 12 Monterey rencontre un problème à la fin de l'installation, puis affiche un message d'erreur, redémarrez votre Mac et appuyez sur Commande + Option + R sur votre clavier pendant que le Mac démarre pour lancer le système de récupération sur Internet. Vous pouvez également essayer Shift + Option + Commande + R.
Si votre Mac ne démarre toujours pas, suivez les instructions d'Apple pour créer un disque de démarrage externe pour votre Mac.
Il peut être intéressant de redémarrer votre Mac en mode sans échec, puis d'essayer d'installer macOS 12 Monterey à partir de là pour résoudre le problème.
Problèmes généraux de macOS 12 Monterey
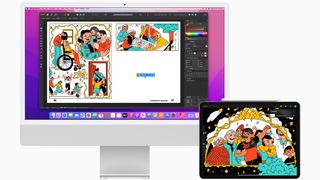
Comment résoudre les problèmes de connexion / déconnexion de macOS 12 Monterey ?
En cas de problèmes de connexion sur votre Mac ou MacBook suite à l'installation de macOS Monterey, ou si vous faites face à une situation répétitive où chaque tentative de connexion vous renvoie à l'écran de départ, voici quelques solutions potentielles. Ces étapes pourraient résoudre votre souci.
Tout d'abord, redémarrez votre Mac et maintenez les touches Commande + S de votre clavier enfoncées pendant le démarrage.
Cela vous permettra d'accéder à une interface de commande. Maintenant, entrez ce qui suit :
/sbin/mount -uw /Appuyez sur la touche Enter de votre clavier. Puis saisissez ce qui suit :
rm /var/db/.applesetupdoneCela supprime un fichier, ce qui donne l'impression que vous démarrez macOS Monterey pour la première fois. Ne vous inquiétez pas, rien d'important ne sera supprimé. Appuyez sur Entrée, puis redémarrez votre Mac.
Il vous sera alors demandé de créer un nouveau compte utilisateur admin.
Les ventilateurs de votre MacBook deviennent bruyants après la mise à jour vers macOS 12 Monterey
Certaines personnes ont signalé qu'après la mise à jour vers macOS Monterey, les ventilateurs de leur MacBook sont devenus sensiblement plus bruyants.
Cela est probablement dû au fait que le MacBook continue à travailler dur en coulisses pour mettre à jour le reste du système d'exploitation, notamment en mettant à jour les applications et en réindexant le Finder. Cela peut entraîner la mise en route des ventilateurs pour aider à maintenir le MacBook au frais. Avec un peu de chance, après quelques heures, les ventilateurs devraient revenir à la normale.

Votre ordinateur fonctionne lentement sous macOS 12 Monterey
Une fois macOS Monterey installé sur votre Mac ou MacBook, vous pouvez remarquer que votre appareil fonctionne plus lentement qu'avant.
Si macOS Monterey affiche également une notification indiquant "Optimisation de votre Mac : Les performances et l'autonomie de la batterie peuvent être affectées jusqu'à ce qu'elle soit terminée", alors c'est normal, car macOS Monterey fait des choses en arrière-plan qui peuvent avoir un impact initial sur les performances.
Après un jour ou deux, votre Mac devrait fonctionner aussi bien (sinon mieux) qu'avant. Si vous ne constatez pas d'amélioration d'ici là, essayez de redémarrer votre Mac ou MacBook.
Une autre chose à vérifier est de s'assurer que toutes vos applications et logiciels sont mis à jour avec la dernière version. Si l'un d'entre eux a des problèmes avec Big Sur, cela peut ralentir votre machine.
Si vous utilisez un nouveau MacBook ou Mac équipé de la puce M1 d'Apple, ou des nouvelles puces M1 Pro et M1 Max, vous utilisez peut-être des applications qui ne sont pas encore optimisées pour elle. Bien que l'outil Rosetta d'Apple permette d'exécuter des applications pour les Macs à processeur Intel sur les appareils Apple M1 fonctionnant sous Monterey, il peut encore rencontrer des problèmes de performances.
Vous pouvez également ouvrir le menu Apple et sélectionner "Préférences système". Dans la fenêtre qui s'affiche, cliquez sur "Utilisateurs et groupes". Sélectionnez " Éléments d'ouverture de session ", puis sélectionnez les applications que vous ne voulez plus ouvrir au démarrage et cliquez sur le petit signe moins sous la liste.
Il est également utile de s'assurer que toutes vos applications sont à jour. Vérifiez sur l'App Store si des mises à jour sont disponibles, ou sur le site Web de l'application.
Vous pouvez de même essayer de redémarrer votre Mac pour voir si cela aide. Si ce n'est pas le cas, quittez de force toutes les applications qui semblent consommer beaucoup de RAM. Vous pouvez les identifier en utilisant le moniteur d'activité (dans /Applications/Utilitaires) pour déterminer les applications et les processus qui utilisent le plus de CPU ou de RAM. L'onglet CPU répertorie les processus actifs, avec une vue en temps réel de ce qui se passe.
Pour quitter de force un élément, cliquez dessus dans la liste du moniteur d'activité, cliquez sur le X à gauche de la barre d'outils, puis confirmez que vous voulez le quitter de force.
Supprimez également le cache. Ouvrez la fenêtre du Finder, sélectionnez "Go" dans le menu supérieur et choisissez " Aller au Dossier ".
Dans la zone de texte qui apparaît, tapez /Bibliothèque/Caches.
Supprimez les données à l'intérieur de chaque dossier. Répétez maintenant le processus avec /Bibliothèque/Caches (sans le symbole). L'exécution de l'outil Réparer le disque à partir de l'Utilitaire de disque peut également vous aider.
Les applications se bloquent après l'installation de macOS 12 Monterey
Si vos applications commencent à se figer ou ne répondent plus, un bon point de départ est de les actualiser. Lancez le Mac App Store et sélectionnez l'onglet "Mises à jour". Procédez ensuite à la mise à jour de toutes les applications ayant des mises à jour disponibles.
Si cela ne fonctionne pas, vous devrez peut-être réinstaller les applications. Ouvrez le dossier Applications et faites glisser l'application que vous souhaitez supprimer vers la Corbeille. Une fois cela fait, allez dans l'App Store, retrouvez l'application et réinstallez-la.
Comment résoudre les problèmes de batterie de macOS Monterey ?
Comme pour les problèmes de performances ci-dessus, il se peut qu'au début, l'autonomie de la batterie de votre MacBook soit beaucoup plus faible. Encore une fois, cela est probablement dû au fait que macOS Monterey effectue un travail de fond pour se mettre en place. Après quelques heures ou une journée, les choses devraient se calmer et l'autonomie de votre batterie devrait revenir à la normale.
Si ce n'est pas le cas, vérifiez que toutes vos applications sont à jour. Vous pouvez également cliquer sur l'icône de la batterie dans la barre de menu supérieure, qui vous montrera les applications et les processus qui consomment beaucoup de votre batterie. Fermez-les et voyez si la batterie s'améliore.
Si c'est le cas, assurez-vous que les applications en question ont été mises à jour et vérifiez leurs paramètres pour savoir pourquoi elles consomment autant de batterie dans macOS Monterey.
Certaines personnes ont également constaté que le fait de passer de Google Chrome à Safari en tant que navigateur Web par défaut peut aider à résoudre les problèmes de batterie, car Chrome est connu pour utiliser beaucoup de ressources, ce qui peut conduire la batterie de votre MacBook à se vider plus rapidement. Safari, quant à lui, a été conçu par Apple et est mieux configuré pour minimiser l'utilisation de la batterie.
Comment résoudre les problèmes de démarrage de macOS 12 Monterey ?
Si vous rencontrez des problèmes de démarrage avec votre Mac après avoir installé macOS Monterey, tentez une réinitialisation de la NVRAM (mémoire vive non volatile) en redémarrant votre Mac. Appuyez simultanément sur les touches Commande, Option, P et R. Cette méthode n'est toutefois pas applicable aux Macs équipés de puces M1 (y compris M1 Pro et M1 Max), ainsi qu'aux MacBooks, en raison de leur architecture de mémoire spécifique.
Gardez ces touches pressées jusqu'à ce que votre Mac redémarre et que vous entendiez pour la seconde fois le carillon de démarrage. Après ce deuxième carillon, vous pouvez relâcher les touches. Cette action réinitialisera également la PRAM.
En mode sans échec, exécutez l'utilitaire de disque pour voir si cela résout les problèmes de démarrage de macOS Monterey.

Comment résoudre les problèmes de Wi-Fi de macOS 12 Monterey ?
Si vous rencontrez des problèmes de connexion à Internet, que ce soit via une connexion Wi-Fi ou Ethernet (filaire) après avoir installé macOS Monterey, essayez de démarrer votre Mac en mode sans échec et voyez si vous pouvez vous connecter.
Si vous y parvenez, cela signifie qu'il y a un problème avec une application ou une extension que vous avez installée. Assurez-vous d'avoir mis à jour vos pilotes et vos apps, et gardez un œil sur une mise à jour d'Apple à l'avenir.
Vous pouvez également essayer de désactiver la connexion Wi-Fi, puis de la réactiver. Cliquez sur l'icône Wi-Fi dans la barre de menus, puis cliquez sur le commutateur pour la désactiver. Attendez quelques secondes, puis cliquez à nouveau pour vous reconnecter.
Vous pouvez également essayer d'oublier les paramètres Wi-Fi. Pour ce faire, cliquez sur l'icône Wi-Fi et sélectionnez "Préférences réseau". Allez dans l'onglet "Avancé" et sous "Wi-Fi", cliquez sur votre réseau, puis sur l'icône " - ". Cliquez sur "Supprimer" pour oublier le réseau, puis cliquez sur le réseau pour vous reconnecter. N'oubliez pas que vous devrez connaître le mot de passe Wi-Fi pour le faire, donc assurez-vous de l'avoir à portée de main.
AirDrop ne fonctionne pas sous macOS 12 Monterey
Si AirDrop ne fonctionne plus, essayez de désactiver les fonctions Wi-Fi et Bluetooth de votre Mac, puis de les réactiver. Cela peut parfois permettre à AirDrop de fonctionner. Le redémarrage de votre Mac peut également vous aider.
Vous pouvez également vérifier vos paramètres AirDrop en ouvrant le Finder et en sélectionnant "AirDrop" dans le menu "Go". La modification du paramètre "Allow me to be discovered by" (Permettez-moi d'être visible par) en "Everyone" (Tout le monde) peut résoudre les problèmes d'AirDrop, mais assurez-vous d'être à l'aise avec ce paramètre avant de l'activer.
Désinstaller macOS 12 Monterey
Si vous faites face à des problèmes persistants qui demeurent irrésolus, ou si le nouveau système d'exploitation ne vous convient pas, il est possible de désinstaller macOS Monterey pour revenir à une version précédente de macOS. Cette démarche peut sembler radicale, mais dans le cas où aucune autre solution ne semble fonctionner, elle pourrait être une option viable pour restaurer les fonctionnalités de votre Mac ou MacBook.
Bien entendu, vous pourrez réinstaller macOS Monterey plus tard, lorsqu'Apple aura publié une solution à votre problème.
Pour désinstaller macOS Monterey, éteignez votre Mac, puis démarrez en mode récupération. Pour ce faire, maintenez les touches Commande + R enfoncées sur votre clavier, puis allumez votre Mac.
Sur les Macs récents équipés de la technologie M1, appuyez sur le bouton d'alimentation et maintenez-le enfoncé jusqu'à ce que les options de démarrage apparaissent. Cliquez sur "Options" puis sur "Continuer". Vous devrez peut-être entrer le mot de passe d'un compte administrateur.
Dans l'interface qui s'affiche, sélectionnez "Utilitaire de disque" et appuyez sur "Continuer". Optez pour le disque où macOS Monterey est installé, puis choisissez "Effacer". Cette action supprimera l'intégralité de vos données. Il est crucial de s'assurer que tous vos fichiers et dossiers ont été préalablement sauvegardés sur iCloud ou un support de stockage externe.
Formatez le disque dur en APFS, puis retournez dans le menu Utilitaires de macOS et sélectionnez "Réinstaller macOS Big Sur" et suivez les instructions.
- Meilleurs ordinateurs portables : quels PC Windows, Google ou Mac acheter 2024 ?
La globe-trotteuse de l’équipe. Clio se dévoue toujours pour analyser la qualité des réseaux 5G et Wi-Fi aux quatre coins du monde. Elle peut classer les hotspots comme les VPN les plus fiables, les applications indispensables pour anticiper la météo, les retards de vol ou la flambée du cours d’une devise. Mais surtout, elle adore comparer les gadgets domotiques qu’il est bon d’activer quand on rentre à la maison.
- Matt HansonManaging Editor, Core Tech
