Comment lancer vos vieux jeux PC sous Windows 10 ?
Redonnez vie à vos anciennes légendes vidéoludiques, tout en profitant des performances avancées de votre ordinateur moderne.

Après la bataille acharnée sur la rétrocompatibilité qu'ont connue Microsoft et Sony avant les lancements respectifs de la Xbox Series X et de la PS5, le support PC a observé cette lutte avec un amusement détaché. En effet, la capacité de relancer et de jouer à de vieux jeux a toujours été un atout majeur de la plateforme Windows, rendant la notion de « compatibilité ascendante » presque inexistante.
Toutefois, avec l'évolution constante de Windows pour s'adapter aux besoins des jeux les plus récents, faire tourner vos classiques comme Ultima, Theme Hospital et d'autres titres rétro peut s'avérer plus compliqué. C'est dans cette optique que nous avons compilé pour vous les meilleures astuces pour jouer sans problème à vos anciens jeux PC sur Windows 10.
- Meilleurs jeux PC en 2024
- Meilleurs jeux gratuits de 2024 : 30 titres à télécharger impérativement
- Envie de changer de matériel ? Voici les meilleurs PC Gamer | meilleurs PC portables Gamer | meilleures manettes | meilleures souris Gamer | meilleurs casques Gamer | meilleurs fauteuils Gamer

Comment faire fonctionner les jeux DOS sous Windows 10 ?
Cela fait des lustres que Windows ne prend plus en charge le système DOS, ce qui vous coupe de multiples jeux des années 90 conçus pour démarrer via l'ancienne interface alimentée par lignes de commande. Heureusement, DOSBox vient à la rescousse de tous les nostalgeeks.
DOSBox est un émulateur DOS indispensable pour faire fonctionner les pépites vidéoludiques de l'ère DOS sur des PC modernes. Tant et si bien que la plateforme de distribution de jeux sans DRM GOG.com (la meilleure source légale pour obtenir de vieux hits) l'intègre à tous les titres de son catalogue.
Si vous disposez d’un jeu DOS déjà installé sur votre PC, il vous suffit de faire glisser son icône exécutable (généralement un fichier « .exe » ou « .bat ») sur l'icône DOSBox, et vous voilà prêt à redémarrer un jeu d’action-aventure, un point’n’click ou un FPS old school.
Si vous ne voulez pas passer par ce processus de glisser-déposer (drag and drop) à chaque fois, il est possible de créer un raccourci spécifique à votre vieux jeu et qui l'exécute automatiquement sous DOSBox.
Tout d'abord, téléchargez et installez DOSBox, puis créez un raccourci vers l'exécutable DOSBox (cliquez avec le bouton droit de la souris sur DOSBox et sélectionnez « Créer un raccourci »).
Recevez quotidiennement des informations, de l'inspiration et des offres dans votre boîte de réception
Inscrivez-vous pour recevoir les dernières nouvelles, les critiques, les opinions, les meilleures offres technologiques et bien plus encore.
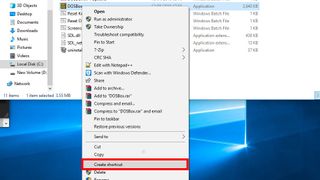
Après avoir créé votre nouveau raccourci, placez-le à l'emplacement depuis lequel vous voulez lancer votre jeu. Faites ensuite un clic droit sur ce raccourci, sélectionnez « Propriétés », puis dirigez-vous vers l'onglet « Raccourci ». Dans le champ « Cible », assurez-vous de laisser un espace après les informations déjà présentes, puis entrez le chemin d'accès complet de l'exécutable de votre jeu, en le mettant entre guillemets.
Ainsi, pour exécuter Sid Meier's Civilization, le chemin complet à inclure dans la zone « Cible » doit se lire comme suit : « C:\Program Files (x86)\DOSBox-0.74\DOSBox.exe" -userconf "D:\Downloads\Sid-Meiers-Civilization_DOS_EN\CIV.exe ».
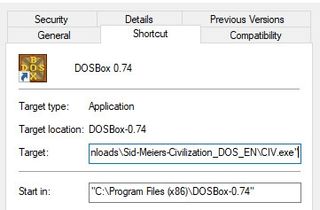
Validez votre action en cliquant sur « OK » et renommez le raccourci DOSBox au titre de votre jeu. Vous pouvez également changer l'image de l'icône dans la fenêtre « Propriétés » par un visuel lié au dit jeu. C’est fait ? Vous n’avez plus qu’à lancer celui-ci.
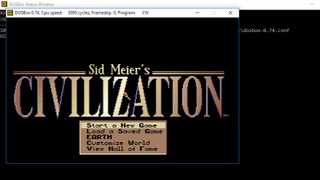
Comment installer des vieux jeux depuis un CD-ROM ?
Si vous possédez un jeu DOS sur CD-ROM, ne l'abandonnez pas accroché sur votre balcon pour faire fuir les pigeons. Vous avez toujours la possibilité de l'installer sur votre ordinateur, toujours par le biais de DOSBox.
Pour installer un jeu DOS depuis un CD-ROM, créez d'abord le dossier Windows vers lequel vous souhaitez retrouver votre jeu (nous utiliserons ici « c:\DOSGames » comme exemple). Entrez ensuite la commande ci-dessous dans DOSBox :
mount c c:\DOSGamesDès lors, vous devrez monter votre lecteur CD sur DOSBox. En supposant qu'il s'agisse du lecteur « d » de votre PC, la commande à saisir dans DOSBox correspond à :
Mount d d:\ -t cdrom -ioctlVotre lecteur CD étant maintenant paramétré sous DOSBox, remplacez le lecteur actif de DOSBox par le lecteur de CD en entrant la commande « D : ».
Sur la ligne suivante, entrez la commande associé au fichier d’installation du jeu sur le CD (vous aurez peut-être à ouvrir le CD dans l'explorateur de fichiers pour vérifier son nom ; il s'agit fréquemment du fichier « install », « setup » ou « dos4gw »). Votre ligne de commande devrait donc ressembler à ceci :
Z:\>D:
D:\>installEnfin, suivez les instructions défilant sur la fenêtre d’installation pour achever celle de votre jeu.
Si votre CD-ROM est conçu pour fonctionner avec une ancienne version de Windows, les choses se compliquent un peu. Les anciens programmes d’installation de Windows (en particulier ceux de XP et des éditions précédentes) ne sont souvent pas compatibles avec les versions modernes de Windows. Remarque : les quelques jeux sur CD-ROM utilisant le DRM SecuROM ne démarreront pas non plus sous Windows 10. Vous trouverez la liste complète des jeux concernés via ce lien.
Une solution possible consiste à exécuter le programme d'installation en tant qu'administrateur (voir ci-dessous). Si vous êtes vraiment désespéré, vous pouvez exécuter une ancienne version de Windows dans une machine virtuelle et installer le jeu par ce biais.
Dans ce cas, nous vous recommandons d'acheter une version numérique du jeu, dont l'installation sous Windows 10 est au moins garantie. Si vous rencontrez par la suite des difficultés à lancer votre jeu, les conseils suivants devraient vous aider.
Modes de compatibilité et privilèges administrateur
La première chose à tester si votre ancien jeu ne fonctionne pas sous Windows 10 est de l’exécuter en tant qu'administrateur.
Windows 10 a une sécurité plus stricte que Windows XP, donc si votre jeu a été lancé en 2001 ou aux alentours, il peut tomber en panne. La solution la plus simple consiste à cliquer avec le bouton droit de la souris sur le fichier exécutable du jeu puis sur l’option « Exécuter en tant qu'administrateur ».
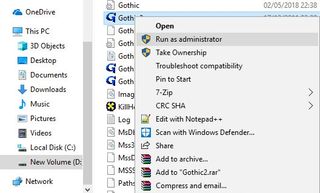
Si la première tentative ne donne pas de résultats, il pourrait être judicieux de jouer avec les paramètres de compatibilité. Ces derniers utilisent une technique nommée « shimming » qui trompe les applications en leur faisant croire qu'elles fonctionnent sur une version différente de Windows. Pour ce faire, effectuez un clic droit sur le fichier exécutable du jeu, sélectionnez « Propriétés », dirigez-vous vers l'onglet « Compatibilité » et activez l'option « Exécuter ce programme en mode de compatibilité ».
Dans le menu déroulant situé en dessous, sélectionnez la version de Windows correspondant à l'année de sortie de votre jeu. Gothic II, par exemple, est sorti en 2002, c'est pourquoi nous avons choisi Windows XP (Service Pack 3).
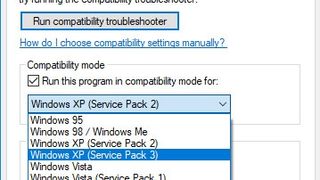
Versions open-source et patchs communautaires
Si vous avez installé un vieux jeu à partir d'un CD-ROM, ou même si vous l'avez acheté chez un détaillant en ligne, vous avez peut-être été confronté à des scénarii d'horreur tels que le plafonnement à une résolution de 1024 x 768 pixels, des anomalies graphiques ou le fait que le jeu ne fonctionne pas du tout.
Cela s'applique particulièrement aux jeux post-DOS, commercialisés autour de l’an 2000, avec des graphiques en 3D conçus pour fonctionner sur du matériel et des API pratiquement méconnaissables de ceux utilisés aujourd'hui.
Pour profiter de votre jeu rétro sur Windows 10 tout en exploitant les avantages des technologies actuelles, tels que la haute définition, les taux de rafraîchissement élevés, la prise en charge de DirectX, etc., il est conseillé de rechercher des versions open-source optimisées ou des correctifs développés par la communauté pour ce titre en particulier.
Par exemple, vous pouvez télécharger des versions open-source entièrement fonctionnelles de classiques comme Command & Conquer : Red Alert (OpenRA) et Theme Hospital (CorsixTH), avec des résolutions élevées et des interfaces utilisateur modernes et redessinées.
Les jeux classiques des années 2000, à l’instar de Gothic II, Vampire the Masquerade: Bloodlines et Arx Fatalis ont été corrigés et améliorés grâce à des projets de patchs communautaires entretenus pendant des années. Ce pour les afficher aujourd'hui en résolution Full HD.
Voici les liens vers Vampire The Masquerade : le patch non officiel et une version open-source très avancée d'Arx Fatalis, qui contiennent des années de corrections de bugs et d'améliorations techniques.

Ce ne sont bien sûr que des exemples précis, mais le fait est que même les vieux jeux du fond des âges ont souvent des communautés extrêmement zélées pour maintenir ces titres vivants.
Si un groupe de moddeurs aime suffisamment Daikatana - l’un des plus gros flops de l’histoire vidéoludique - pour le patcher afin qu’il tourne sur des systèmes modernes, il y a de fortes chances que votre vieux jeu fétiche ait reçu un traitement similaire.
N’hésitez pas à entamer des recherches sur votre moteur Google, en saisissant « [nom de jeu] patch non officiel » ou « [nom de jeu] patch communautaire », et voyez ce que vous pouvez trouver. Bonne chasse !
- Windows 12 : que nous réserve la prochaine version ?
- Comment personnaliser le nouveau menu Démarrer de Windows 11 ?
- Marre de Windows 11 ? Comment revenir sur Windows 10 ?
Robert Zak is a freelance writer for Official Xbox Magazine, PC Gamer, TechRadar and more. He writes in print and digital publishing, specialising in video games. He has previous experience as editor and writer for tech sites/publications including AndroidPIT and ComputerActive! Magazine.
