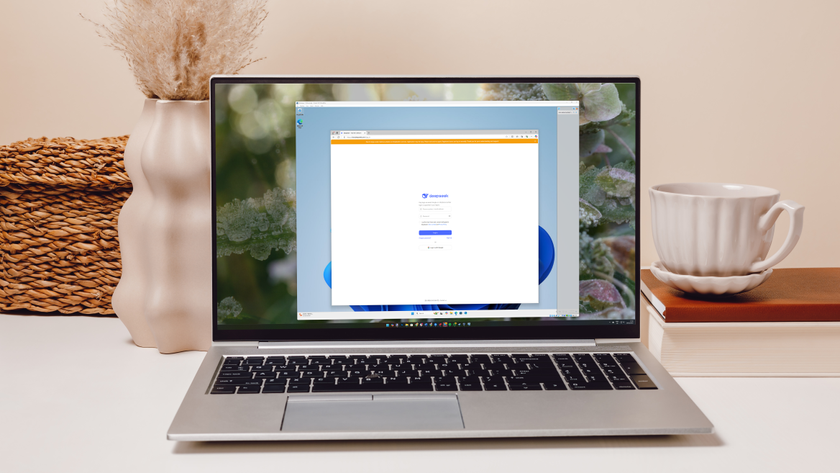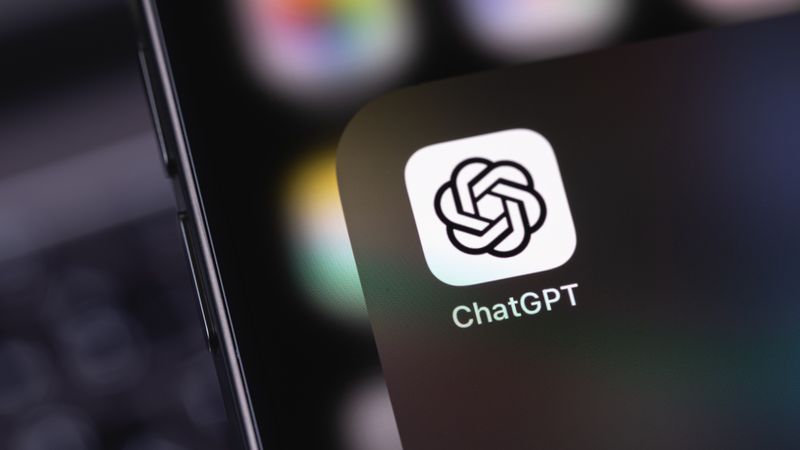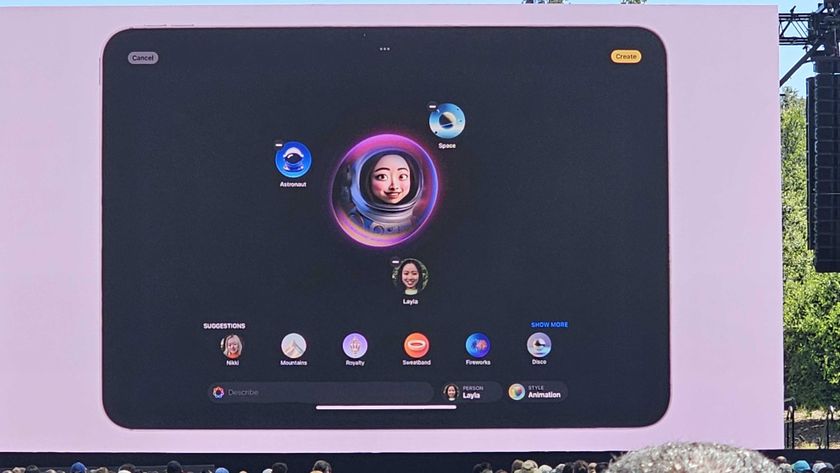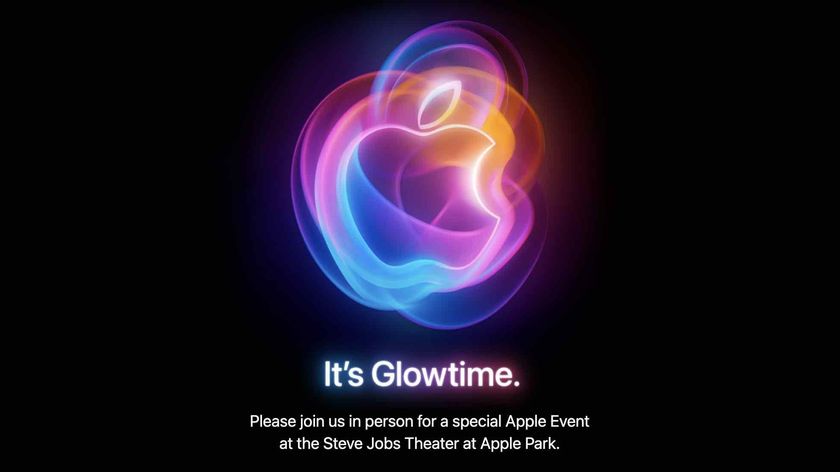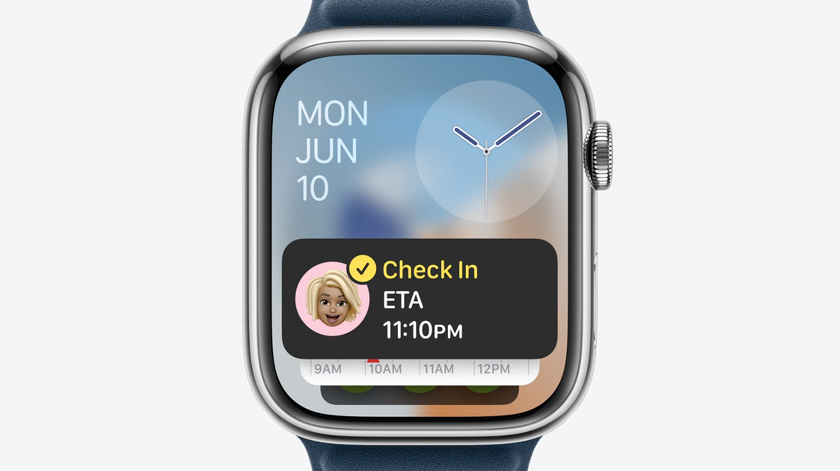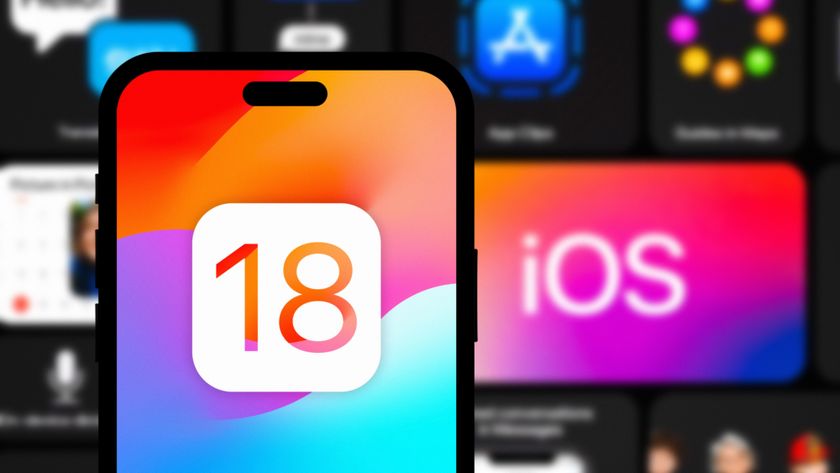Comment créer un raccourci sous macOS 12 Monterey ?
Utilisez l'application dédiée pour gagner du temps et automatiser vos tâches quotidiennes sur votre Mac ou MacBook.
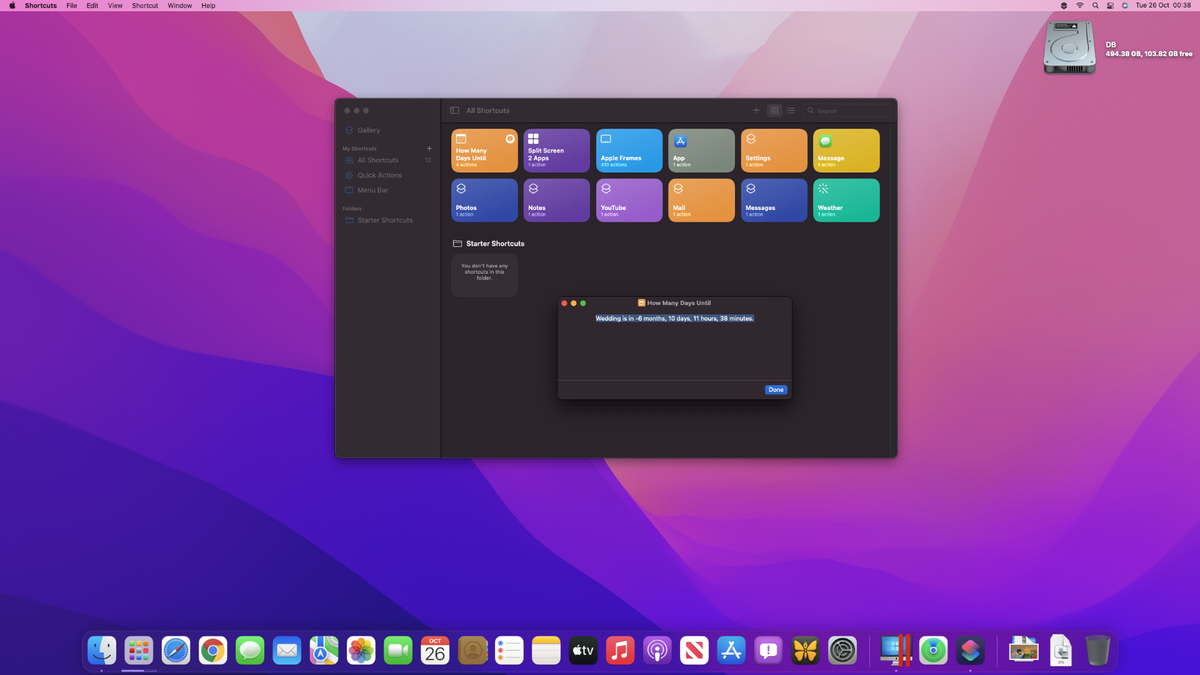
Disponible sur les iPads et iPhones depuis iOS 13, l'ajout de la fonction Raccourcis dans macOS 12 Monterey va certainement faire une grande différence, en termes d'efficacité, pour les utilisateurs de Macs et de MacBooks.
Nous allons vous donner un aperçu de ce que sont les raccourcis et de leur fonctionnement, puis vous expliquer comment créer votre propre raccourci.
Si vous n'avez jamais exploré le monde des raccourcis, ils sont conçus pour optimiser et simplifier votre expérience sur Mac ou MacBook. Ces outils vous permettent d'automatiser vos actions régulières, rendant votre travail plus fluide. Bien que le système d'exploitation propose une série de raccourcis prédéfinis, vous avez également la liberté de personnaliser et de créer les vôtres. La mise en place de ces raccourcis peut nécessiter quelques étapes, y compris la définition de restrictions d'utilisation ou de durées spécifiques. De plus, il est souvent possible de les configurer pour que l'action associée au raccourci s'exécute de manière autonome.
Il est même possible de se servir de raccourcis préétablis pour en créer de nouveaux. En résumé, les raccourcis sont conçus pour avec un large spectre de personnalisation. Une aubaine pour l'utilisateur de macOS 12 que vous êtes.
Jetons un coup d'œil aux principales fonctionnalités de l'option Raccourcis.
Une introduction à Raccourcis
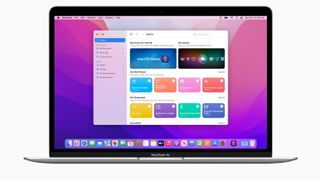
Lorsque vous ouvrez Raccourcis, le premier endroit où vous arrivez est une galerie. Celle-ci offre une large sélection de raccourcis préétablis. Ils sont organisés de manière à vous aider à trouver ce dont vous avez besoin. Qu'il s'agisse de trier vos photos, de créer des GIF ou de vous aider à vous concentrer et à être plus productif, il existe une catégorie qui vous aidera. En ouvrant votre barre latérale, vous disposerez de quelques options supplémentaires : Tous les raccourcis, Actions rapides et Barre de menus.
Les raccourcis synchroniseront tous les raccourcis que vous avez créés, à la fois sur votre Mac et sur votre appareil iOS. Mais il existe deux autres actions exclusives aux ordinateurs Apple.
Recevez quotidiennement des informations, de l'inspiration et des offres dans votre boîte de réception
Inscrivez-vous pour recevoir les dernières nouvelles, les critiques, les opinions, les meilleures offres technologiques et bien plus encore.
Depuis l'introduction de macOS Mojave, les "actions rapides" ont été mises en avant, regroupant tous les raccourcis pouvant être utilisés comme telles. Vous pouvez les retrouver dans le Finder, le menu Services, et pour ceux qui possèdent un MacBook Pro avec barre tactile, elles y sont également présentes. Ces actions ont été conçues pour simplifier vos tâches récurrentes. En les utilisant, vous pouvez automatiser des processus entiers, vous offrant ainsi un gain de temps et une tranquillité d'esprit.
Quant à la barre de menus, elle offre un espace où vous pouvez placer des raccourcis spécifiques que vous souhaitez lancer directement depuis cette barre sur votre Mac. Par exemple, si vous avez l'habitude d'ouvrir deux fenêtres spécifiques simultanément, il vous suffit de cliquer sur le raccourci dédié dans votre barre de menus, et Monterey s'occupe du reste. Maintenant que vous avez une vue d'ensemble de l'application Raccourcis, voyons comment créer votre premier raccourci.
Comment créer un raccourci sous macOS Monterey ?
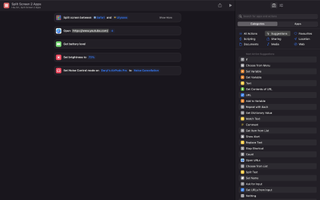
Pour créer un raccourci, il suffit de faire glisser certaines actions vers une fenêtre, un peu comme si vous génériez une arborescence. En un rien de temps, vous pourrez créer des raccourcis pour redimensionner une image, ouvrir deux applications en écran partagé, et bien d'autres choses encore.
Mais si vous avez besoin d'un guide spécifique pour définir votre premier raccourci, voici les différentes étapes à suivre.
1. Ouvrez l'application Raccourcis. Elle se trouve dans le dossier "Applications". Vous pouvez également la trouver en utilisant la fonction de recherche Spotlight. Vous pouvez y accéder en appuyant sur Commande + Barre d'espace, ou en appuyant sur l'icône de la loupe si elle se trouve sur votre clavier.
2. Une fois que vous avez ouvert l'application, appuyez sur l'icône + dans le coin supérieur droit. Cela vous permet de créer un nouveau raccourci.
3. Vous pouvez utiliser la fonction de recherche pour affiner le type d'action que vous recherchez, et rassembler les options dont vous avez besoin pour personnaliser votre raccourci.
4. Vous pouvez ensuite donner un nom à votre raccourci et lui ajouter une couleur et une icône, afin de le rendre plus reconnaissable. Fermez ensuite la fenêtre. Lorsque vous retournerez sur votre liste de raccourcis, votre nouveau raccourci s'y trouvera.
Comment ajouter un raccourci sur la barre de menus ?
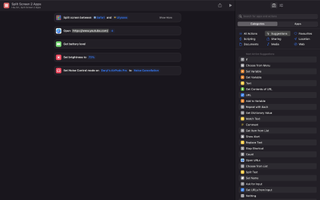
Une fois que vous avez créé votre raccourci, vous pouvez l'épingler sur votre barre de menus, afin d'y accéder rapidement et facilement. Cela est particulièrement vrai s'il s'agit d'une fonction ou d'un processus que vous utilisez de manière répétée. Heureusement, cette opération est très simple :
Lancez l’application Raccourcis sur votre Mac ou MacBook. Dans la section "Tous les raccourcis" présente dans la barre latérale gauche, procédez à un double clic sur le raccourci que vous souhaitez épingler sur la barre de menus.
Rendez-vous par la suite dans le coin supérieur droit de votre écran et cliquez sur le menu options (représenté par trois lignes horizontales). Puis sur l'onglet Détails. Il ne vous reste plus qu'à cocher la case "Garder dans la barre de menus".
Comment configurer un raccourci comme action rapide ?
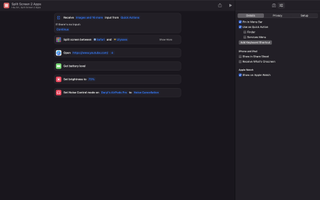
Si vous souhaitez utiliser un raccourci comme action rapide, les étapes sont presque identiques à celles de l'ajout d'un raccourci à la barre de menus.
Là encore, il vous faut exécuter l’application Raccourcis puis vous rendre sur l'option "Tous les raccourcis" et double-cliquer sur le raccourci à appliquer comme Action rapide. Il vous faudra ensuite cliquer sur les trois lignes horizontales et sur l'onglet Détails. Cochez alors la case "Utiliser comme action rapide".
Les raccourcis sont un moyen simple mais efficace de gagner du temps lors de l'utilisation de votre Mac. Plus vous vous familiariserez avec cet outil, plus vous pourrez le personnaliser et créer des flux de travail plus complexes et sophistiqués.
Steven Shaw is a full-time freelancer, but before his change of career at the start of 2021, he was in the retail industry, leading teams to achieve goals in selling technology products, such as smart phones, tablets and more.
Graduating from the University of Cambridge with a Masters in Medieval History, he's always had a passion for the topic, alongside technology, and many Simpsons quotes.
You'll find him on TechRadar mainly helping out the Software & Downloads section, offering his knowledge of macOS, Windows and more, from the systems that he's sold and showcased for many years in his previous life.