Sådan bruger du Windows 10
Alt hvad du har brug for at vide

Windows 10 er den seneste og hidtil bedste version af Microsofts skelsættende operativsystem. Og selv om det er en forbedring i forhold til det, der gjorde de foregående versioner (især Windows 7 og Windows 8.1) så vellykkede, så er det stadigvæk baseret på dem, og udgør på den måde et fantastisk operativsystem med en vifte af nye funktioner og forbedringer, samt en opgraderet brugerflade.
Så selv hvis du har været trofast Windows-bruger igennem hele dit computer-liv, kan det være nødvendigt med en hjælpende hånd. Heldigvis er vi her for det samme. Vi kender Windows 10 indefra og ud, og har lavet en guide til de bedste Windows 10-tips og tricks, så du kan blive en Windows 10-haj i løbet af ingen tid.
Nu, hvor vi har fået fingrene i den seneste Windows 10 April 2018-opdatering, er der endnu flere nyttige funktioner i Windows 10 end nogensinde. Hvis du endnu ikke har opdateret, viser vi hvordan du downloader og installerer Windows 10 April 2018 Update (og hvordan du sletter den, hvis du ikke bryder dig om den).
Sådan downloader og installerer du Windows 10
Inden du kan lære, hvordan du bruger Windows 10, er du nødt til at downloade og installere den først. Hvis du altså ikke har den i forvejen.

Du skal dog ikke klikke på download-knappen endnu – først bør du tjekke vores guide til, hvordan du forbereder din opgradering til Windows 10.
Hvis du ikke nåede at reservere din gratis opgradering af Windows 10, inden den udløb, kan du gå ind på Microsoft Store for at købe og downloade Windows 10.
Guiden fører dig igennem de grundlæggende trin til at sikre, at din PC er klar til at blive opgraderet til Windows 10. Det gælder blandt andet Windows 10-opdateringsassistent, dannelsen af et genoprettelsesdrev, backup af vigtige filer med mere.
Få daglig indsigt, inspiration og tilbud i din indbakke
Tilmeld dig for at modtage daglige nyheder, anmeldelser, meninger, analyser, tilbud og mere fra teknologiens verden.
Ved at følge guiden sørger du for, at din opgradering til Windows 10 vil gå så gnidningsløst som muligt. Hvis du ikke er sikker på, om du bør opgradere, så lad os forklare, hvorfor du bør downloade Windows 10 med det samme.
Nu da din pc er klar til at installere Windows 10, skulle det være en relativt enkel proces.
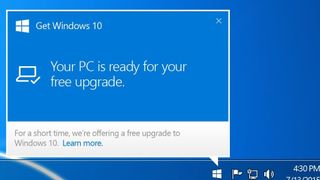
Trin et: Tjek ‘Get Windows 10’-app’en
Når din pc er klar til at hente og installere Windows 10, skulle Get Windows 10-app’en dukke op på notifikations-bjælken på proceslinjen (i nederste højre hjørne af skærmen). Denne app vil give dig mulighed for at reservere din kopi af Windows 10, og fortælle Microsoft, at du er interesseret i at opgradere.
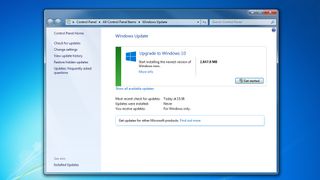
Trin to: Hent Windows 10 via Windows Update
Når den er reserveret, skulle din Windows 10-download være klar. Hvis Windows ikke henter den automatisk, kan du åbne Windows Update (det kan du gøre ved at skrive “Windows Update” i Start-menuen på Windows 7 eller på Start-skærmen på Windows 8), så skulle den ligge klar til at blive hentet og installeret.
For at læse en mere tilbundsgående gennemgang, kan du gå ind på Sådan installerer du Windows 10 for at finde frem til den bedste måde, at forberede din pc til en opgradering til Windows 10 på, og se hvad du kan gøre, hvis du vil gå tilbage til en tidligere version af Windows.
Dette vil hente og installere Windows 10 som en opgradering af din hidtidige Windows-installation, og bevare alle dine filer og indstillinger. Hvis du ønsker at udføre en ren installation af Windows 10, kan du tjekke vores guide til, hvordan du installerer Windows 10 via USB eller DVD.

Sådan henter og installerer du Windows 10-opdateringen Redstone 5 før andre
Hvis du har lyst til at rejse fremad i tiden, og downloade den næste Windows 10-opdatering før nogen anden, kan du downloade en Redstone 5 ISO-fil i dag. Du skal dog være opmærksom på, at du ved at gøre det, kan risikere at gøre din computer sårbar overfor sikkerheds-problemer og instabilitet, så du skal først gøre dette, efter du har fået helt styr på Windows 10 – eller hvis du har en ekstra maskine, du kan bruge.
Sådan henter og installerer du Windows 10 April Update
Windows 10 April Update rummer et antal interessante og nyttige forbedringer til Windows 10, som er med til at gøre det allerede fremragende operativsystem endnu bedre.
Tjek vores guide til, hvordan du henter og installerer Windows 10 April Update lige nu.

Windows 10-problemer: sådan ordner du dem
Hvis du har installeret Windows 10, og oplever problemer, er der ingen grund til bekymring, da vi hele tiden opdaterer vores guide til, hvordan du klarer Windows 10-problemer.
Hvis du ikke finder en løsning på dine problemer der, så fortæl os det, så skal vi se, hvad vi kan gøre.

Sådan får du Windows 10, hvis den ikke vil installeres
Hvis Windows 10-opdateringen af en eller anden grund ikke dukker op under Windows Update, er der ingen grund til panik. Tjek vores guide til, hvordan du får Windows 10, hvis den ikke vil installeres.

Sådan laver du en dual boot med Windows 10
Hvis du ikke er helt sikker på, at Windows 10 er det rette styresystem for dig, og gerne vil have mulighed for at køre andre systemer, som for eksempel Windows 8.1 eller Linux ved siden af, kan du lave en multiboot med Windows 10, så du kan vælge, hvilket system du vil bruge, når du starter din pc.
Det er en god måde at afprøve Windows 10 på, inden du beslutter dig endeligt. Det kan også være, at du har brug for at bevare et ældre operativsystem på din pc, så du stadigvæk kan bruge bestemte programmer, der ikke fungerer på Windows 10.
Hvis du er interesseret i at afprøve det, kan du tjekke vores udførlige guide til, hvordan du installerer Windows 10 ved siden af et andet operativsystem.

Sådan geninstallerer du Windows 10
Normalt vil du være i stand til at bruge Windows 10, uden større problemer. Selv om du har fuldstændig styr på, hvordan du bruger Windows 10, kan tingene stadigvæk gå galt, og så er det en god idé at være klar over, hvordan du geninstallerer Windows 10.
Det kan også være med at få en aldrende pc til at køre bedre, og tro os, når vi siger, at der ikke er noget som at bruge en pc med en frisk Windows 10-installation. I mange tilfælde vil den køre lige så godt, som da du startede den første gang.
Der er forskellige måder at geninstallere Windows 10 på, inklusive en fuld installation, samt forskellige metoder til gendannelse og genopfriskning.
For at finde frem til den metode, der passer bedst til dit behov, kan du tjekke vores guide til, hvordan du geninstallerer Windows 10.

Sådan opretter du en Microsoft-konto
For at få det bedste ud af din Windows 10-installation, bør du også oprette en Microsoft-konto. Dette giver ikke kun mulighed for at logge ind på Windows 10, det giver også adgang til at købe og installere apps fra Windows Store, såvel som at gemme filer og indstillinger i skyen.
Sådan sletter du Windows 7 eller 8 efter at have opgraderet til Windows 10
Når du installerer Windows 10, bliver den tidligere version af Windows gemt, i tilfælde af at du ikke bryder dig om det nye system – eller du får problemer med at køre det. Hvis du vil holde dig til Windows 10, kan du dog slette Windows 7 eller Windows 8 for at frigøre plads på din pc.

Sådan kører du Windows 10 på en Mac
Hvis du skulle hænde at være en Mac-bruger, som ikke er vild med macOS 10.13 High Sierra og kigger misundeligt på alle de nye funktioner i Windows 10? Den gode nyhed er, at det er relativt enkelt at skifte operativsystem, så tjek vores guide til, hvordan du kører Windows 10 på en Mac.
Sådan kører du Windows 10 på en virtuel maskine
Du kan også installere Windows 10 på en virtuel maskine. Det giver dig mulighed for at køre Windows 10 under et andet operativsystem, så du kan teste det, uden at lave en fuld installation på din pc.
Det er ganske ligetil, det eneste det kræver, er et program som VMware Player og vores guide til, hvordan du kører Windows 10 på en virtuel maskine.
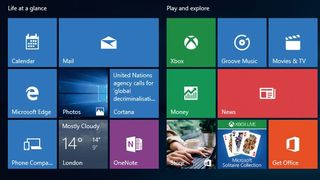
Sådan får du mere ud af Windows 10
Vil du gerne se, hvad du eller kan gøre med Windows 10? Vores guide, der handler om, at få mere ud af Windows 10, fører dig igennem nogle af de bedste skjulte – og ikke så skjulte – funktioner i Microsofts nye operativsystem.
Sådan afinstallerer du Windows 10 og vender tilbage til Windows 7 eller Windows 8.1

Windows 10 er et virkelig godt operativsystem, men måske finder du ud af, at du af den ene eller den anden grund gerne vil gå tilbage til den Windows-version, du kom fra, hvadenten det er Windows 7 eller Windows 8.1.
Heldigvis er det relativt nemt at gå fra Windows 10 tilbage til en tidligere version af styresystemet, og vi viser hvordan i vores guide til, hvordan du afinstallerer Windows 10 og vender tilbage til Windows 7 eller Windows 8.1.
- Find ud af, hvorfor Dell XPS 13 er vores foretrukne Windows 10-laptop
Current page: Sådan downloader og installerer du Windows 10
Næste side Kom i gang med Windows 10