Comment utiliser l'écran partagé sur iPhone et iPad ?
Activer le mode multitâche de votre appareil mobile Apple vous permet d'exécuter deux applications (ou jeux) en même temps.

La fonctionnalité multitâche reste essentielle, car elle autorise l'ouverture simultanée de deux onglets sur vos appareils, facilitant l'accès à des documents distincts sur un iPad Pro 12.9 ou la gestion de comptes Twitter et Facebook sur un iPhone 15 Pro Max.
Cependant, si vous hésitez sur la manière d'activer la fonction d'écran partagé, notre guide actualisé vous sera d'une grande aide. Nous avons récemment mis à jour ce guide pour refléter les changements apportés par les dernières versions d'iPadOS, le système d'exploitation conçu spécifiquement pour l'iPad. Bien que les différences soient minimes, notre guide vous expliquera en détail comment activer le mode écran partagé, que ce soit sur un iPhone ou un iPad, en tenant compte des dernières mises à jour.
Nous avons utilisé un iPad Pro 12.9 (2018) pour ce guide, mais les étapes fonctionnent aussi pour les iPhone – vous devez juste activer le mode multitâches en passant par les options « Réglages » > « Luminosité et affichage » > « Afficher » puis, choisir « Normale » ou « Agrandie » pour paramétrer la surface choisie de l'écran.
- Comment réaliser une capture vidéo de votre écran iPhone ?
- Besoin de réinitialiser votre iPhone ? Voici comment faire.
- Votre assistant Siri vous agace ? Désactivez-le.
Comment activer l'écran partagé sur iPhone et iPad ?
1. Trouvez votre seconde application
Pour diviser votre écran sur iOS, vous devez en fait commencer par trouver votre deuxième application et l'ouvrir. Maintenant, fermez-la - tout ce que vous aviez à faire était de l'ouvrir brièvement, pour qu'elle apparaisse dans votre barre d'outils en bas de l'écran.
2. Ouvrez votre application principale
Ensuite, lancez l'application principale, qui occupera la majeure partie de l'écran. Si vous préférez une répartition asymétrique des applications sur votre écran, sélectionnez celle qui dominera en termes de taille comme votre application principale. Cette approche permet une personnalisation plus poussée de votre espace de travail, en mettant l'accent sur l'application la plus utilisée ou la plus importante pour votre tâche en cours.
Get the best Black Friday deals direct to your inbox, plus news, reviews, and more.
Sign up to be the first to know about unmissable Black Friday deals on top tech, plus get all your favorite TechRadar content.
Ensuite, faites glisser votre doigt vers le haut pour faire apparaître la barre d'outils, comprenant vos applications épinglées ainsi que les plus récentes. Et voilà, vous allez retrouver votre seconde application lancée précédemment.

3. Faites glisser la seconde application sur l'écran
Appuyez et maintenez enfoncée cette deuxième application, puis faites-la glisser hors de la barre d'outils. Elle devrait devenir une longue et fine icône rectangulaire lorsque vous la faites survoler sur la première application, comme illustré ci-dessous. Déplacez-la vers la gauche ou la droite de l'écran, quel que soit le côté sur lequel vous voulez qu'elle figure et relâchez-la pour l'ouvrir à cet endroit.
Si, lorsque vous saisissez et faites glisser la deuxième application, elle se trouve dans une deuxième case, cela signifie malheureusement qu'elle ne prend pas en charge le mode écran partagé. Pas de chance !



Comment réorganiser le mode multitâche sur iPad ?
Sur l’iPad, vous avez maintenant une application occupant la majeure partie de l’écran et une autre sur le côté – ce n’est peut-être pas ce que vous recherchez, mais vous pouvez réorganiser la division de l'écran de plusieurs façons.
1. Masquer et retirer la seconde application
Si vous désirez occulter temporairement cette seconde application, il suffit de toucher la barre grise en haut et de la glisser vers le bord de l'écran, provoquant ainsi son retrait. Par la suite, pour la réafficher, il vous est possible de la tirer de nouveau vers ce même bord, et elle réapparaîtra instantanément.
Ensuite, si vous souhaitez la ramener, vous pouvez facilement la faire glisser vers ce même côté et elle réapparaîtra.
2. Ouvrez le "vrai" mode écran partagé
La deuxième application se trouve désormais devant la première, mais vous pouvez vraiment diviser l'écran entre les deux apps si vous le souhaitez.
Appuyez et maintenez la barre grise en haut de la deuxième application et faites-la glisser vers le bas (ou vers le haut). Les deux apps vont se mélanger, mais quand vous relâchez l'écran, elles se tiendront côte à côte, sans coupure inesthétique. Répétez la même procédure et la deuxième application survolera à nouveau la principale, afin que vous puissiez la faire glisser facilement.


3. Choisissez le ratio parfait
Si vous voulez que la deuxième application soit plus grande, vous pouvez facilement faire glisser la barre de séparation jusqu'à la ligne médiane de l'écran ou même plus loin. Les applications ne peuvent être partagées qu'en 50/50 ou 25/75 donc vous ne pouvez pas faire de folie, mais c'est toujours utile pour garder un œil sur chacune d'entre elles.
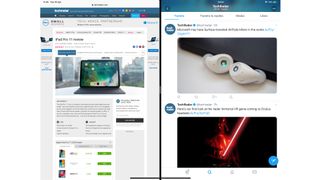

Tom Bedford was deputy phones editor on TechRadar until late 2022, having worked his way up from staff writer. Though he specialized in phones and tablets, he also took on other tech like electric scooters, smartwatches, fitness, mobile gaming and more. He is based in London, UK and now works for the entertainment site What To Watch.
He graduated in American Literature and Creative Writing from the University of East Anglia. Prior to working on TechRadar, he freelanced in tech, gaming and entertainment, and also spent many years working as a mixologist.