Comment faire une capture vidéo de votre écran sur Windows, macOS, iPhone, iPad ou Android ?
Peu importe l'appareil que vous utilisez, découvrez comment réaliser des captures d'écran parfaites.
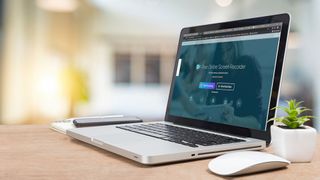
Il existe de nombreuses raisons d'enregistrer votre écran, que vous utilisiez un PC Windows ou un Mac, un téléphone portable ou une tablette. Vous pouvez par exemple réaliser une vidéo pour YouTube, composer un tutoriel pour un logiciel ou préparer une présentation pour le travail.
Vous commencerez peut-être par chercher un enregistreur d'écran gratuit, et il existe d'excellentes options, mais vous ne vous rendez peut-être pas compte que Windows dispose déjà de son propre outil d'enregistrement intégré, caché dans l'application Xbox préinstallée.
Vous pouvez également enregistrer votre écran à partir d'une fenêtre de navigateur, sans avoir à télécharger et à installer un programme volumineux. Tout dépend de ce que vous enregistrez, du matériel que vous utilisez et du temps dont vous disposez.
Une fois l'enregistrement terminé, vous pouvez le partager tel quel ou y apporter quelques modifications à l'aide du meilleur logiciel d'édition vidéo ou du meilleur logiciel d'édition vidéo gratuit : couper le clip, ajouter des titres ou enregistrer une voix off.
- Comment convertir gratuitement tous vos fichiers vidéo ?
- Gagner de l'argent sur YouTube en 2024, c'est plus facile qu'on ne le croit.
- Envie de passer à la gamme supérieure ? Adoptez le meilleur smartphone 2024
Comment enregistrer votre écran sous Windows ?
Il est bien caché mais Windows 10 possède son propre enregistreur d’écran intégré, destiné à l’enregistrement de vos parties de jeux. Pour le trouver, ouvrez l’application Xbox préinstallée (tapez Xbox dans la zone de recherche), puis appuyez sur [Windows] + [G] sur votre clavier et cliquez sur « Oui, c’est un jeu ».
Cliquez sur « Commencer l’enregistrement » ou appuyez sur [Windows]+[Alt]+[R] pour débuter, puis utilisez le même raccourci lorsque que vous avez fini. Les vidéos enregistrées seront sauvegardées dans votre dossier Vidéos/Enregistrements au format MP4.
Pour configurer les paramètres de l’enregistreur, connectez-vous à l’application Xbox et accédez aux options DVR du Jeu. Vous ne pouvez pas choisir un dossier de destination différent pour les enregistrements, mais il vous est possible de sélectionner le niveau de qualité requis, de décider d’enregistrer ou non l’audio et de définir une durée de vidéo maximale.
Get the best Black Friday deals direct to your inbox, plus news, reviews, and more.
Sign up to be the first to know about unmissable Black Friday deals on top tech, plus get all your favorite TechRadar content.
Malheureusement, les appareils Windows 10 ne sont pas tous capables d’enregistrer des séquences avec Xbox Game Bar. Pour l’utiliser, vous aurez besoin d’une carte vidéo prenant en charge l’un des encodeurs suivants :
- Intel Quick Sync H.260
- Nvidia NVENC
- AMD VCE
Comment enregistrer votre écran sur un Mac ?
Enregistrer l’écran d’un Mac est plus facile. Si vous utilisez macOS Ventura, appuyez simplement sur le raccourci Maj + Shift + ⌘ + 5 et toutes les commandes pour enregistrer des vidéos et des images fixes à partir de votre bureau apparaîtront. Vous pouvez enregistrer tout l’écran, une section ou une fenêtre spécifique, puis rogner, enregistrer ou partager la séquence résultante.
Si vous utilisez une version plus ancienne de macOS, vous pouvez enregistrer l’écran en utilisant Quicktime Player. Ouvrez juste l’application (qui est installée par défaut).
Comment enregistrer votre écran sur un smartphone ou une tablette Android ?
Android 14 comprend son propre enregistreur d’écran, qui peut être trouvé en ouvrant le menu « Paramètres » et en sélectionnant « À propos du téléphone ». Appuyez sept fois sur le numéro de build, puis entrez vos informations de déverrouillage lorsque vous y êtes invité. Cela mettra le téléphone en mode développeur, vous permettant de tester des fonctionnalités qui ne sont pas encore complètement achevées.
Retournez dans les paramètres du système, cliquez sur « Options développeur » et sélectionnez « Feature flags ». Trouvez la ligne « settings_screenrecord_long_press » et activez l'option. Vous pouvez désormais enregistrer votre écran à tout moment en appuyant sur le bouton d’alimentation pour afficher le menu des options d’alimentation, puis en maintenant le bouton de capture d’écran jusqu’à ce que les options d’enregistrement apparaissent.
Si vous utilisez Android Pie ou une version plus ancienne, vous aurez besoin d’un enregistreur d’écran tiers disponible sur le Google Play Store. Ces applications sont très populaires, donc celles de mauvaise qualité ou carrément malveillantes ne manquent pas.
Si vous souhaitez enregistrer des séquences de jeu, Google Play Jeux dispose d’un enregistreur d’écran intégré qui commencera à capturer des images automatiquement lorsque vous lancerez un jeu. Pour toute autre chose, nous recommandons AZ Screen Recorder. Il est simple à utiliser et regorge de fonctionnalités pratiques. La version gratuite est excellente, mais des options supplémentaires sont disponibles pour une modique somme.
Comment enregistrer votre écran sur iPhone ou iPad ?
L’enregistrement de l’écran sur un iPhone ou un iPad est tout aussi simple. Appuyez sur « Réglages », puis sur « Centre de contrôle » et « Personnaliser les commandes », ensuite appuyez sur l’icône + vert à côté de « Enregistrement de l’écran ».
Chargez l’application que vous souhaitez enregistrer, puis balayez l'écran du bas vers le haut (ou de haut en bas si vous utilisez un iPhone X ou un iPad intégrant iOS 12 ou iPadOS). Appuyez sur le bouton « Enregistrer » et un compte à rebours de trois secondes débutera. Une fois celui-ci terminé, l’enregistrement commence.
Pour terminer l’enregistrement, appuyez sur l’indicateur de temps en haut à gauche de l’écran puis sur « Arrêter ». Gardez à l’esprit que toutes les notifications que vous recevrez pendant la session sont également enregistrées.

Cat is TechRadar's Homes Editor specializing in kitchen appliances and smart home technology. She's been a tech journalist for 15 years, and is here to help you choose the right devices for your home and do more with them. When not working she's a keen home baker, and makes a pretty mean macaron.